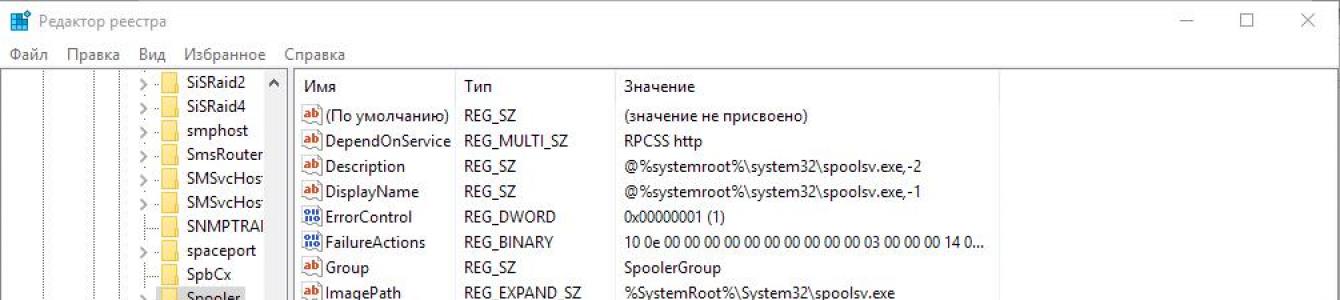По всей видимости, многие пользователи, использующие отправку документов для печати на принтере, хоть иногда, но сталкивались с тем, что в Windows 7 «Диспетчер печати» отключается часто и, что самое печальное, самопроизвольно, причем в самый неподходящий для этого момент. Почему так происходит и как устранить возможные проблемы с печатью, попробуем разобраться. Несмотря на то что описываемые ниже решения будут приведены именно для Windows седьмой версии, их в равной степени можно применять и для всех остальных модификаций, включая и более ранние, и более поздние.
Почему «Диспетчер печати» Windows 7 отключается самопроизвольно?
Итак, для начала давайте кратко остановимся на возможных причинах такого явления. Как считается, основных причин может быть три (как минимум):
- неполадки в работе самой службы (некорректный тип старта, повреждение системных файлов и т. д.);
- проблемы с драйверами печатающего устройства;
- воздействие вирусов и вредоносных кодов.
Иногда, конечно, можно встретить еще и несколько нестандартные ситуации, связанные с тем, что процессам печати мешают какие-то сторонние компоненты. Кроме того, у всех тех, кто использует нелицензионные копии Windows, активированные при помощи сомнительных программных средств, служба печати может отсутствовать среди системных компонентов как таковая.
Как проверить состояние службы печати?
И прежде чем приступать к устранению проблем, связанных с тем, что служба «Диспетчер печати» в Windows 7 отключается, необходимо проверить ее состояние. Для выполнения таких действий оптимальным решением является использование раздела служб, вызываемого из консоли «Выполнить» командой services.mcs.
Здесь нужно найти искомый компонент (естественно, если он есть в списке), двойным кликом войти в редактирование параметров, после чего проверить, запущена ли сама служба и какой тип старта для нее выставлен. Если диспетчер не активен, сначала службу нужно запустить через нажатие соответствующей кнопки, а затем выставить автоматический тип запуска (не отложенный, не ручной, не отключенный, а именно автоматический). После этого необходимо сохранить установленные параметры и на всякий случай перезагрузить систему, хотя, как считается, обязательным условием это не является.
Проверка параметров диспетчера в реестре
Если в предыдущем варианте действий нужный элемент среди представленных в указанном разделе служб найден не был, необходимо произвести некоторые действия, чтобы вернуть его.

Для этого следует вызвать редактор (regedit), затем в ветке HKLM через системный раздел и папку текущего контроля добраться до каталога Spooler, где нужно будет проверить ключ DependOnService, для которого в качестве текущего значения должен быть выставлен параметр RPCSS http. Если значение отличается от указанного, его следует изменить, а в случае отсутствия самого ключа создать его самостоятельно. После выполнения всех действий рестарт компьютерной системы требуется в обязательном порядке.
«Диспетчер печати» отключается постоянно: настройка восстановления службы
Но все это только предварительные решения, которые в общем случае можно назвать средствами диагностики. Но ведь бывает и так, что с указанными выше параметрами и настройками все в полном порядке, но «Диспетчер печати» Windows 7 отключается постоянно и самостоятельно, причем не выдавая каких бы то ни было ошибок или сообщений о сбоях.
В этой ситуации необходимо использовать настройки самого диспетчера, предполагая, что он запущен и находится в активном состоянии.

Для этого в свойствах диспетчера необходимо перейти на вкладку восстановления и установить параметры, указанные на изображении выше.
Устранение проблем с запуском средствами Windows
Теперь давайте разберемся с некоторыми проблемами, касающимися невозможности запуска основной службы. Печать может не стартовать хотя бы по той причине, что отключение «Диспетчера печати» в Windows 7 было выполнено через активацию неиспользуемых компонентов системы.

Зайдите в раздел программ и компонентов, расположенный в стандартной «Панели управления», перейдите к списку системных компонентов и проверьте, не убраны ли метки с основного и вложенных каталогов службы печати. При деактивации хотя бы одного из них и могут наблюдаться вышеуказанные проблемы. После того как Windows включит компоненты печати, выполните перезагрузку. После этого на всякий случай проверьте состояние диспетчера в разделе служб, как это было описано выше.
Но, предположим, что эти действия эффекта не дают и «Диспетчер печати» Windows 7 отключается снова. В этом случае можете задействовать встроенные в систему средства устранения неполадок, которые можно найти в соответствующем разделе «Панели управления».

Среди этих средств в разделе оборудования и звука выберите пункт использования принтера или пункт исправления проблем с печатью, после чего просто следуйте указаниям «Мастера» обнаружения неполадок и диагностики. Вполне возможно, система найдет и исправит все проблемы самостоятельно, а ваше участие не потребуется и вовсе.
Исправление нестабильной работы диспетчера
И только что предложенное решение должного эффекта может не дать. Почему же «Диспетчер печати» Windows 7 отключается снова и снова? Считается, что виной тому могут быть устаревшие или поврежденные драйверы самого принтера.

Для исправления такой ситуации самым простым решением станет обновление драйверов печатающего устройства через соответствующий пункт «Диспетчера устройств». В случае если система сообщит, что для данного принтера установлены наиболее подходящие и актуальные драйверы, попробуйте выполнить обновление при помощи специализированных программ вроде Driver Booster, которые ищут и инсталлируют официальное управляющее программное обеспечение без участия пользователя, используя для этого обращения исключительно к ресурсам производителей оборудования и разработчиков драйверов. Если искомые драйверы все равно найдены не будут, что достаточно часто можно наблюдать на нестандартных принтерах тех производителей, для которых не заявлена поддержка со стороны Microsoft, в «Диспетчере устройств» в свойствах принтера перейдите на вкладку сведений, отобразите ИД оборудования и задайте в интернете поиск драйвера по самой длинной строке с идентификаторами VEN и DEV.
Что предпринять, если служба работает медленнее, чем должна?
Теперь давайте посмотрим, что можно предпринять, если «Диспетчер печати» Windows 7 отключается и после этого. По всей видимости, работе принтера что-то мешает. Но что? Вероятнее всего, в системе возникает конфликт, например, при наличии второго установленного локального или сетевого принтера. Если таковые имеются, попробуйте их на время отключить. Еще одна причина - приоритетная работа виртуальных принтеров вроде MS Office Document Image Writer. Для этого виртуального устройства необходимо выполнить очистку очереди печати, используя для этого раздел принтеров и факсов.

Если это не поможет, отключите данное устройство полностью или даже удалите его из системы.
Дополнительные профилактические меры
Наконец, если «Диспетчер печати» Windows 7 отключается, а выше приведенные решения не помогают, вполне может быть, что связано это с вирусным воздействием. Проверьте свой компьютер на вирусы, используя для этого портативные сканеры. Наиболее действенным решением станет применение утилит с общим названием Rescue Disk, которые при записи на съемные носители позволяют загрузиться еще до старта основной операционной системы и выполнить максимально глубокое сканирование с полной нейтрализацией найденных угроз.
«Диспетчер печати» – специальная служба, обеспечивающая печать документов на принтере. Одна из наиболее частых проблем в ОС Windows, когда служба печати внезапно останавливается, и продолжить печать на принтере не представляется возможным.
Проблема с остановкой «Диспетчера печати» не нова, и сталкиваются с ней пользователи разных версий Windows. Для решения подобной проблемы существует несколько методов.
Что делать, если отключается «Диспетчер печати»?
Способ 1: очистка папки «PRINTERS»
Прежде всего, стоит заподозрить, что информация, накопленная в папке «PRINTERS», привела к конфликту в системе, из-за чего служба «Диспетчер печати» постоянно вылетает. Чтобы решить проблему, достаточно данную папку очистить.
1. Для этого убедитесь, что принтер подключен к компьютеру с помощью USB-кабеля, а затем пройдите к папке C:WindowsSystem32spoolPRINTERS .
2. Открыв нужную папку, удалите все файлы, содержащиеся в ней.
3. После этого попробуйте запустить службу «Диспетчер печати», а затем отправьте документ в печать.
Обратите внимание, что для того, чтобы служба «Диспетчер печати» не вылетала, не печатайте предыдущий документ, собственно, из-за которого служба и вылетала. Если вам требуется распечатать именно этот документ, попробуйте пересохранить его в новый файл.
Способ 2: переустановка драйверов на принтере
Вторая вероятная причина вылета службы печати – неполадки с драйверами на принтер.
1. Чтобы переустановить драйвера на принтер, предварительно и необходимо с компьютера удалить. Для этого откройте меню «Панель управления» , а затем пройдите к разделу «Удаление программ» или «Программы и компоненты» .

2. В списке установленных программ найдите драйвера на свой принтер и выполните их деинсталляцию.
3. Пройдите на компьютере в папку %SystemRoot%System32spooldrivers и выполните ее удаление.
4. Перезагрузите компьютер, а затем повторно выполните установку драйверов на принтер.
Способ 3: проверка системы на наличие ошибок
В системе имеется системный сбой или ошибка, которая и вызывает вылет службы «Диспетчер печати». В ОС Windows имеется встроенная функция, которая поможет проверить систему на наличие ошибок и, в случае их обнаружения, своевременно устранить.
1. Для начала вам потребуется запустить командную строку с правами администратора. Для этого вызовите строку поиска Windows и введите в нее поисковый запрос «cmd» (без кавычек). На экране отобразится результат поиска, по которому необходимо щелкнуть правой кнопкой мыши и в отобразившемся контекстном меню выбрать параметр «Запустить от имени администратора» .

2. В отобразившемся окне терминала вам потребуется запустить команду проверки системы:
Обратите внимание, что процедура сканирования системы может занять длительное время, поэтому позаботьтесь о том, чтобы компьютер на время проверки оставался запущенным.
Как только выполнение сканирования будет завершено, Windows автоматически исправит найденные ошибки. После этого вам лишь остается закрыть окно командной строки и выполнить перезагрузку компьютера.
Способ 4: проверка компьютера на наличие вирусов
Зачастую многие проблемы в работе компьютера вызывают вирусы, имеющиеся в системе. Проблему можно попробовать решить, выполнив сканирование системы на наличие вирусных угроз.
Для выполнения сканирования вы можете использовать как установленный антивирус, так и отдельно скачать специальную утилиту Dr.Web CureIt . Если по результатам проверки антивирусом будут обнаружены вирусы, вам понадобится их удалить, а затем осуществить перезагрузку компьютера.
После этого попробуйте запустить службу и отправить документ в печать. Если проблема осталась по-прежнему актуальной, воспользуйтесь рекомендацией, приведенной в следующем способе.
Способ 5: восстановление системы
Вирус или системный сбой мог вызвать неполадку, которую можно попробовать решить с помощью функции восстановления системы, вернув работу компьютера к тому моменту, когда неполадок в системе не наблюдалось.
Для этого вызовите меню «Панель управления» и осуществите переход к разделу «Восстановление» .

Выберите пункт «Запуск восстановления системы» . Спустя мгновение на экране появится список доступных точек восстановления. Вам потребуется выбрать ту, которая соответствует периоду, когда печать на принтере выполнялась нормально.

Обратите внимание, что процедура восстановления системы может затянуться на долгие часы (время выполнения процесса зависит от количества изменений, внесенных в операционную систему со дня выбранной точки отката).
Процесс восстановления полностью вернет работу системы вспять. Изменению не будут подвергнуты лишь пользовательские файлы.
Способ 6: переустановка Windows
Конечно, способ может показаться слишком радикальным, но если вы затрудняетесь решить проблему со службой «Диспетчер печати», стоит попробовать воспользоваться им.
В итоге. Проблема достаточно распространенная, и повлиять на нее могут различные факторы. Если у вас есть собственный опыт решения подобной проблемы, поделитесь им в комментариях.
Во время печати документов пользователи Windows 7 могут столкнуться с проблемой, когда диспетчер печати отключается. Казалось бы, разработчики операционной системы постарались и исправили все глюки печати, характерные для ранних версий Windows. Что же делать в таком случае и, как решить проблему?
Причины остановки диспетчера печати
Если вы столкнулись с проблемой, когда остановился диспетчер печати, значит, причины неполадки могут крыться в следующих факторах:
- Поражение системы вирусом;
- Пиратская версия ОС;
- Устаревшие или неправильно установленные драйвера;
- Несовместимость оборудования;
- Нехватка оперативной памяти для выполнения процессов печати.
Исходя из этих причин, варианты решения проблемы напрашиваются сами собой.
Способы решения проблемы
Если вы не знаете, какая причина поспособствовала тому, что диспетчер печати останавливается, стоит запустить сканирование ПК на наличие вирусов. В большинстве случаев именно вредоносное ПО оказывается виноватым в ошибке службы.
Для сканирования ПК можно выбрать утилиту Dr.Web или любую другую обновлённую антивирусную программу.
После проверки системы и удаления вредоносных объектов, стоит перезагрузить компьютер.


После вводом команду «sfc /scannow».

Поскольку наша проблема связана с диспетчером печати, стоит во время сканирования системы проверить работоспособность службы. Для этого жмём «Пуск» и вводим запрос «Службы». Выбираем нужный раздел.

Откроется новое окно. В списке находим «Диспетчер печати». Стоит сначала остановить службу, а затем вновь запустить её.

Если же эти действия не смогли вернуть нормальную работоспособность диспетчера печати, стоит вновь отключить службу и перейти по адресу: диск С, папка «Windows», «System32», «spool», «drivers». Удаляем в этой папке всё содержимое.

После удаления содержимого, возвращаемся к службе и вновь запускаем её.
Также действующим методом может быть установка новых драйверов. Для этого стоит воспользоваться следующей инструкцией. Нажимаем комбинацию клавиш «Win+R» и вводим «hdwwiz».


Выбираем автоматический поиск оборудования.

Выбираем устройство, порт и ждём поиска и установки новых драйверов. После перезагружаем ПК.
Если вышеуказанные способы не помогли решить проблему, запускаем восстановление системы и выбираем контрольную точку до появления неполадок.
Сегодня мы рассмотрим:
Владельцы принтеров поймут как это, когда ты постоянно вынужден «бороться» с печатью: то краска засохнет или закончиться, то бумагу зажует, а то и, что намного хуже, возникнут непредвиденные проблемы с программным обеспечением. Конечно, всё это случается не сразу, ведь некоторое время всё работает как надо, но согласитесь, что когда после нескольких сотен удачных печатей вдруг начинает отключаться сам по себе диспетчер печати – всё становится очень грустно.
Конечно, ошибка с работой диспетчера печати не есть критической и её очень легко устранить. Однако, как показывают темы с мольбой о помощи на различных IT-форумах, для многих пользователей решение данной проблемы не является очевидным, а значит, теме о вылетах диспетчера печати Windows имеет место быть.
Причины вылетов диспетчера печати
Решение любой проблемы необходимо начинать с установления причин её возникновения, поэтому далее мы подготовили для вас перечень возможных факторов, которые могут способствовать вылетам диспетчера печати.
- Отсутствие актуальных драйверов для принтера.
- Неисправность драйверов вследствие их неправильной установки.
- Наличие вирусного ПО на компьютере.
- Неисправность диспетчера печати вследствие ошибок в реестре.
Итак, давайте пройдемся по всем проблемам в том порядке, в котором мы рекомендуем их исправлять.
Проверка компьютера на активность вирусных программ
Первым делом, конечно, необходимо полностью проверить свой ПК на вирусное ПО, так как в противном случае, при наличии потенциально опасных файлов, все последующие шаги по решению образовавшейся проблемы могут уйти на нет. Ниже мы подготовили полезные ссылки на тему антивирусов по материалам, которые имеются на нашем сайте:
- Антивирус Comodo Internet Security
- Антивирус Dr. Web
- Список лучших антивирусов для Windows 8
Выбрав себе подходящий, установите антивирусную программу, просканируйте компьютер и удалите все вирусы, если таковые имеются. После всего этого проверьте, перестал ли отключаться диспетчер печати. Если нет, то переходите к следующему шагу.
Проверяем диспетчер печати на наличие системных ошибок
Итак, продолжая затрагивать тему вирусов, далее следует проверить диспетчер печати на работоспособность. В случае выявления ошибок, нужно будет удалить старые драйвера и установить новые.
Сперва, откройте меню Пуск и в строке Найти программы и файлы впишите слово «», после чего в выпадающем окошке щелкните по соответствующей иконке.

Теперь пролистайте список служб и найдите Диспетчер печати, где посмотрите на его состояние. Если же напротив диспетчера стоит слово «Работает», значит с этой службой всё хорошо.

Для получения более точного результата попробуйте отключить, после чего снова включить данную службу. Делается это путем двойного нажатия левой кнопки мыши по службе, после чего в появившемся окне нажав по Остановить в поле Состояние. Когда служба будет остановлена, нажмите по Запустить, чтобы снова её активировать.

Если же осуществление подобных манипуляций не дало никаких результатов, то вам следует перейти по пути C:\Windows\system32\spool и полностью очистить папку drivers от всех данных, что в ней есть. После этого переходите к переустановке драйверов.
Устанавливаем актуальные драйвера
Здесь существует два способа решения этой задачи:
- самостоятельно найти нужные драйвера в Интернете, используя название модели используемого принтера;
- воспользоваться Мастером установки оборудования.
Первый способ мы затрагивать не будем, так как осуществляется он путем мониторинга и ввода запросов в поисковых системах. Второй метод, пожалуй, требует некоторых объяснений:

Если ничего не помогло
Последний способ, который может вам помочь – это очистка папки Printers, которая находится по уже ранее упомянутом пути C:\Windows\system32\spool. После очистки этой папки имеется вероятность, что у вас всё заработает.
Итог
Итак, имея под рукой все необходимые знания для решения проблемы с вылетами диспетчера печати, остается лишь пожелать вам удачи, чтобы у вас всё получилось. Помните, что систематический подход к проблеме и её решение с помощью логически построенных этапов – это залог того, что вы сможете самостоятельно восстановить работу диспетчера печати Windows. По всем неясностям обращайтесь к нам в комментариях, и вы получите незамедлительный ответ.
Для устранение ошибки необходимо:
- Включить службу брэндмауэра (жмем правой клавишей на значке "Мой компьютер" и выбираем пункт "управление", далее находим пункт "службы", в появившемся списке выбираем брэндмауэр Windows и запускаем ее).
- Даем принтеру общий доступ.
- Отключаем брэндмауэр, если он нам не нужен.
P.S. Проверьте, что у вас запущена служба "сервер".
Не удается очистить очередь печати принтера, или зависает при запуске служба spoolsv
Для решения проблемы необходимо:
- Остановить службу Print Spooler (диспетчер печати)
- Очистить содержимое папки:
C:\Windows\System32\spool\PRINTERS - Запустить службу Print Spooler (диспетчер печати)
Вот командный (.BAT) файл для очистки очереди печати:
@echo off net stop spooler del %windir%\System32\spool\PRINTERS\* /Q net start spooler
Faulting application spoolsv.exe, version XXX, faulting module unknown, version 0.0.0.0, fault address unknown
На одном компьютере под управлением ОС Windows XP, пропали все принтеры в "Принтеры и Факсы". На лицо остановка службы "Диспетчер очереди печати" (spooler). Но при попытке запустить службу, она сразу останавливается, в Журнале (Event) при этом сразу появляется сообщение вида: Faulting application spoolsv.exe, version
Качаем Windows Server 2003 Resource Kit Tools, нам нужен Cleanspl.exe (Spooler Cleaner). Очищаем. Служба должна после очистки стартовать без проблем. Осталось установить драйвера для принтеров по новой. Но есть одна проблема, после очистки и последующей установке драйвера принтера, который подключен не по USB, а по сети (Ethernet), нам потребуется Standard TCP/IP Port, но его нет в списке.
Для того чтобы вернуть Standard TCP/IP Port, нужно восстановить ветки в реестре .
Содержимое готового reg файла:
Windows Registry Editor Version 5.00 "Driver"="tcpmon.dll" "LprAckTimeout"=dword:000000b4 "StatusUpdateInterval"=dword:0000000a "StatusUpdateEnabled"=dword:00000001
Аналогично, возникнут проблемы подключения принтера по USB, до тех пор пока мы не восстановим ветку
Содержимое reg файла:
Windows Registry Editor Version 5.00 "Driver"="usbmon.dll"
Лучше всего конечно восстановить сразу всю ветку:
Отключение уведомлений о печати в системном лотке Windows
В уведомлениях о печати обычно не содержится никаких полезных сведений. Если они раздражают, их можно отключить.
- Откройте меню "Пуск" (Start) и выберите опцию "Принтеры и факсы" (Printers and Faxes).
- В появившемся окне выберите опцию "Свойства сервера" (Print Server Properties) в меню "Файл" (File). В Windows 7 соответствующая кнопка расположена прямо на панели инструментов.
- Откройте вкладку "Дополнительные параметры" (Advanced).
- Снимите флажок "Показывать уведомления локальных принтеров" (Show Informational Notifications For Local Printers).
- При необходимости снимите также флажок "Показывать уведомления сетевых принтеров" (Show Informational Notifications for Network Printers).
- Нажмите "OK" и закройте окно "Принтеры и факсы".
В зависимости от конфигурации системы, может потребоваться отключить уведомления как локальных, так и сетевых принтеров.
Сбой при запуске Spoolsv.exe
Если открыть окно свойств принтера, появляется следующее сообщение об ошибке: Недостаточно ресурсов.
При попытке печати документа появляется сообщение об ошибке "Нарушение прав доступа" (программа Dr. Watson). В журнале программы Dr. Watson присутствует
запись об ошибке в программе Spoolsv.exe с кодом ошибки C0000005.
Появляется следующее сообщение об ошибке и диспетчер очереди печати останавливается: Инструкция по адресу "адрес" обратилась к памяти по адресу "адрес". Память не может быть "read".
Такое же сообщение появляется при попытке перезапуска службы "Диспетчер очереди печати" и при открытии папки "Принтеры".
Причиной проблемы может являться то, что используемый по умолчанию монитор локального порта заменен программой независимого производителя. Чтобы устранить ошибку, необходимо внести изменения в системный реестр. Для этого выполните следующие действия:
- Откройте редактор реестра.
- Найдите параметр Local Port в следующем разделе реестра. HKEY_LOCAL_MACHINE\SYSTEM\CurrentControlSet\Control\Print\Monitors\Local Port
- Дважды щелкните параметр Driver и измените его значение. Введите строковое значение Localspl.dll и нажмите кнопку ОК.
- Проверьте, присутствуют ли мониторы независимых производителей в следующем разделе реестра.
Удалите все мониторы, кроме используемых по умолчанию.
HKEY_LOCAL_MACHINE\SYSTEM\CurrentControlSet\Control\Print\Monitors
По умолчанию используются следующие мониторы.
AppleTalk Printing Devices (присутствует, если установлены службы для Macintosh)
BJ Language Monitor
Local Port
PJL Language Monitor
Standard TCP/IP Port
USB Monitor
Windows NT Fax Monitor
** LPR Port
Примечание. Удаление монитора LPR Port должно выполняться только по рекомендации специалиста службы технической поддержки корпорации Майкрософт. - Проверьте, присутствуют ли службы печати сторонних производителей в следующем разделе реестра.
Удалите все службы печати, кроме используемых по умолчанию.
HKEY_LOCAL_MACHINE\SYSTEM\CurrentControlSet\Control\Print\Providers
По умолчанию используется следующие службы печати:
Internet Print Provider
LanMan Print Services - Проверьте, присутствуют ли обработчики печати сторонних производителей в следующем разделе реестра.
Удалите все обработчики печати, кроме используемых по умолчанию.
HKEY_LOCAL_MACHINE\SYSTEM\CurrentControlSet\Control\Print\Environments\Windows NT x86\Print Processors
По умолчанию используется следующий обработчик печати
WinPrint
Чтобы определить обработчик печати, используемый принтером, с помощью средства
MPS_REPORTS (Microsoft Product Support Reporting Tool) откройте файл MachineName_PRINTDRIVERS.TXT
и найдите в нем нужный обработчик печати независимого производителя и очереди, которые его используют. - Замените обработчик печати независимого производителя обработчиком WinPrint:
- Нажмите кнопку Пуск и выберите в меню Настройка пункт Панель управления.
- Дважды щелкните значок Принтеры, щелкните правой кнопкой мыши нужный принтер и выберите команду Свойства.
- Перейдите на вкладку Дополнительно и нажмите кнопку Обработчик печати.
- В списке Обработчик печати выберите WinPrint.
- Дважды нажмите кнопку ОК.
- Закройте редактор реестра.
После внесения изменений в реестр перезапустите диспетчер очереди печати.
Для этого запустите консоль управления (MMC) и добавьте оснастки "Управление компьютером" или
"Службы". Щелкните правой кнопкой мыши службу Диспетчер очереди печати и выберите команду Пуск.
Произвольные зависания print spooler после установки принтера HP
Проблемы связаны с одним или несколькими из следующих файлов:
Hpbmmon.dll (HP Master Monitor)
Hpzpi4wm.dll (HP Print Processor)
Hpzpp4wm.dll (HP Print Processor)
HPtcpMon.dll (HP TCP Port monitor)
Решение проблемы, связанной с файлом Hpbmmon.dll
Для решения этой проблемы необходимо удалить HP Master Monitor. Для этого выполните следующие шаги:
- Запустите редактор реестра.
- Откройте следующий ключ:
HKEY_LOCAL_MACHINE\SYSTEM\CurrentControlSet\Control\Print\Monitors\HP Master Monitor - Кликните правой кнопкой мыши на разделе HP Master Monitor и выберите "Удалить".
- Нажмите "Да"
- Выйдите из редактора реестра и перезагрузите компьютер.
- Переименуйте файл Hpbmmon.dll file в "Hpbmmon.old." Этот файл находится по этому адресу:
C:\WINDOWS\system32\Hpbmmon.dll
Решение проблемы, связанной с файлами Hpzpi4wm.dll или Hpzpp4wm.dll
Обратите внимание: если этот принтер не работает с WinPrint, следующие шаги могут не работать. В этом случае свяжитесь с HP для обновления "обработчика печати" ("Print Processor") HPZPP4WM до более новой версии.
- Нажмите "Старт", и выберите "Панель управления".
- Откройте "Принтеры и факсы".
- Кликните правой кнопкой на принтере и выберите "Свойства".
- Откройте вкладку "Дополнительно" и кликните на "Обработчик печати" ("Print Processor").
- Выберите "WinPrint" в окне "Обработчик печати", выберите RAW в качестве типа данных по умолчанию. Нажмите "ОК" два раза.
- Переименуйте файл Hpzpi4wm.dll в "Hpzpi4wm.old." Файл находится по следующему адресу:
C:\WINDOWS\system32\spool\drivers\w32x86\3\Hpzpi4wm.dll. - Переименуйте файл Hpzpp4wm.dll file в "Hpzpp4wm.old.". Файл находится по следующему адресу:
C:\WINDOWS\system32\spool\PRTPROCS\W32X86\Hpzpp4wm.dll
Решение проблемы, связанной с файлом HPtcpMon.dll
- Запустите редактор реестра
HKEY_LOCAL_MACHINE\SYSTEM\CurrentControlSet\Control\Print\Monitors\HP Standard TCP/IP Port- В меню "Файл" выберите "Экспорт".
- В поле "имя файла" введите HPprinter и нажмите "Сохранить".
- Кликните правой кнопкой мыши на разделе HP Standard TCP/IP Port и выберите "Удалить".
- Нажмите "Да"
- Откройте следующий раздел реестра:
HKEY_LOCAL_MACHINE\SYSTEM\CurrentControlSet\Control\Print\Monitors\Standard TCP/IP Port - Кликните 2 раза на ключ реестра "Driver" и проверьте, что его значение - tcpmon.dll
Обратите внимание: если ключ реестра Driver не существует или же его значение не tcpmon.dll, создайте ключ реестра Driver и выставьте его значение в tcpmon.dll. Для этого:- В меню "Правка" выберите "Создать" и выберите "Строковый параметр" (String value).
- Укажите название "Driver".
- Кликните правой кнопкой мыши на Driver и выберите "Изменить".
- Введите новое значение tcpmon.dll и нажмите ОК.
- Закройте редактор реестра и перезагрузите компьютер.
- Переименуйте файл HPtcpMon.dll в "HPtcpMon.old". Этот файл находится по следующему адресу:
C:\WINDOWS\system32\HPTcpMon.dll
Продукты третьих фирм, которые описываются в этой статье, разработаны компаниями, которые не зависят от Microsoft. Microsoft не может гарантировать работоспособность или производительность данных продуктов.