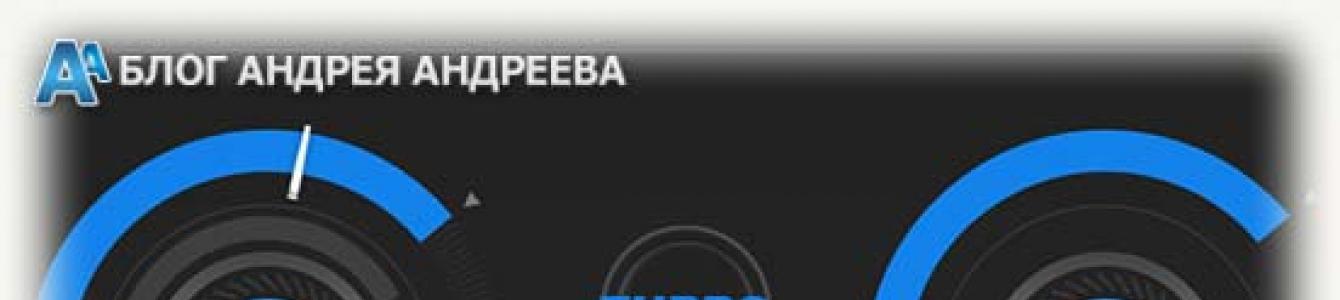Добрый день, уважаемая публика. Сегодня мы постараемся вам донести, что такое турбо буст в процессоре и для каких целей он используется. Мы уверены, что многие из вас слышали о данной технологии, но понятия не имеете как она работает.
Функция Turbo Boost была разработана компанией Intel для собственных чипов, чтобы оптимизировать функционал чипов и добавить им производительности без необходимости разгона.
Многие думают, что технология применима и к ЦП производства AMD, но ошибаются: у красных режим называется Turbo Core.
Как оно работает?
Говоря простым языком, режим турбо буст – автоматическое повышение частоты активных ядер за счет тех, которые в момент работы пребывают в состоянии простоя. В отличие от ручного разгона, путем изменения системной шины в BIOS, обозреваемая технология носит интеллектуальный характер.
Повышение определяется выполняемой задачей и текущей загрузкой ПК. В режиме однопоточных вычислений, основное ядро разгоняется до максимально допустимых значений, путем заимствования потенциала остальных (другие все равно простаивают). Если в работу включается весь процессор, то частоты распределяются равномерно.
В процессе также затрагивается кэш-память, ОЗУ и дисковое пространство.
Режим Turbo Boost также «помнит» о следующих системных ограничениях:
- температуры при пиковой нагрузке;
- ограничение тепловыделения конкретной материнской платы;
- наращивание производительности без повышения вольтажа.
Иными словами, если Ваш ПК построен на базе материнской платы с TDP 95Вт, а ЦП работает с величиной тока 1,4В, при этом система охлаждения боксовая (стандартная), то функция турбо буста будет повышать мощь ЦП таким образом, чтобы вписаться в существующие ограничения и не выходить за температурные рамки.
Принцип наращивания частот

Мы разобрались, что делает функция. Теперь опишем, КАК она это делает. Процедура всегда выполняется по единому сценарию: система видит, как в процессоре активно трудятся ядра (1 или больше) и не справляются с нагрузкой, т.е. нуждаются в повышении частоты. Буст повышает значение каждого из них строго на 133 МГц (шаг) и проверяет следующие параметры:
- вольтаж;
- теплопакет;
- температура.
Если показатели не выходят за рамки, то система набрасывает еще 133 МГц (еще один шаг) и повторно сверяет показатели. При выходе за допустимый TDP камень начинает снижать частоту отдельно на каждом ядре на стандартный шаг, пока не достигнет максимальных допустимых значений.
Различия между Turbo Boost 2.0 и 3.0
Если версия 2.0 поддерживает планомерное увеличение рабочих значений всех ядер процессора, в зависимости от исполняемых задач, то более новый вариант 3.0 определяет самые эффективные ядра, чтобы максимально нарастить их рабочие частоты в однопоточных вычислениях.
Второй момент – поддержка ЦП. Вторая версия работает на всех чипах семейства Core i5 и i7, вне зависимости от поколения. Третья же поддерживается только следующими чипами:
- Core i7 68xx/69xx;
- Core i9 78xx/79xx;
- Xeon E5-1600 V4 (только для одного сокета).

Итоги
Если вы не испытываете необходимости в разгоне своего процессора на регулярной основе, но обладаете чипом Intel i5 или i7, то можете смело рассчитывать на интеллектуальное повышение частоты в рабочих приложениях и игрушках, если система посчитает этот шаг необходимым.
Параллельно не придется заботиться о покупке материнской платы с поддержкой разгона, знать все тонкости тепловыделения, а также моментов, связанных с оверклокингом.
Ну а если, рассматриваете покупку в ближайшем будущем, то рекомендую вам вот этот интернет-магазинчик , потому что он проверенный и популярный).
В следующих статьях мы постараемся осветить такой момент как в процессорах, и влияние припоя на возможности разгона системы. А потому и создавайте свой ПК мечты.
Вспоминая об IOS 7, сделавшей мой iPad 4 бесполезной фоторамкой, я был приятно удивлен, насколько стабильно macOS работает на старых моделях Mac. За пример возьмем Macbook Pro 13 Mid 2012, который на macOS Sierra 10.12.3 (знаю, уже вышла новая версия) отлично справляется с выполнением повседневных задач: просмотр фильмов, браузинг, создание текстовых документов.
Но для этого и планшет сгодится. Мы же говорим о Mac - продуманной рабочей машине, к возможностям которой также относятся: обработка фото, видео и работа с графикой. И к удивлению некоторых, даже Mac не первой свежести способен стать такой рабочей станцией.
Сразу оговорюсь, что мы не будем заострять внимание на необходимости в обновлении железа (замена HDD на SSD, обновление ОЗУ). Методы, описанные далее, базируются на использовании настроек ОС, команд терминала и специальных утилит. Инструкция также будет полезна и владельцам более новых моделей Mac, так как тут зайдет речь о Turbo Boost и управлении охлаждением.
Но прежде чем мы начнем, давайте научимся разделять две группы пользователей: потребитель и poweruser. К первым относятся люди, которые вообще не вдаются в аспекты работы ОС. Они никогда не удаляют ненужные громоздкие файлы и систематически оставляют «на потом» ресурсоемкие приложения.
Смежной группой являются poweruser’ы. Эти люди активно эксплуатируют свои устройства, при этом не забывая о банальных способах заботы об их быстродействии: удаление мусора и закрытие ненужных программ. К чему я это? Не будьте «потребителями»!
Дисклеймер
Я не несу ответственности за неблагоприятные последствия, вызванные данной инструкцией. Все действия выполняйте на свой страх и риск.
Способы, приведенные ниже, носят рекомендательный характер. Если включение/выключение какой-либо опции вас не устраивает, пропустите соответствующий шаг.
Easy
Первым делом повысим быстродействие системы путем изменения настроек macOS. Для этого перейдите в «Системные настройки».
Dock:
1. Отключите «Увеличение».
2. В пункте «Убирать в Dock с эффектом» -> «простое уменьшение».
3. Отключите «Анимировать открывающиеся программы».

Пользователи и группы:
1. Перейдите в «Объекты входа».
2. Выберите приложение, которое не должно запускаться вместе с системой, и нажмите на минус.

Универсальный доступ:
1. Перейдите во вкладку «Монитор», поставьте галочки на «Уменьшить движение» и «Уменьшить прозрачность».

CleanMyMac
Используем утилиту CleanMyMac для предотвращения загрязнения жесткого диска и очистки ОЗУ. Во-первых, это приложение поможет чистить Mac от мусора и правильно удалять приложения. Во-вторых, оно имеет удобный виджет для верхней панели, в котором содержится информация о состоянии накопителя, ОЗУ, батареи и корзины.
Для очистки Mac от мусора достаточно использовать умную очистку:
1. Откройте CleanMyMac -> «Умная очистка» -> «Старт».

Для очистки ОЗУ нужно активировать виджет в верхней панели:
1. Откройте CleanMyMac и наведите курсор мыши на левый верхний угол экрана.
2. Нажмите «CleanMyMac» -> Настройки.
3. Выберите пункт «Меню CleanMyMac» -> зеленый тумблер в положение «Вкл».

Чтобы очистить ОЗУ:
1. Нажмите на иконку CleanMyMac в верхней панели.
2. В открывшемся меню виджета наведите курсор на ячейку «Память».
3. Нажмите на появившуюся клавишу «Освободить».

Чтобы удалить какое-либо приложение:
1. Откройте CleanMyMac -> «Деинсталлятор».
2. Поставьте галочку возле нужного приложения -> «Удалить».

Like a Pro
Шутки кончились. Разберемся, как отключить за ненадобностью Dashboard и центр уведомлений, что позволит сэкономить немного ресурсов, а также подчиним своей воле Turbo Boost и систему охлаждения.
Приведенные ниже команды следует вводить в терминале:
1. Откройте приложение «Терминал» (уже установлено в macOS).
2. Скопируйте туда нужную команду и нажмите Return (Enter).
Dashboard
Отключение:
1. defaults write com.apple.dashboard mcx-disabled -boolean YES
2. killall Dock
Включение:
1. defaults write com.apple.dashboard mcx-disabled -boolean NO
2. killall Dock
Центр уведомлений
Отключение:
1. launchctl unload -w
/System/Library/LaunchAgents/com.apple.notificationcenterui.plist
2. Перезагрузите Mac
Включение:
1. launchctl load -w /System/Library/LaunchAgents/com.apple.notificationcenterui.plist
2. Перезагрузите Mac
Turbo Boost
Напоминаю, что в качестве подопытного кролика выбран Macbook Pro 13 Mid 2012, в котором установлен Intel Core i5 с тактовой частотой 2.5 ГГц. Технология Turbo Boost позволит процессору работать сверх номинальной частоты. В нашем случае разгон пойдет до 3.1 ГГц.
Стоит отметить, что по умолчанию Turbo Boost в macOS всегда включен. То есть частота вашего процессора (при условии совместимости с данной технологией) постоянно скачет, подпрыгивая выше номинального значения. Утилита Turbo Boost Switcher позволит взять этот процесс в свои руки. У проекта есть страничка на GitHub . Там же можно найти последнюю версию программы.
Программа являет собой небольшой исполняемый файл, запуск которого добавит иконку молнии в верхнюю панель. Нажав на нее, вы увидите небольшое меню. Нас интересует клавиша «Активировать Turbo Boost». При разгоне процессора ее место займет «Отключить Tubo Boost». О текущем статусе можно узнать, обратив внимание на надпись «on» или «off» рядом с иконкой программы.

Для теста производительности я использовал Geekbench 4, попутно мониторя частоту процессора через Intel Power Gadget. В режиме «off» частота процессора не поднималась выше 2.5 ГГц. После активации Turbo Boost максимальная частота во время теста достигла 2.9 ГГц. В Batman: Arkham City почти удалось достичь 3 ГГц.

Таким образом, Turbo Boost Switcher полезен в двух сценариях: когда вы хотите обеспечить максимальную производительность, когда разгон процессора ни к чему. Последнее невероятно полезно для владельцев Macbook. Стандартной частоты процессора с лихвой хватает для повседневных задач, а отключение Turbo Boost поможет сэкономить заряд батареи.
smcFanControl
Работа процессора на высокой частоте ведет к повышенному тепловыделению. Как и в случае с Turbo Boost, пользователь не может управлять системой охлаждения. На первый взгляд. Для этого нам и понадобится утилита smcFanControl. Скачать ее можно (compiled version в самом низу). По аналогии с Turbo Boost Switcher, активация приложения добавит его в верхнюю панель, где и будет происходить вся «кухня».
smcFanControl в верхней панели может выглядеть, как иконка, а может и выводить полезную информацию, наподобие текущей температуры и скорости кулера. Нажав на соответствующую иконку/надпись, в появившемся меню следует выбрать «Preferences».

В открывшемся диалоговом окне нужно нажатием на «+» добавить пресет, задать ему имя и выставить соответствующую скорость кулеров. Впоследствии пресеты выбираются во вкладке «Active Setting».

Помимо вмешательства в работу системы охлаждения не повредит время от времени чистить ее от пыли и менять термопасту. В случае с Macbook сделать это куда проще. Также будет нелишним обзавестись охлаждающей подставкой, если вы выполняете ресурсоемкие задачи продолжительное время.
Turbo Boost является фирменной технологией Intel для автоматического компьютера. В этом режиме превышает номинальные показатели производительности, но лишь до «критического» уровня пределов температуры нагревания и расходуемых мощностей.
Особенности активации турборежима на портативных ПК
Ноутбуки могут работать от двух источников: от электросети и аккумуляторов. При питании от батареи ОС для увеличения срока работы (по умолчанию) «старается» уменьшить потребление энергии, в том числе и за счет снижения (CPU). Поэтому включение турборежима на ноутбуке имеет ряд особенностей .
В более старых моделях BIOS устройств имел опции для включения и настройки этого режима. Сейчас же производители стараются минимизировать возможности вмешательства пользователя в работу ЦП, и часто данный параметр отсутствует. Активировать технологию можно двумя способами:
- Через интерфейс операционной системы.
- Через BIOS.
Как включить Turbo Boost через интерфейс Windows
Повлиять на состояние турборежима можно, выставив нужные значения в параметрах «Минимальное состояние процессора» и «Максимальное состояние процессора» в действующем плане энергопотребления:
- В следующем разделе переходим по ссылке «Изменить дополнительные параметры питания».
- В раскрывающемся списке диалога «Электропитание» находим пункт «Управление питанием CPU».

Активируем турборежим через BIOS
Этот вариант включения Turbo Boost на ноутбуке подходит для опытных пользователей. Он основан на сбросе в BIOS всех настроек до значений по умолчанию:
- Переходим в BIOS.
- В конце меню находим раздел «Load Default».
- Сбрасываем все настройки.
Для мониторинга состояния турборежима можно использовать утилиту Intel Turbo Boost Technology Monitor .
Современные центральные процессоры способны регулировать собственную мощность в зависимости от нагрузки. Им не приходится работать на максимальной частоте в простое или при выполнении нетребовательных задач. Для всех остальных случаев в большинстве ЦП имеется технология Turbo Boost. Давайте поговорим о том, как включить Турбо Буст и можно ли это сделать.
Turbo Boost – это официальное название технологии для увеличения тактовой частоты процессора от компании Intel. Аналогичная опция имеется и у продукции AMD, но называется несколько иначе. В обоих случаях технология используется с одинаковой целью.
Вы наверняка обращали внимание на характеристики ЦП, в которых указывается диапазон частот, а не одно значение. На номинальной частоте процессор работает в стандартном режиме. Если пользователь увеличивает нагрузку, то Turbo Boost автоматически повышает показатели. Максимальный предел – это верхнее значение диапазона.
Работа Turbo Boost рассчитана так, чтобы не превышать указанные в характеристиках показатели тепловыделения и энергопотребления. Преодолеть данные значения можно только при самостоятельном разгоне.
Итак, вы выполнили ряд требовательных задач (монтаж или рендеринг, «тяжелая» игра и прочее), а затем вернулись к рабочему столу, офисным приложениям, браузерам. В результате процессор отключает разгон и возвращает номинальные показатели. При необходимости процедура повторяется. Turbo Boost может увеличить производительность как на одно ядро, так и процессор в целом. Управлять данным режимом самостоятельно не получится. В силах пользователя или активировать Турбо Буст, или полностью его выключить. В последнем случае процессор будет работать на базовой частоте, а вы столкнетесь со снижением производительности.
Включать и отключать автоматический разгон можно только с помощью системного меню BIOS. Если при каких-либо обстоятельствах данная функция была деактивирована, то вам необходимо сделать следующее:
- Перезагрузите компьютер и на начальном этапе включения нажмите клавишу входа в BIOS.
- В разделе основных настроек найдите пункт Intel Turbo Boost и поставьте напротив него значение Enabled.
- Перезагрузите компьютер с помощью клавиши F10 .
Если вы не находите данный пункт, то можете просто сбросить параметры БИОСа. Турбо Буст всегда работает по умолчанию, поэтому заводские настройки восстановят эту функцию. Зайдите во вкладку Exit и выберите пункт Load Setup Defaults.
Автоматический разгон процессора при нагрузке может быть ограничен настройками операционной системы. Нужный нам параметр находится в панели управления:
- Зайдите в раздел «Электропитание» и откройте дополнительные параметры текущего режима.
- В списке найдите «Управление питанием процессора».
- В пунктах минимального и максимального состояния укажите 100%.
- Сохраните изменения и перезапустите компьютер.
Вы можете найти информацию о своем процессоре на официальном сайте производителя или в одном из интернет-магазинов. Также можно проверить наличие автоматического разгона самостоятельно. Для этого установите приложение и запустите его. В главном окне появится информация о процессоре. В строке Specification указана базовая частота данного ЦП. Теперь запустите любое требовательное приложение и посмотрите на пункт Core Speed. При активном Turbo Boost показатель должен превышать номинальную частоту.
Видеоинструкция
С помощью видеоролика вы сможете получить еще больше полезных сведений относительно автоматического разгона процессоров. Обязательно посмотрите видео, если вас заинтересовала данная тема!
Заключение
Итак, по умолчанию Turbo Boost работает постоянно и активируется при повышении нагрузки. Помешать его работе можно через BIOS или настройки электропитания Windows. Поэтому и включение технологии осуществляется теми же методами.
Пишите в комментариях о вашем опыте использования Turbo Boost. При необходимости мы ответим на все дополнительные вопросы!
Здравствуйте.
Не так давно "разбирался" с медленной работой одного ноутбука (замечу, что моделька была оснащена современным Intel Core i7-7700HQ, т.е. достаточно производительная штука ) . Как оказалось в последствии, причинами почему он притормаживал в играх - была отключенная технология Turbo Boost (есть на современных процессорах, позволяет поднимать производительность процессора во время нагрузки) , и не обновленные драйвера на видеокарту (использовались те, что были "поставлены" при инсталляции Windows).
Думаю, что с подобной проблемой (низкой производительности) сталкиваются многие пользователи своих устройств. Собственно, эта статья как раз о том, какие параметры могут сказаться на быстродействии ноутбука, как их проверить и поменять...
Материал актуален для современных ноутбуков с ЦП Intel Core i3, i5, i7.
Настройки электропитания
Первое, что порекомендую сделать - это обратить внимание на электропитание. Дело в том, что настройки по умолчанию на большинстве ноутбуков установлены для "оптимальной" работы устройства (т.е. часто направлены на экономию энергии, чтобы устройство могло дольше проработать от аккумуляторной батареи). При этом, если выставлено пониженное питание процессора - будет автоматически отключена функция (что серьезно скажется на производительности).
Для начала обратите внимание на системный трей: там должен быть значок "батареи". Щелкнув по нему левой кнопкой мышки - можно увидеть окно, в котором есть ползунок "производительности", сдвиньте его на максимум.


Чтобы узнать, используется ли технология Turbo Boost вашим ноутбуком, необходимо установить одну из спец. утилит:
- на официальном сайте есть спец. монитор, для слежения за производительностью процессора (см. скрин ниже, слева). Если ваша производительность ЦП "прыгает" выше отметки темно синего цвета (в примере ниже 2,5 GHz) - то Turbo Boost поддерживается. Для тестирования - запустите какую-нибудь игру/просмотр фильма и пр.
- - в главном окне программы (вкладка CPU) обратите внимание на параметр Core Speed (частота там будет постоянно меняться, но ее максимум должен достигать того значения, которое мы видели в спецификации ЦП, в графе Max Turbo Frequency, т.е. 3,1 GHz или 3100 MHz, что одно и тоже (см. скрин ниже и выше)).

Работает ли Turbo Boost на ноутбуке (кликабельно). Monitor с сайта Intel и утилита (справа) CPU-Z
Из-за чего может не работать Turbo Boost (*если он поддерживается вашим ЦП):
- из-за настроек электропитания (обязательно выставите питание ЦП на 100%, см. первый шаг в статье);
- отсутствие драйверов ();
- технология может быть отключена в BIOS/UEFI (см. скрин ниже, Turbo Mode).

Turbo Boost (UEFI) / Кликабельно
Высокая температура, перегрев
Еще одна достаточно популярная причина снижения производительности ноутбуками - это перегрев. Дело в том, что, когда температура процессора достигает определенной точки - он начинает снижать свое быстродействие (чтобы снизить температуру). Если температура продолжает расти и доходит до критической точки - устройство выключается. Современная двухуровневая защита (возможно, слышали уже где-то этот термин).
Кстати, критическая температура процессора, при достижении которой ноутбук выключится, указана в спецификации на сайте Intel (см. графу "T junction").

Вообще, в целом, крайне нежелательно, чтобы температура процессора превышала 70 C.
Нередко, когда производительность снижается из-за того, что помимо игры, которую запустил пользователь (скажем), на ноутбуке запущены какие-то сторонние "тяжелые" приложения. Нередко, когда пользователи ловят вирусы-майнеры (ставшие популярными в последнее время).
Для начала рекомендую открыть диспетчер задач (сочетание Ctrl+Shift+Esc) и отсортировать приложения по и нагрузке на ПЦ. Нередко, когда "непонятные" процессы нагружают систему (я уж не говорю о том, что иногда ЦП загружен, а чем - диспетчер может не показать...) .

В помощь!
Не оптимальные настройки видеодрайвера и графики игры
Т.к. многие чаще всего недовольны производительностью именно в играх - вынес эту тему отдельный подраздел статьи.
Большинство пользователи не верят, что только за счет задания настроек видеодрайвера и самой игры - можно существенно повысить количество . Отмечу, что порой FPS увеличивается на 100% и более!
Первое, что порекомендую, это оптимизировать настройки видеодрайвера. Т.е. выставить наибольшую производительность и отключить некоторые "эффекты" (сделать это можно, если зайти в настройки видеодрайвера, и активировать режим для опытного пользователя).

У меня на блоге уже есть 3 статьи по настройке видеокарт от Intel, AMD, nVidia. Чтобы здесь не повторяться, привожу ссылки:
- AMD - https://сайт/kak-uskorit-videokartu-amd-radeon.html
- nVidia -
- IntelHD -
Кроме этого, обратите внимание на настройки графики в самой игре. Особое внимание на:
- разрешение (чем оно выше, тем большая нагрузка на видеокарту, при его уменьшении - увеличивается кол-во FPS);
- качество графики;
- детализация;
- эффекты и тени (если есть).

В помощь!
Почему тормозят игры (даже на мощном компьютере)? Устраняем лаги и тормоза -
Не оптимизированная система
И еще не могу не отметить в этой статье, что несколько увеличить быстродействие ноутбука можно за счет оптимизации Windows. Как правило, она включает в себя несколько этапов:
- Отключение служб : часть из них многим просто не нужна, а ресурсы они отнимают;
- Чистка реестра , удаление мусорных файлов (со временем у многих скапливаются десятки гигабайт мусорных файлов, сказывающихся на производительности);
- Дефрагментация диска (актуально для HDD, SSD дефрагментировать не нужно);
- Настройка автозагрузки Windows (не секрет, что по мере установки новых программ - автозагрузка системы "расширяется", причем, многим софтом из автозагрузки вы можете пользоваться очень редко, а время он будет отнимать при каждом включении ПК. Оно надо?!);
- Обновление старых драйверов ;
- Включение быстродействия // в параметрах Windows
- Отключение индексации файлов на диске.
О том, как это все проделать (по шагам и без рисков, что-то "испортить", рассказано в этой статье:
Вот пока, собственно, и всё...
Всего доброго!