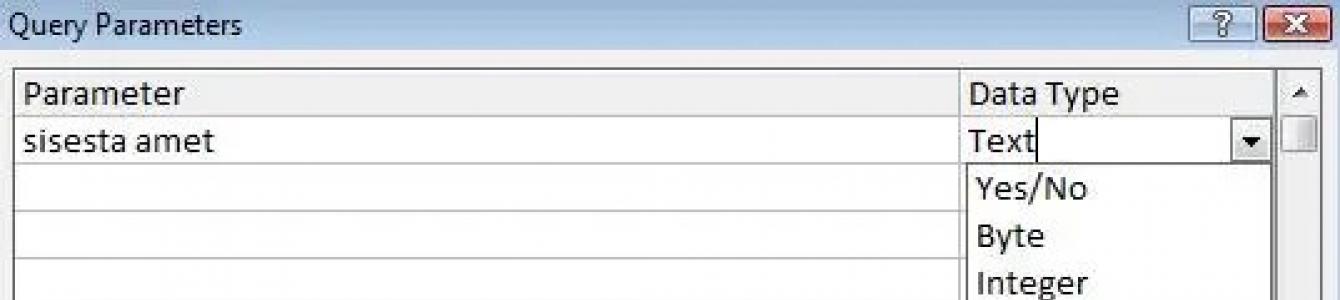Можно разработать запрос, выводящий приглашение на ввод нескольких единиц данных, например двух дат. Затем Microsoft Access может вернуть все записи, приходящиеся на интервал времени между этими датами.
Пример
- Создайте запрос в режиме Конструктора на основе таблицы «Töötaja» (поля: Nimi, Perekonnanimi) и таблицы «Amet» (поле: Nimetus).
- Чтобы определить параметр запроса, введите в строку Criteria (Условие отбора) для столбца «Amet » (должность) вместо конкретного значения слово или фразу и заключите их в квадратные скобки, например Введи должность. Эта фраза будет выдаваться в виде приглашения в диалоговом окне при выполнении запроса.
3. Если вы хотите, чтобы Access проверяла данные, вводимые в качестве параметра запроса, нужно указать тип данных для этого параметра. Обычно в этом нет необходимости при работе с текстовыми полями, т.к. по умолчанию параметру присваивается тип данных Текстовый (Text)
. Если же данные в поле запроса представляют собой даты или числа, рекомендуется тип данных для параметра определять. Для этого щелкните правой кнопкой мыши на свободном поле в верхней части запроса и выберите кнопку
(Параметры)
Появляется диалоговое окно Query Parameters
(Параметры запроса).

4. В столбец Параметр (Parameter) нужно ввести название параметра точно так, как он определен в бланке запроса (легче всего это сделать путем копирования), только можно не вводить квадратные скобки. В столбце Data Type (Тип данных) выберите из раскрывающегося списка необходимый тип данных. Нажмите кнопку ОК.
5. Нажмите кнопку (Запуск) , чтобы выполнить запрос. При выполнении запроса появляется диалоговое окно Введите значение параметра (Enter Parameter Value) ,

в которое нужно ввести значение, например õpetaja. В результате выполнения запроса мы увидем только те имена и фамилии, чья должность — учитель.

В одном запросе можно ввести несколько параметров. При выполнении такого запроса для каждого из параметров будут поочередно выводиться диалоговые окна Введите значение параметра в том порядке, в котором параметры перечислены в бланке запроса.
Создание параметрических запросов
Параметрический запрос каждый раз при выполнении требует ввода определенных параметров (условий отбора).
Чтобы установить параметр нужно вместо конкретных данных в бланк QBE в строку условие отбора ввести имя или фразу, заключенную в квадратные скобки, т.е. параметр.
Преимущества параметрического запроса:
Не нужно постоянно модифицировать запрос в режиме Конструктора;
Использование в формах и отчетах, т.к. каждый раз при их открытии MsA запрашивает у пользователей требуемый параметр.
Например :
Between [Введите начальную дату:] And [Введите конечную дату:].
Чтобы выполнить поиск слов, начинающихся с указанного символа:
LIKE [Введите первый символ для поиска:] & "*" Замечание : если необходимо изменить тип данных параметра, нужно выполнить команду Запрос ® Параметры и в диалоговом окне Параметры запроса ввести имена параметров в столбец Параметры в том виде в каком вводили в бланк QBE, а также Тип данных из списка. По умолчанию Тип параметра - Текстовый.
29.Создание итог. запросов. Установки групп. операций. Назначение группировки. Примеры.
Запросы, выполняющие вычисления в группах записей, называются итоговыми запросами .
Для создания итогового запроса необходимо добавить строку Групповая операция в бланк QBE запроса выборки в режиме Конструктора
Добавить строку Групповая операция можно след. образом:*Пункт меню Вид, Груп. операции; *Кнопка Σ (групповые операции) на панели инструментов.
Обобщающие запросы по всем записям
Обобщающие запросы для одной группы записей
При использовании опции группировка записи группируются на основе одинаковых значений поля, где указана данная опция и Access в этом случае выполняет вычисления отдельно для каждой группы.
Обобщающие запросы для нескольких групп записей
Можно произвести расчеты над сгруппированными данными из нескольких полей и из нескольких таблиц.
Группировка с использованием критериев
Кроме того, что можно группировать записи в обобщающем запросе, существует еще возможность устанавливать ограничения на число записей, которые будут обработаны или отображены.
Эти ограничения можно применять к трем типам полей:
Ø поле, обработанное установкой Группировка;
Ø суммируемое поле;не суммируемое поле.
31.Групповые функции. Особенности их использования в выражениях для вычисляемых полей.
Ø Групповые функции
Sum- Вычисляет сумму всех значений поля.
Avg-вычисляет среднее значение поля.
Min- Находит наименьшее значение поля.
Max- Находит наибольшее значение поля.
Count- Возвращает число записей, в которых значения данного поля не пустые.
StDev- Вычисляет среднеквадратичное отклонение для всех значений данного поля.
Var- Вычисляет статистическую дисперсию. Если в группе меньше 2 строк функция возвращает 0
Ø Замечание 1: Функция Count возвращает количество всех записей с непустыми значениями в поле (т. е. полей, не содержащих значения Null) .
Ø Замечание 2: Функции Min, Max, Count применимы ко всем типам полей; Sum, Avg, StDev, Var – только к числовым и денежным, а First, Last к текстовым.
32. Вычисление общих итогов в запросах. Примеры.
Обобщающие запросы по всем записям. Такого типа запросы создаются с участием групповых функций без использования опции группировка.
Пример: Вычислить количество заказанных заказов, среднее значение скидки, максимальное и минимальное значение стоимости услуг.
34.Перекрестный запрос. Назначение. Правила и способы создания
Перекрестные запросы
При перекрестном типе запроса строка Групповая операция всегда активна и в ней устанавливается опция Группировка , которая служит для указания заголовков строк и столбцов. Таким образом, поля, которые будут использоваться для построения строк и столбцов, должны содержать опцию Группировка.
Перекрестный запрос в отличие от других запросов использует в качестве заголовков столбцов значения из таблицы , которая используется при создании запроса.
Создание перекрестного запроса.
Возможны 2 способа создания перекрестного запроса:
Ø Запрос ® Создать ® конструктор;
Ø выбрать таблицы, по которым будет создан перекрестный запрос;
Ø выбрать нужные поля;
Ø пункт меню Вид ® перекрестный или поле на панели инструментов – Вид запроса ® перекрестный;
Ø Заполняем строку Перекрестная таблица
Создание перекрестного запроса с помощью мастера
ü запрос ® создать ® перекрестный запрос
ü выбрать таблицу или запрос из которых будем выводить поля в запросе;
ü выбираем поле по которому необходимо провести итоговые вычисления и групповую функцию; на этом же шаге подтверждаем создание итоговых значений для каждой строки
ü задаем имя запроса; готово.
Замечание:
Если при создании перекрестного запроса с помощью мастера необходимо использовать поля из нескольких таблиц, то следует предварительно создать запрос, который будет содержать все необходимые поля.
Таким образов в запросе появилась новая строка Перекрестная таблица, в которой нужно выбрать по крайней мере 3 поля:
Ø заголовки строк (Группировка);
Ø заголовки столбцов (Группировка);
Ø значения (групповая функция).
Результатом будет таблица:
заголовки строк: значения даты принятия заказа,
заголовки столбцов: названия городов
значения - количество заказов, заказанных клиентом из каждого города за каждый день.
Условия отбора в перекрестном запросе
Условия могут устанавливаться для следующих типов полей:
Ø для любого нового поля;
Ø для поля заголовки строк;
Ø для поля заголовки столбцов.
Запрос, вносящий изменения, можно рассматривать как обычный запрос на выборку, который должен ещё выполнять некоторые операции над указанной группой записей в результирующей таблице.
При создании запроса MsA по умолчанию создает запрос-выборку. Чтобы изменить тип запроса, необходимо воспол-ться меню конструктора запроса.
В окне базы данных запросы-действия имеют каждый свою пиктограмму и! (кнопка запуска).
Т.к. действия запросов, внос. изменения, необратимы , то следует придерж. след. последовательности действий:
создать запрос выборку;2.перейти в режим просмотра результир. таблицы и просмотреть записи, выбранные в запросе; 3.преобразовать запрос выборку в запрос действие; 4.выполнить запрос: кнопка!;5проверить внесенные изменения. Создание запроса для изменения (обновления) значений
Для создания такого запроса, следует пройти 2 этапа:
1.создать запрос на выборку и просмотреть данные, подлежащие изменению;
2.преобразовать запрос-выборку в запрос-обновление и выполнить.
Т.о. сначала создадим запрос-выборку:
Преобразуем запрос на выборку в запрос на обновление:
выберем команду Запрос ® обновление , в запрос будет добавлена строка Обновление.
в строке Обновление в поле Скидка введем 0,15.
на панели инструментов щелкнуть кнопку!
для завершения вып-ия запроса нужно ответить Да.
Запрос на создание таблицы
Построим запрос-выборку;
Выбрать в меню Запрос ® создание таблицы;
В поле Имя таблицы – новое имя таблицы
Перейти в режим просмотра результирующий таблицы, а затем в конструктор.
Вывод дат лучше отключить.
Кнопка! ® Да.
Создание запроса для удаления записей
Это наиболее опасный запрос!!!
Удаляющий запрос может удалять записи из нескольких таблиц одновременно.
Для этого нужно чтобы:
было определено отношение между таблицами;
включена опция Обеспечение целостности данных;
включена опция Каскадное удаление связанных записей.
- Необходимо построить запрос выборку;
- Запрос/удаление;
В таблице Заказы выбрать поле Дата принятия заказа;Для этого поля задайте критерий >=#1/01/08# and <#1.01.09#;Нужно проверить, что результирующая таблица содержит записи, относящиеся только к 2008 году;Режим конструктора;Кнопка!;Кнопка ДА. Записи будут удалены из таблиц.
38.Форма как объект БД. Наз-ие. Режимы просмотра. Способы проект-ия форм вACCESS
Формы являются типом объектов базы данных, который обычно используется для отображения данных в базе данных. Форму можно также использовать как кнопочную форму, открывающую другие формы или отчеты базы данных, а также как пользовательское диалоговое окно для ввода данных и выполнения действий, определяемых введенными данными. Для формы используются режим конструктора и режим формы. Форму можно создать с помощью мастера и конструктора. Мастер: выбор полей для отображения в форме, выбрать внешний вид формы (в один столбец, ленточная, табличная, выровненная, сводная таблица, сводная диаграмма), выбрать необходимый стиль. режиме формы (Режим формы. Окно, в котором форма выводится для отображения или ввода данных. Режим формы является основным режимом, в котором выполняется ввод или изменение табличных данных. В этом режиме можно также изменить макет формы.)
40-41.Режим Конструктора форм.Вид окна конструктора форм.Областиформы.Этапсозданияформы в Режиме Конструктора формы. Режим конструктора форм. При создании формы первоначально отображается только область данных. Чтобы добавить заголовок и примечания формы необходимо: Вид – Заголовок/примечание формы. Также форма может содержать верхний/нижний колонтитул.Заголовок данных. области данных (Раздел данных. Основной раздел формы или отчета. Этот раздел обычно содержит элементы управления, присоединенные к полям в источнике записей. Однако он может также содержать свободные элементы управления, такие как надписи, определяющие содержимое полей.)Выбрав на панели элементов элемент управления Поле, можно производить вычисления в выделенной области или добавлять данные следующим образом: Правая кнопка мыши – Свойства – Данные. Далее подставляем данные либо вводим выражение.
43.Элементы управления, их виды и назначение.
Панель элементов используется для размещения объектов в форме. Рассмотрим кнопки панели :
1.Выбор объектов(можно выделять любой элемент управления, разделять);2.Мастера(существуют мастера по созданию поля со списком, группы параметров, кнопки, диаграммы и подчин. формы);
3.Надпись: позволяет разместить в форме текст в дополнение к размещенному по умолчанию; 4.Группа переключателей: используется для размещения в группе флажков, переключателей или выключателе, представляющих набор альтернативных значений
Выключатель,Переключатель,Флажок испол-тся в кач-ве:1. отдельного элемента управления, связанного с логическим полем;2. свободного элемента управления, принимающего действия пользователя в специальном окне диалога;3. компонента группы параметров, в который отображаются значения для выбора.
Поле со списком: составной элемент управления, объединяющий поле и раскрывающийся список.
Список: создает список, допускающий прокрутку. В режиме формы выбранное значение можно ввести в новую запись или использовать для замены уже существующего значения записи.
Кнопка: позволяет осуществить разнообразные действия в форме: поиск записи, форматирование отчета, установка/снятие фильтра и т.д.
Рисунок: осуществляет размещение рисунка, не являющегося объектом OLE.
Свободная рамка объекта: позволяет ввести свободный объект OLE, который остается неизменным при перемещении по записям.
Присоединенная рамка объекта: позволяет отобразить в форме объекты OLE. Предназначена для объектов, сохраненных в базовом источнике записей формы, поэтому при перемещении по записям в форме отображаются разные объекты.
Кроме этого еще: Разрыв страницы, Набор вкладок, Подчиненная форма/отчет, Линия, Прямоугольник, Другие элементы.
Запрос в Access является объектом, который сохраняется в файле базы данных и может многократно повторяться. Все запросы, которые мы демонстрировали до сих пор, содержали конкретные значения дат, названий, имен и т. д. Если требуется повторить такой запрос с другими значениями в условиях отбора, его нужно открыть в режиме Конструктора, изменить условие и выполнить. Чтобы не делать многократно этих операций, можно создать запрос с параметрами. При выполнении такого запроса выдается диалоговое окно Введите значение параметра (Enter Parameter Value), в котором пользователь может ввести конкретное значение и затем получить нужный результат.
Покажем, как создавать запросы с параметрами на примере запроса "Отсортированный список товаров", который мы создавали ранее. Теперь мы с помощью этого запроса попробуем отобрать товары, поставляемые определенным поставщиком. Для этого:
1. Откройте данный запрос в режиме Конструктора.
2. Чтобы определить параметр запроса, введите в строку Условие отбора (Criteria) для столбца "Название" (CompanyName) вместо конкретного значения слово или фразу и заключите их в квадратные скобки, например [Поставщик:]. Эта фраза будет выдаваться в виде приглашения в диалоговом окне при выполнении запроса.
3. Если вы хотите, чтобы Access проверяла данные, вводимые в качестве параметра запроса, нужно указать тип данных для этого параметра. Обычно в этом нет необходимости при работе с текстовыми полями, т.к. по умолчанию параметру присваивается тип данных Текстовый (Text). Если же данные в поле запроса представляют собой даты или числа, рекомендуется тип данных для параметра определять. Для этого щелкните правой кнопкой мыши на свободном поле в верхней части запроса и выберите из контекстного меню команду Параметры (Parameters) или выполните команду меню Запрос, Параметры (Query, Parameters). Появляется диалоговое окно Параметры запроса (Query Parameters), представленное на рис. 4.31.
Рис. 4.31. Диалоговое окно Параметры запроса
4. В столбец Параметр (Parameter) нужно ввести название параметра точно так, как он определен в бланке запроса (легче всего это сделать путем копирования через буфер обмена), только можно не вводить квадратные скобки. В столбце Тип данных (Data Type) выберите из раскрывающегося списка необходимый тип данных. Нажмите кнопку ОК.
5. Нажмите кнопку Запуск (Run) на панели инструментов, чтобы выполнить запрос. При выполнении запроса появляется диалоговое окно Введите значение параметра (Input Parameter Value) (рис. 4.32), в которое нужно ввести значение, например Tokyo Traders. Результат выполнения запроса представлен на рис. 4.33. В него попадают только те товары, которые поставляются данным поставщиком.
В одном запросе можно ввести несколько параметров. При выполнении такого запроса для каждого из параметров будут поочередно выводиться диалоговые окна Введите значение параметра в том порядке, в котором параметры перечислены в бланке запроса.
Рис. 4.32. Диалоговое окно Введите значение параметра
Рис. 4.33. Результат выполнения запроса с параметром
Совет
При использовании запроса с параметрами делайте понятными их имена, т. к. именно они будут выводиться в диалоговом окне для пользователя.
Запрос с параметром . Специальный «интерактивный» тип запроса: прежде чем запрос будет выполнен, на экран выводится диалоговое окно с приглашением ввести один или ряд параметров, например условие отбора записей по определенному полю. Запрос, таким образом, допускает некоторую модификацию при каждом своем запуске, что очень удобно, например при генерировании месячных или квартальных отчетов о доходах предприятия. Запросы с параметрами могут быть отнесены к отдельному типу условно, так как ввод параметра можно организовать для запросов на выборку, запросов на изменение и перекрестных запросов.
В формулах, используемых для нахождения данных вычисляемых полей, могут присутствовать не только значения существующих или других вычисляемых полей или некоторые константы, но и переменные величины, которые можно ввести в процессе выполнения запроса с помощью специального диалогового окна. Такие запросы, как уже упоминалось выше, называются параметрическими.
Рассмотрим создание параметрического запроса на простом примере. В таблице Товары для каждого из товаров указана его фиксированная цена (поле ЦенаПродажи). Предположим, что в рамках предпраздничных акций на все товары объявляется некоторая скидка, величина которой может изменяться. Чтобы вычислить новые цены на товары с учетом той или иной скидки, можно создать запрос с параметром, в роли которого и будет выступать величина скидки.
Бланк запроса приведен на рис.1. Как видно, в бланке запроса создается новое вычисляемое поле, Цена со скидкой, в ячейку Поле которого вводится следующая формула: Цена со скидкой: [ЦенаПродажи]*(1-[Скидка в процентах]/100).
Рис. 1. Бланк запроса с одним параметром
При выполнении запроса программа Access открывает диалоговое окно Введите значение параметра , куда необходимо ввести нужную для вычислений величину (рис.2).

Рис. 2. Диалоговое окно Введите значение параметра
После ввода параметра и щелчка на кнопке ОК значения вычисляемого поля рассчитываются с учетом указанной величины скидки. Результирующая таблица показана на рис.3.

Рис. 3. Результаты выполнения запроса
Параметры могут использоваться также для ввода критерия отбора записей. Такой подход целесообразен, если заранее предполагается, что запрос будет запускаться неоднократно, но одно или несколько условий придется изменять. Например, в запросе к таблице Клиенты , отображающем список всех клиентов с указанием их данных, можно запрашивать наименование фирмы клиента. Тогда при каждом запуске запроса название фирмы, введенное пользователем в диалоговое окно Введите значение параметра , будет преобразовано в условие отбора, и в результирующую таблицу программа Access включит только те записи, которые соответствуют этому критерию. На рис.4 приведен бланк и диалоговое окно ввода такого запроса, в котором для поля Фирма в строке Условие отбора вместо конкретного значения указана подсказка для ввода параметра – [Введите название фирмы ].
Создайте запрос на выборку с параметром, в котором должны отображаться фамилии, имена, отчества преподавателей и преподаваемые ими дисциплины, а в качестве параметра задайте фамилию преподавателя и выполните запрос для преподавателя Гришина . Для создания запроса на выборку с параметром:
· Создайте запрос для следующих полей таблицы Преподаватели: Фамилия, Имя, Отчество, Дисциплина . Запрос создайте как Простой запрос аналогично тому, как это делалось в п.1.
· Задайте имя запросу Преподаваемые дисциплины. Щелкните по кнопке Готово. На экране появится таблица с результатами.
· Перейдите в режим конструктора, щелкнув по кнопке или выполнив команду Вид/ Конструктор .
· В строке Условия отбора для поля Фамилия введите фразу (скобки тоже вводить): [Введите фамилию преподавателя:].

· Выполните запрос, щелкнув по кнопке на панели инструментов или выполните команду Запрос/ Запуск .
· В появившемся окне введите фамилию Гришин и щелкните по кнопке ОК .

· На экране появится таблица с данными о преподавателе Гришине – его имя, отчество и преподаваемая дисциплина.

· Сохраните запрос, щелкнув по кнопке или выполнив команду Файл/ Сохранить
· Закройте окно запроса.
Отчеты.
Отчет – форматированное представление данных для вывода на принтер, экран или в файл.
На основе таблицы Преподаватели создайте отчет с группированием данных по должностям. Для создания отчета:
· В окне базы данных Преподаватели выберите объект Отчеты и щелкните по кнопке Создать .
· В открывшемся окне Новый отчет выберите пункт Мастер отчетов .
· Щелкните по значку раскрывающегося списка в нижней части окна. Выберите из появившегося списка таблицу Преподаватели . Щелкните по кнопке ОК .

· В появившемся окне выберите поля, которые будут присутствовать в отчете. В данном примере будут присутствовать все поля из таблицы, поэтому щелкните по кнопке . Щелкните по кнопке Далее .

· В появившемся окне присутствует перечень полей. Выделите поле Должность . Щелкните по кнопке . Таким образом вы задаете группировку данных по должности. Щелкните по кнопке Далее .

· В появившемся окне выберите порядок сортировки: сначала по полю Фамилия , затем по полю Имя , затем по полю Отчество .

· Нажмите на кнопку Итоги . Подведите итоги по Зарплате , выбрав функцию Sum . ОК .

· В появившемся окне выберите макет для отчета.

· В появившемся окне выберите стиль оформления отчета. Щелкните по кнопке Далее .

· В появившемся окне введите название отчета Преподаватели .

· Щелкните по кнопке Готово. На экране появится сформированный отчет.

· Просмотрите отчет. Зайдите в режим конструктора отчетов (кнопка ) и измените название поля Sum на ИТОГО:. Для этого в режиме конструктора щелкните правой кнопкой мыши полю Sum. В раскрывшемся контекстном меню выберите Свойства .

· Выберите вкладку Макет , затем свойство Подпись . Удалите слово и введите Итого :.
· Перейдите в режим просмотра отчета, нажав кнопку или выбрав команду меню Вид/ Предварительный просмотр.

· Просмотрите, а затем закройте отчет.

· Завершите работу с СУБД MS Access.
Занятие 3. Связи между таблицами.
Виды связей.
3.1.1. Связь 1:1 (один к одному).
При связи 1:1 (один к одному) каждой записи первой таблицы соответствует одна запись второй и наоборот.

Например:

Таблицы связаны по полю «Фамилия И.О.», в обоих таблицах по этому полю должен существовать уникальный индекс или ключ.
Такой вид связи встречается редко. Графически изображается:
3.1.2. Связь 1:M (один ко многим).
Одной записи первой таблицы может соответствовать одна или несколько записей второй, либо не соответствовать ни одной записи. Каждой записи второй таблицы, обязательно соответствует одна запись первой таблицы.

Например:

Таблицы связаны по трем полям «Код.фак.», «Номер группы» и «Фамилия И.О.», в первой таблице по этим полям должен существовать уникальный индекс или ключ, во второй таблице индекс, начинающийся с этих полей.
Это основной вид связи, встречается наиболее часто. Графически изображается:

Первая таблица называется родительской (предком), вторая дочерней (потомком).
3.1.3. Связь M:M (много ко многим).
Одной записи первой таблицы может соответствовать одна или несколько записей второй таблицы, либо не соответствовать ни одной записи и наоборот.

Например:

Каждый студент сдает зачеты и экзамены по многим предметам. По каждому предмету сдают зачеты и экзамены многие студенты.
Графическое изображение:


Например:

3.2. Создание базы данных со связью 1:М.
Создание таблиц.
Создадим базу данных «Продажа автомобилей», состоящую из двух таблиц: «Поставщики» и «Автомобили», связанную отношением 1:M.
14. Запустите MS Access: Пуск/ Программы/ Microsoft Access .
15. В диалоговом окне при старте Access выберите опцию Создание базы данных – Новая база данных и щелкните ОК . В диалоговом окне Файл новой базы данных выберите свою папку и задайте имя базы данных Автомагазин.mdb .
16. В окне СУБД Access выберите объект Таблицы , в правой области окна выберите вариант Создание таблицы в режиме конструктора.

17. В режиме конструктора таблицы в столбце Имя поля введите имя Марка . В столбце Тип данных оставьте тип Текстовый . В столбце Описание введите описание данных, которые будет содержать это поле, например, марка автомобиля . Перейдите в бланк Свойства поля в нижней части окна и задайте значения Размер поля: 30 символов .
18. Действуя аналогично, задайте названия для полейОбъем двигателя, Цвет , укажите тип и свойства данных для этих полей, в соответствии с таблицей:
6. Щелкните по полю «Тип кузова». Перейдите на вкладку Подстановка. Выберите тип элемента управленияСписок.

7. Выберите Тип источника строк - Список значений . В стоку Источник строк введите: седан;комби;хетчбек .

8. После ввода описания всех полей таблицы укажите ключевое поле «номер кузова», для чего щелкнув область выделения строки с записью поля Номер кузова , нажмите кнопку Ключевое поле на панели инструментов. После этого в области выделения поля Номер кузова появится знак ключевого поля – ключ .

9. Сохраните структуру таблицы командой Файл/ Сохранить как . В диалоговом окне Сохранение задайте имя таблицы Автомобили , в поле Как выберите вариант Таблица и щелкните ОК для сохранения.

10. Закройте окно конструктора таблицы. После этого в окне базы данных Автомагазин на вкладке Таблицы появится новый объект – таблица Автомобили .
11. Сохраните таблицу, щелкнув кнопку Сохранить на панели инструментов, и закройте ее.
12. Создайте таблицу Поставщики , описав поля следующим образом:
13. В качестве ключевого поля укажем поле Фирма, значения которого в таблице являются уникальными. Закроем таблицу Поставщики с сохранением структуры.
Создание связи между таблицами.
Установим связь между таблицами Автомобили и Поставщики. Для этого:
1. Выберем команду Схема данных в меню Сервис . После этого раскроется пустое окноСхема данных , а в главном меню Access появится новый пункт меню Связи .

2. В диалоговом окне Добавление таблицы выберем вкладкуТаблицы . Выбирая из списка таблиц открытой базы данных Автомагазин и щелкая кнопкуДобавить , добавим в окно схемы данных таблицы Автомобили и Поставщики.
3. Закроем окно Добавление таблицы , щелкнув кнопку Закрыть .
4. Для установки связи между двумя таблицами выделим имя поля с первичным ключом (Фирма) главной таблицы Поставщики и перетащим его, используя левую кнопку мыши, на поле Поставщик подчиненной таблицыАвтомобили. Как только вы отпустите левую кнопку мыши, на экране появится диалоговое окно Изменение связей .

5. Для включения механизма поддержки целостности данных в связываемых таблицах установите флажок Обеспечение целостности данных. Активизируем флажок Обеспечение целостности данных, а затем включим переключатели каскадной модификации – обновления и удаления связанных записей.
6. Завершим создание связи, щелкнув кнопку Создать . В окне Схема данных появится графическое изображение установленной связи. Пометки у конца линии связи означают, что одна запись таблицы Поставщики может иметь сколько угодно связанных записей в таблицеАвтомобили.