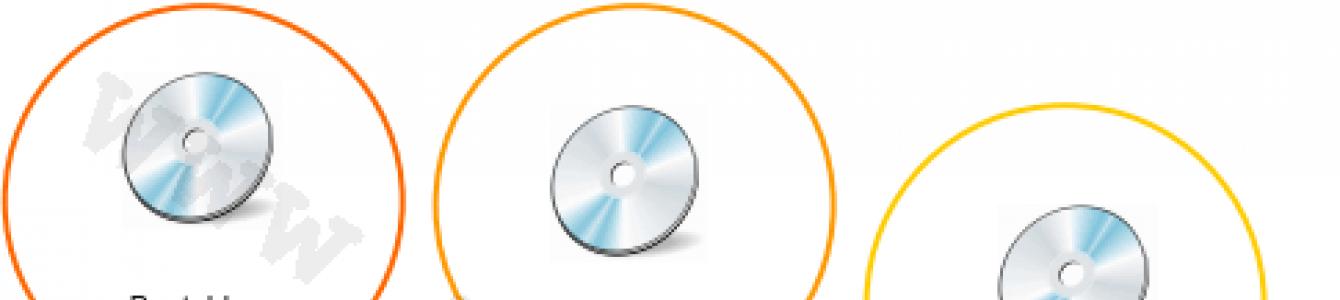Такой способ может пригодиться мастерам по ремонту компьютеров, любителям «поэкспериментировать» с софтом и железом, а так же простому обывателю, попавшему в не простую ситуацию.
Создание загрузочной CD-ROM области на USB-флэшке
По современным меркам диск устарел, и наличие у компьютера дисковода, в основном означает лишь его устаревшую начинку. Но что делать если DVD romа нет, а компьютер не поддерживает установку Windows с флешки? К сожалению, нам приходиться время от времени сталкиваться с переустановкой ОС, и установка ОС с диска сегодня все еще актуальна и востребована. Что же делать, как навсегда отказать от дисков? Использовать USB накопители! Не смотря на то, что у некоторых установка с USB вызывает больше вопросов, чем с диска, USB все же имеет много плюсов.
- Восстановление работоспособности ПК. Имея USB с набором эмулированных дисков, шансов на починку старого компьютера больше. И это лучше, чем таскать с собой комплект дисков.
- Диски устарели, они быстро изнашиваются и при переносе довольно быстро приходят в негодность.
- Самые вместительные, даже продвинутые диски, не способны вместить в себя такие объёмы данных какие предлагают USB накопители. Плюс скорость чтения быстрее.
- Дисковод давно уже не является важной частью ПК, и выкидывать деньги на них только из-за необходимости загружать ОС пустая трата денег.
И так общий смысл операции, что бы наша флешка определялась компьютером как СД ром, то есть у флешки будет CD – область в которую будет монтироваться образ, а компьютер будет определять флешку как CD rom.
Давайте рассмотрим общий процесс превращения USB флеш накопителя в DVD-R привод с монтированным в него образом диска. Вернее сказать просто, давайте создадим флешку с ОС для установки на компьютер. Данная манипуляция избавит вас от необходимости использовать диски при установке ОС и в тоже время выставлять в BIOS в Boot загрузку с флешки, плюс, если у вас старый компьютер БИОС может совсем не располагать такой функцией. Подобная эмуляция образа и создание видимости привода есть в одном из режимов флешек, благодаря стараниям производителей. Но, к сожалению, прошивка самого чипа, не разглашается и программы с драйверами, руководства и инструкции не распространяются официально. Их приходиться искать по всему интернету.

Здесь я попробую разобрать по пунктам, что примерно необходимо сделать для прошивки флешки и монтирования образа на неё. А так же ниже приведу конкретный пример на примере флешек Kingston.
- Нам необходимо определить значения PID и VID , а также производителя чипсета.
Сделать это можно при помощи программы ChipGenius . Данные, которые вы получите, лучше всего сохранить. Они могут понадобиться в случае не удачной прошивки. Так же их можно узнать используя стандартные возможности самой Windows? То есть через «Диспетчер задач».
- PID или VID вводим в базу данных на странице http://flashboot.ru/iflash/. Там узнаем, какие программы предназначены для работы с нашей флешкой.
- А дальше следует теория, ведь в большинстве случаев каждая программа отличается интерфейсом и алгоритмом. Но в общих чертах, попробую теоретически универсально объяснить последующий процесс.
- Подключение USB накопителя к ПК.
- Запуск программы, название которой определили в пункте 2.
- В утилите необходимо получить информацию о флеш накопителе и разобраться с основным интерфейсом.
- В настройках ввести данные по созданию облости CD. Данные, которые вы можете продублировать из источника со странички инструкции программы.
- После всего проделанного, вы сможете использовать флеш накопитель, именно как привод DVD-Rom, и ПК будет видеть при этом диск образа, записанный на флешку, как диск вставленный в CD rom.

Например, у вас флешка Kingston 8Gb DataTrаveler 101 с чипом Skymedi для работы с чипсетов флешки идет программа SK6211_20090227_BA.exe. Подсоединяем флешку, запускаем прогу. Кликаем -->Advanced -->в окошке Password вводим 123456 и жмем Check.
В меню Code Bank ver. выбираем последнюю базу данных. Жмем Multi-Partition.
В окошке в верхнем углу слева устанавливаем галочку в пункте Enable CD-ROM, если необходимо разбить на CD-ROM, а часть на разделы flash+Flash. Не забудьте установить размер разделов.
Вверху справа галочку Enable CD-Rom Booting, то есть сделать D-ROM загрузочным, после этого вам необходимо прописать путь до образа ОС.
Прописываем параметр autorun counter, данный параметр отвечает за количество раз загрузок с флешки, что бы процесс был бесконечным, прописываем значение 255 (==unlimited)
О чем речь.
В настоящее время многие компьютеры не оснащаются дисководами. Удобнее пользоваться флешками. Но не всегда дистрибутив можно просто взять и записать на флешку. Например, установка Windows XP с USB Flash диска сопряжена с некоторыми трудностями: Надо сделать Флеш диск загрузочным, записать на него Boot загрузчик, поработать с дистрибутивом Windows XP, чтобы установка прошла до конца. Установить Windows 7 с USB накопителя немного проще - не надо мудрить с дистрибутивом, только подготовить загрузочную флешку. Linux дистрибутивы обычно можно записать с помощью специальных программ, которые часто входят в состав LIVE CD. AUTORUN диск с софтом можно просто скопировать на USB накопитель, но многие недобросовесные антивирусы снесут файл autorun.inf и все, что с ним связано. А многие добросовесные вирусы заменят его на свой или добавят в него свои записи.
Плюсы.
CD-ROM раздел на USB флешке избавит от этих трудностей. В системе такой раздел будет определяться как CD/DVD привод, в который вставили соответствующий диск. В биосе он определяется как физический дисковод, подключенный к USB порту. Дистрибутивы модифицировать не надо, нужен лишь ISO образ. CD раздел недоступен для записи, следовательно защищен от вирусов... В-общем плюсов много, но есть и минусы:
Минусы:
Чтобы создать CD-ROM раздел на USB флешке требуется вмешательство на уровне контроллера флешки. Это опасно, так как нелепая ошибка может убить ее. Для каждой флешки, в зависимости от производителя, модели и серии нужна своя программа, поскольку контроллеры везде разные. Не для каждой флешки такую программу можно найти.
Перед началом.
Посетите сайт FLASHBOOT.RU , особенно его форум и почитайте, хотя бы для того, чтобы понять, что все, что мы будем делать не дает нам никакой гарантии на успех. Так что все делается на свой страх и риск и применимо только к описываемой модели.
Что понадовится.
- Утилита для получения информации обо всех подключенных USB устройствах.
- Утилита для восстановления флэш на контроллерах Silicon Motion SM3257.
- Нужный вам ISO образ
- Компьютер с Windows 7 (XP) на борту с админскими правами
- Терпение
Создание CD-ROM раздела на флешке Silicon Power Ultima II I Series 32Gb.
Последовательность.
- Определение типа контроллера
- подготовка программы и ISO образа
- Конфигурирование программы
- Прошивка флешки
Флэшка, над которой мы будем издеваться, выглядит вот так:
Но это еще ни о чем не говорит. Нам нужно узнать контроллер. Для этого скачиваем и распаковываем программу , можно на рабочий стол. Вставляем флешку в задний разъем USB без всяких переходников, удлинителей, разветвителей и т.п. Дожидаемся когда она определится системой. В моем случае флешка была больная, и при попытке открыть появлялось сообщение: Вставьте диск в устройство "Съемный диск..." :

В данном случае это неважно, заодно и восстановим. Запускаем и внимательно читаем:

Нам важны поля, отмеченные красными стрелками. Если USB Device ID: VID = 090C PID = 1000 (может быть и PID = 3000), а Chip Part-Number: SM3257ENAA ,Значит это именно та флешка, о которой идет речь. Можем работать дальше. Если показания другие, значит понадобятся другие инструменты для прошивки и эта статья не для вас.
Кроме всего прочего, на скрине видно, что отсутствует упоминание о Silicon Power, что говорит о том, что флеха, скорее всего умерла от неумелого вмешательства, т.е. была неудачно прошита.
Переходим к следующему этапу. Распаковываем программу в папку с любым именем, но эта папка должна лежать в корне диска, путь к ней и ее имя не должны содержать пробелов и русских символов :

Готовим ISO образ, который мы хотим записать. путь к нему и его имя также не должны содержать пробелов и русских символов .
Запускаем sm32Xtest_V58-8.exe . Ее окно выглядит так:

В окне программы нажимаем кнопку Scan USB (F5) . Через пару секунд Наше устройсво появится в списке:

Переходим к конфигурации ini файла. Для этого нажимаем кнопку Setting , и вводим пароль 320 :

Выбираем файл Default.ini , нажимаем кнопку Открыть :

Выставляем все значения и галочки как на скриншоте, а в поле Make Auto Run , кроме того, указываем путь к ISO образу. В конце жмем на кнопку Save As и сохраняем под любым именем (у меня это 7):

Теперь в заголовке окна программы появилось имя нового файла конфигурации. Жмем кнопку Start (space Key) и наблюдаем за работой программы:

При удачном завершении появится значок ОК:

Закрываем программу кнопкой Quit , Извлекаем флешку и вставляем ее заново. В папке Мой Компьютер появятся два новых устройства:

Создание нескольких HDD разделов на флешке Silicon Power Ultima II I Series 32Gb.
Если вы не знаете, для чего это нужно - не делайте этого. Такая флешка будет не видна многим программам, например, таким как Unetboot, Wintoflash.
Чтобы создать несколько видимых для Windows разделов на флешке, порядок действий должен быть таким же, но в файле конфигурации в поле Disk Type выбираем USB-HDD :

Чтобы создать несколько разделов, воспользуемся стандартными инструментами Windows. Щелкнем правой кнопкой мыши по значку Мой Компьютер и выберем пункт Управление :

В правом столбике выбираем Запоминающие устройства--->Управление дисками . Находим наш диск, щелкаем по нему правой кнопкой, удаляем том :

Подтверждаем свое намерение:
Правой кнопкой создаем простой том :

Откроется окно мастера создания простых томов, нажимаем Далее :

Указываем нужный размер тома , нажимаем Далее :

Назначаем букву диска :

Выбираем файловую систему для форматирования, назначаем метку тома (название):

Ждем завершения работы мастера, жмем кнопку готово:

Создаем следующий том аналогичным образом:

Создаем нужное нам количество разделов. Количество разделов ограничено, т.е 50 разделов у вас создать не получится:

Заходим в Мой Компьютер и видим такой ужас:

Восстановление флешки Silicon Power Ultima II I Series 32Gb.
В рассмотренном примере, флешка хоть и была изначально больной, но все-таки определялась системой. Теперь рассмотрим случай, когда флешка не определяется системой и восстановить ее рассмотренным способом не удастся.
Выглядит это обычно так. Вставляем флешку, ждем... Открываем Мой компьютер, но там ее нет:

В диспетчере устройств непонятный USB девайс.
В данной статье речь пойдёт о том, как, путём перепрограммирования («перепрошивки») управляющего контроллера модуля флеш-памяти («флешки»), заставить любой компьютер, к которому будет подключена такая флешка, воспринимать её не как стандартный USB-диск, а как внешний CD/DVD-дисковод со «вставленным» в него нужным пользователю компакт-диском.
Авторское предуведомление
Честно говоря, сначала я вообще не хотел включать этот раздел в свою статью. Тем не менее, после непродолжительного размышления, всё-таки решил это сделать. Почему? Ну, во-первых, мода сейчас пошла такая;-) Во-вторых, я подумал, что действительно было бы неплохо заранее ознакомить читателей с теми принципами, которых я придерживался при написании этой статьи, с целью избежать возможных недоразумений в дальнейшем.
Итак, первый принцип - это авторский отказ от ответственности. Это совершенно не означает, что изложенная в статье информация взята «с потолка» и никем никогда не была проверена. Как раз наоборот - лично я, по изложенной мною здесь методике, «перепрошил» не менее двух десятков флешек, и все операции, кроме одного-единственного раза, завершились успешно. Говоря об отказе от ответственности, я лишь обращаю ваше внимание на то, что в связи с такими объективными и никак мною не контролируемыми факторами, как: огромное разнообразие моделей и модификаций флешек, возможные ошибки в используемом программном обеспечении, различные аппаратно-программные конфигурации компьютеров и не менее различный уровень подготовки пользователей, всё, что нормально работает на моём компьютере, вполне может не работать на вашем . Дополнительно хочу отметить, что описываемый мною метод не является стандартным и заранее предусмотренным для своей продукции со стороны производителей модулей флеш-памяти, поэтому все операции, изложенные в этой статье, вы выполняете на свой страх и риск . Помните об этом! Если в результате выполнения описываемых далее манипуляций вы понесёте какой-либо материальный и/или моральный ущерб, все претензии обращайте только к себе. О возможном риске дальнейших действий я вас предупредил. Если вы не находите себя готовыми к действиям на таких условиях, то просто не пытайтесь их воспроизвести.
Второй принцип - принцип независимости. В своей статье я привожу ссылки на страницы сети Интернет, на которых можно скачать то или иное программное обеспечение, требующееся нам для работы. Так вот, я заранее предупреждаю, что не имею никакого отношения ни к владельцам этих страничек, ни, тем более, к разработчикам размещённого на них программного обеспечения. Пользуясь указанными в статье программами, я сам нахожусь в точно таком же положении, как и вы, уважаемые мои читатели. Таким образом, если к моменту выхода моей статьи по указанным ссылкам не будет находиться указанное программное обеспечение, или оно будет завирусовано, или каким-либо образом повредит ваш компьютер - все претензии, опять-таки, обращайте либо к авторам ресурсов, либо к разработчикам программ (если, конечно, вам удастся их найти), либо к себе.
И последнее. Поскольку я сильно сомневаюсь, что тема моей статьи заинтересует начинающих пользователей компьютера, я изначально рассчитываю на подготовленного читателя. Поэтому те аспекты, которые имеют непосредственное отношение к теме статьи, я постараюсь изложить максимально понятным и подробным языком, но не буду уделять внимание (разве что кроме особых случаев) тем действиям, которые входят в обычную работу за компьютером. То есть, например, как запустить «диспетчер задач» (и что это такое вообще), где в браузере находится «адресная строка» (и для чего она вообще нужна), вы, уважаемые читатели, уже должны знать. Если вы (вдруг!) этого не знаете, то читать мою статью вам явно преждевременно - разве что как информацию для «общего развития», чтобы знать, что «такое тоже бывает».
Зачем это нужно, или почему мы не ищем лёгких путей?
Чтобы ответить на этот вопрос, начать придётся издалека.
Как известно, в период, продолжающийся примерно с середины 90-х до середины 2000-х годов, основными носителями более-менее значительных объёмов информации, были оптические компакт-диски - сначала появились CD-диски ёмкостью до нескольких сотен мегабайт, затем их потихоньку вытеснили различные модификации более «продвинутых» DVD-дисков объёмом до нескольких гигабайт. В настоящее время, несмотря на сильно пошатнувшиеся позиции, полностью своего значения компакт-диски пока ещё не утратили (по крайней мере, в таких сферах, как, например, продажа «коробочного» программного обеспечения).
Примерно к середине 2000-х годов у ранее практически безраздельно господствующих в сфере переноса данных компакт-дисков, появились серьёзные конкуренты - носители информации на основе flash-памяти (в просторечии именуемые «флешками»). Кстати говоря, первые модели флешек для «широкой публики» были выпущены ещё в 2000 году, а многолетняя задержка перед их широким распространением объясняется исключительно небольшим объёмом и высокой стоимостью производства первых серийных образцов. Однако с самого начала технология работы flash-памяти обладала настолько очевидными преимуществами перед традиционными способами хранения информации, что доведение «до ума» тех или иных конкретных параметров было лишь делом времени.
Несмотря на то, что современные модули флеш-памяти превосходят привычные компакт-диски практически по всем сопоставимым параметрам (объёму, скоростным характеристикам, компактности), у подавляющего большинства флешек есть один, но очень серьёзный недостаток - защищённость. А, точнее, отсутствие таковой. Интересным, но вполне объяснимым, является тот факт, что вирусное «поголовье», передающееся через носители информации, существовавшее на небольшом, но стабильном уровне до середины 90-х годов (в эпоху дискет) и практически исчезнувшее к середине 2000-х, с момента широкого распространения флешек развивается невиданными доселе темпами. Разгадка кроется в том, что оптические диски, в силу особой технологии записи информации, требуют наличия специального программного обеспечения. Не следует забывать и о том, что 100% «фирменных» дисков вообще относится к категории «...-ROM», то есть являются устройствами «только для чтения», запись на которые невозможна в принципе. Пока у компакт-дисков не было достойной альтернативы, как пользователи, так и производители, были вынуждены мириться с присущими оптическим дискам трудностями записи. Но вместе с тем, именно эти трудности были практически непреодолимым препятствием и для вирусов! Вирусописателям пришлось бы встраивать в каждое своё «творение» полноценную программу для записи оптических дисков, что сразу свело бы на «нет» такие важные для вирусов характеристики, как скрытность, быстродействие и малый объём. Видно, памятуя о столь характерных для оптических дисков проблемах, разработчики модулей флеш-памяти решили облегчить жизнь конечным пользователям. И вирусам. Так как флешка, наравне с дискетой и жёстким диском, не требует для записи информации никакого стороннего софта и любые операции могут выполняться через стандартный Windows"овский «Проводник», перед вирусами исчезли все преграды, мешающие их проникновению на флешку и обратно. А учитывая, насколько популярным является сейчас этот тип носителей, можно представить уровень интереса к ним со стороны авторов вирусов и примерные масштабы эпидемии. Иногда достаточно просто подключить флешку к заражённому компьютеру, чтобы на ней тут же поселился некто (мне приходилось сталкиваться с вирусами, которые автоматически сканировали USB-порты на предмет наличия запоминающих устройств и, в случае обнаружения таковых, немедленно записывали на них свою копию либо производили какие-либо деструктивные действия). Несколько лет назад в продаже ещё можно было найти модели флешек со специальным переключателем на корпусе, блокирующим возможность записи на флешку (хотя таких моделей и в то время было крайне мало), однако, к сожалению, в настоящее время таких флешек почти не встречается. Причина отказа со стороны производителей от такого недорогого, но крайне полезного усовершенствования, мне не известна. Судя по некоторым отзывам, размещённым в Интернете, подобные микропереключатели имеют небольшой механический ресурс и довольно быстро выходят из строя, оставляя флешку в режиме «только для чтения», что вызывает бурю негодования со стороны пользователей, вынужденных досрочно покупать новую флешку.
Обычным пользователям такой микропереключатель на флешке, может быть, и вправду без надобности - достаточно иметь на компьютере более-менее адекватный антивирус... А как быть необычным пользователям - админам, инженерам по ремонту, специалистам по восстановлению информации? Ведь им зачастую приходится работать с абсолютно незнакомым компьютером, в условиях, когда на нём запускается и работает вообще не пойми что! Ни один уважающий себя хирург не станет делать операцию грязным нестерильным инструментом. В этом смысле работа врача и профессионального компьютерщика имеет много общего - и там, и там, крайне важна стерильность. Можно, конечно, сделать «шаг назад» и записать весь необходимый набор программ на старые добрые оптические диски модификации «...-R», но...
Во-первых, полный набор профессиональных программ для восстановления работоспособности компьютера, как правило, имеет объём, значительно превышающий объём одного диска, поэтому вам придётся таскать с собой не один, а целый набор дисков, что, согласитесь, уже не хорошо...
Во-вторых, оптические диски, служащие «рабочими лошадками», постоянно переносимые когда, куда и в чём угодно, довольно быстро портятся, запыляясь и покрываясь царапинами.
В-третьих, даже самые «продвинутые» модификации DVD-дисков обеспечивают весьма посредственную, по современным меркам, скорость чтения. Бывает, что загрузка системы с такого диска-реаниматора занимает до 10-15 минут. Я не спорю, что некоторые люди согласятся ждать и 10, и 15 минут, и даже целый час, - было бы только чего ждать, но, согласитесь, если есть возможность в разы повысить производительность своего труда, грех этой возможностью не воспользоваться.
В-четвёртых, такое некогда стандартное и обязательное устройство, как DVD-дисковод, в современном компьютере всё чаще становится персоной «нон грата», в портативных компьютерах его не было «с рождения», а про дисководы Blu-Ray я вообще промолчу... В то же время USB-портами не только оснащены практически все разновидности компьютеров, но и число этих полезных портов неуклонно растёт. Так что вы вполне можете столкнуться с такой ситуацией, когда у вас на руках только набор компакт-дисков, а у реанимируемого компьютера вместо ожидаемого дисковода в наличии имеется лишь свободный USB-порт.
В общем, отказываться от ставших уже привычными флешек в пользу оптических дисков так не хочется! «Но и не надо! - скажет опытный пользователь. - Разве не завален Интернет программами, позволяющими записывать на флешку «образ» нужного диска?» И будет прав... Отчасти. Большинство этих программ - DirectGRUB, WinSetupFromUSB, WinToFlash, UnetBootIn, ROSAImageWriter - и десятки им подобных действительно неплохо справляются со своей задачей, но, во-первых, не дают пользователю «свободу манёвра», чётко «привязывая» его к «образу» того или иного типа; а во-вторых, несмотря на появляющуюся возможность загрузиться с обработанной ими флешки, ваша информация остаётся совершенно не защищённой . То есть флешку по-прежнему можно легко отформатировать, удалить с неё какие-то файлы или, наоборот, дописать некую информацию.
Однако, существует такой способ, который позволяет записать на флешку содержимое абсолютно любого нужного вам диска с возможностью загрузки с этой флешки, при этом её содержимое будет надёжно защищено от «вторжения» - создание CD-ROM (DVD-ISO) раздела на флешке и запись в него «образа» нужного диска.
Почему возможна «перепрошивка»?
Такое становится возможным потому, что сами производители контроллеров для флешек изначально закладывают в свою продукцию возможность работать в различных режимах, в том числе, и в режиме эмуляции (имитирования) внешнего CD/DVD-дисковода. Тем самым производители оставляют себе «лазейку» для создания различных хитрых «фирменных» флешек. Через некоторое время информация об этом так или иначе становится доступной широкой публике, а спустя ещё какой-то промежуток времени, в сети Интернет появляются и версии «фирменных» утилит, позволяющих на практике осуществить переключение режима контроллера.
Что нужно для «перепрошивки»?
Для успешного выполнения этой занятной процедуры нам понадобятся:
- компьютер под управлением ОС Windows XP или более поздней и доступом в сеть Интернет;
- флешка, оснащённая контроллером, имеющим функцию эмуляции CD-ROM;
- программа-«перепрошивальщик»;
- собственно, сама «прошивка» (в 99% случаев поставляется вместе с программой);
- ISO-образ нужного диска;
- какая-либо инструкция (например, эта статья);
- примерно один час свободного времени;
- прямые руки и кривые мозги (но ни в коем случае не наоборот! ;-))
Как я уже говорил, вы должны знать, что такое ISO-образ и иметь его в наличии (скачать из Интернета, «снять» с имеющегося оптического диска, «собрать» самому). Если вы не знаете что это такое и не можете скачать/снять/собрать ISO-образ, то, извините, описывать здесь эту процедуру персонально для вас я не буду, так как тема настолько обширна и многогранна, что заслуживает написания отдельной статьи. В крайнем случае, всю необходимую информацию вы сможете найти в сети Интернет. В дальнейшем я больше не стану возвращаться к этому вопросу, и буду считать, что нужный «образ» у вас есть.
Хочу обратить ваше внимание на то, что самый сложный этап - это, как ни странно, подготовительный. Труднее всего подобрать взаимно подходящую пару «флешка - программа». Если вам удалось подобрать такую пару, то с вероятностью 99% все дальнейшее завершится благополучно.
Почему это так трудно сделать? Да просто-напросто потому, что негде получить информацию . Поскольку «перепрошивка» контроллера не входит в понятие «обычной работы» с флешкой, то производители не считают нужным указывать такие малоинтересные подробности (зачем оно вам, убогие?!? ;-)). Мало того, достаточно мысленно поставить себя на место крупного производителя флешек, чтобы понять, что ни на какое, так сказать, «внутреннее постоянство» продукции не стоит даже и надеятся - он (производитель) выпускает их миллионами штук, при этом он должен заботится о непрерывной поставке их на рынок. Из этого следует, что у него заключены десятки контрактов с различными фирмами, производящими контроллеры, микросхемы памяти и прочую электронную «начинку». Сегодня одна конкретная модель флешки выпускается на контроллере А-001, через месяц эта же модель (!), в точно таком же корпусе (!) будет выпускаться с контроллером Б-002, а ещё через полгода, когда у прежнего поставщика контроллеров возникнут проблемы на производстве, эстафету перехватит другая фирма, предложив свой новый контроллер Ё-030. Конечно, рано или поздно в Сети появляются сервисные утилиты даже для самых новых типов контроллеров, но сколько времени пройдёт между началом продаж флешек на этом контроллере и появлением в Интернете подходящей для него утилиты, знают только господь Бог да китайские компьютерные пираты;-)
Отсюда следуют три возможных стратегии наших поисков:
- одалживать каждую купленную другом, коллегой, или выданную на работе отделом снабжения флешку на часок, и проверять её специальной программой (какой именно - расскажу ниже). Флешка от этого не пострадает и вся информация на ней останется в целости и сохранности. Если мы увидим, что контроллер именно тот, который нам нужен, сразу же выясняем у друга/коллеги/снабженца где была куплена флешка и идём туда покупать себе такую же.
- поискать интересующую нас информацию в сети Интернет (например, по словосочетанию «контроллер+«модель флешки»). Иногда люди на специализированных форумах, описывая ту или иную флешку, указывают и модель контроллера. Здесь, правда, следует быть внимательным и смотреть на дату публикации - если найденное вами описание флешки старше полугода, то велика вероятность того, что даже купив такую флешку, вы сильно расстроитесь, ибо она будет уже на совершенно другом контроллере.
- время от времени покупать по одной понравившейся флешке, проверяя её на предмет наличия искомого контроллера и, далее, действовать согласно п. 1. Явными недостатками данного способа являются большие затраты времени и денег.
Наиболее предпочтительными для начинающих швей-мотористов... ой, нет - программистов, являются флешки на контроллерах «SMI». Контроллеры «Phison» прошиваются чуть сложнее, но, в целом, тоже неплохо, а вот с контроллерами «Alcor» и «SSS» без крайней необходимости лучше не связываться. Применительно к брендам флешек, наибольший интерес для нас представляет продукция «A-Data» и «Apacer» (большая часть), «Kingston» и «Transcend» (меньшая часть).
Если же вы принципиально не желаете тратить время и деньги на поиски нужной модели флешки, а хотите во что бы то ни стало «перепрошить» уже имеющуюся, попробуйте для начала поискать подходящую программу-«прошивальщик» вот здесь: и здесь: . Сайт, указанный первым - usbdev.ru - содержит более полный и подробный файловый архив, да и вероятность найти самую последнюю версию нужной программы здесь намного выше. При этом его «полнота» и насыщенность информацией имеют и обратную сторону - новичку, как правило, бывает очень тяжело определиться с тем, какое именно программное обеспечение из имеющегося на сайте ему действительно нужно. Сайт, указанный вторым - flashboot.ru - имеет более простую структуру и довольно симпатичный вид, однако не факт, что вы здесь, во-первых, сможете найти нужную именно вам программу, а во-вторых, что эта программа будет самой свежей. Также при подборе нужного программного обеспечения не следует забывать о том, что оба указанных сайта посвящены USB-носителям вообще , поэтому программы, дающие возможность «превращать» флешки в CD/DVD-ROM, никем никак специально не отделяются и не сортируются, теряясь в общей массе своих коллег, предназначенных для восстановления работоспособности флешек, осуществления мониторинга, диагностики носителей, низкоуровнего форматирования, обеспечения возможности загрузки с флешки и прочего.
Демонстрационное оборудование
В качестве «подопытного кролика» я выбрал восьмигигабайтную флешку «Transcend JetFlash 520S». Почему я сделал выбор в пользу именно этой флешки? Всё просто:
- поскольку я решил совместить полезное с... полезным - написать эту статью и создать для своих нужд новую ремонтную флешку-DVD-ROM, то прежде всего обратил внимание на тип корпуса. У данной модели флешки вся электронная начинка помещена в герметичный цельнометаллический корпус, разъём выполнен заодно с корпусом, что, согласитесь, немаловажно для «рабочей лошадки», которую постоянно приходится таскать с собой. Никаких статических разрядов, потерянных или забытых колпачков, погнутых разъёмов - даже от проникновения влаги и то защищена (хотя я лично не проверял;-)).
- имеющийся у меня ISO-образ, который я собирался «залить» на флешку, занимает объём примерно в 3,3 гигабайта, поэтому, конечно же, можно было бы обойтись и четырёхгигабайтной, но флешек объёмом меньше 8-ми гигабайт в таком исполнении не существует.
- и, наконец, самое главное - мне удалось найти информацию, что данная модель флешки выпускается в настоящее время на основе одной из модификаций контроллера «SMI» - как раз то, что нужно!
Флешка поставляется в небольшой картонной коробке, внутри которой находятся: краткая инструкция, вкладыш с рекламной информацией и прозрачный блистер, в который, в свою очередь, помещены собственно флешка и фирменный ремешок «Transcend» (симпатичный, но крайне короткий, явно предназначенный для повышения удобства манипуляций с флешкой, но никак не для ношения):
Сама флешка не сказать, что бы полноразмерная, но и не миниатюрная - габаритные размеры (длина*ширина*толщина в миллиметрах): 37*12*4,5. В общем, «стройняшка» ;-)

Определение модели контроллера
В первую очередь давайте создадим «в корне» какого-либо из локальных дисков вашего компьютера рабочую папку, в которую мы будем помещать все нужные нам для «перепрошивки» программы. Переименовать свежесозданную папку вы можете по своему вкусу, однако имейте в виду, что название этой папки не должно содержать пробелов и русских букв. В качестве примера я буду использовать папку «USBreFLASH» на локальном диске «C» моего компьютера. Не помешает сразу же внести эту папку в исключения вашего антивируса, так как, например, мой бдительный «сторож» «Dr.Web"ер» при первом же обращении к данной папке переместил примерно третью часть программных модулей в «Карантин», посчитав их «потенциально опасными» и «возможно заражёнными».
После того, как мы определились с рабочей папкой, запускаем имеющийся в системе браузер (в моём случае - «Mozilla Firefox») и в адресной строке набираем следующее: . На открывшейся страничке щёлкаем по расположенной внизу ссылке «Скачать программу» (2). Предлагаемый для скачивания архив с программой занимает объём примерно 3 мегабайта, после распаковки папка с программой займёт чуть больше места - около 4,5 мегабайт.

После этого переходим в папку загрузок (её местоположение зависит от настроек вашего браузера), находим архив «usbflashinfo» и с помощью любого имеющегося в системе архиватора распаковываем его в ранее созданную папку «USBreFLASH». В результате этого в нашей рабочей папке появляются одноимённая папка «usbflashinfo» и текстовый файл «File_id.diz», содержащий краткое описание версии программы. Поскольку для работы программы этот файл не нужен и только «мозолит глаза», со спокойной совестью удаляем его.
Далее, заходим в подкаталог «usbflashinfo» и запускаем оттуда единственный exe-шный файл «GetFlashInfo.exe». Открывается окно программы с текстом предупреждения и одной-единственной кнопкой «Получить информацию о флешке» (см. рисунок):

Подключаем имеющуюся в нашем распоряжении флешку в свободный USB-порт.
Прежде чем предпринимать дальнейшие действия, внимательно прочтите предупреждение! Программа показывает вам его при каждом запуске, а я дополнительно напомню здесь. Главным условием для успешного и безопасного завершения процедуры диагностики является отсутствие обращений к флешке , то есть перед началом и в ходе самого процесса диагностики, вы не должны ничего считывать или записывать с флешки или на флешку. В противном (очень противном! :-)) случае при нажатии на кнопку «Получить информацию о флешке» программа грубо «отрубит» всем остальным желающим доступ к флешке, и что после этого случится с имеющимися на флешке данными (если они, конечно, там имеются), не знает никто. Как вы сами понимаете, это особенно важно, если испытуемая флешка не ваша, и, вдобавок, заполнена важной для её настоящего владельца информацией, рисковать сохранностью которой вы не имеете права. Пожалуйста, обратите внимание, что некоторые антивирусы («Касперский» и иже с ним), действуя «по умолчанию», со всех ног бросаются производить проверку только что вставленной флешки, поэтому лучше либо дождаться завершения этого процесса, либо, если информации на флешке очень много и проверка затягивается, прервать её через меню антивируса.
Итак, убеждаемся, что с флешкой в данный момент никто и ничто не работает, и нажимаем кнопку «Получить информацию о флешке». Если с флешкой всё в порядке и ничто не помешало программе диагностики доделать свою работу до конца, главное окно программы заполнится полученными в результате опроса флешки данными. Во второй строке сверху будет указана модель контроллера, на котором собрана подопытная флешка (в данном случае - «Silicon Motion SM3257 ENBA»):

На будущее вам следует иметь в виду, что разработчики программы «usbflashinfo» стараются «идти в ногу» со временем, поэтому вы вполне можете столкнуться с ситуацией, когда программа, скачанная несколько месяцев назад, при последующем запуске откажется работать и попросит вас скачать обновлённую версию - волноваться или пугаться этого не нужно, денег с вас разработчики программы не требуют (во всяком случае, пока;-)), поэтому пренебрегать обновлением не сто ит.
Поиск сервисной утилиты
Итак, нам удалось определить конкретную модель контроллера, на котором собрана наша флешка. Теперь самое время заняться поиском подходящей программы-«прошивальщика». Надеюсь, вы не забыли адрес замечательного сайта - ? Как я уже говорил, при посещении этого сайта можно запросто заблудиться среди представленного на нём программного изобилия, поэтому даю подсказку - основная сервисная утилита для работы с флешками на контроллерах «SMI» называется «SMI MPTool». Несмотря на одно и то же название, эта программа существует во множестве версий и модификаций, отличающихся поддержкой тех или иных моделей контроллеров и микросхем памяти. Поэтому нужно не просто скачать самую последнюю версию, а убедиться, что она поддерживает именно вашу модель контроллера.
Для поиска нужной именно нам версии программы вновь запускаем имеющийся в системе браузер и в адресной строке набираем: :

Не спеша «прокручивая» открывшуюся страницу, обращаем внимание на указанные в квадратных скобках справа от названия и номера версии производственных утилит модели поддерживаемых контроллеров. Напоминаю, что в данном случае нас интересует строка, содержащая . После того, как нужная строка найдена, скачиваем данную версию утилиты, щёлкнув по слову «download» в найденной строке:

Находим среди загрузок свежескачанный архив с сервисной утилитой и с помощью любого имеющегося в системе архиватора распаковываем его в ранее созданную папку «USBreFLASH». После распаковки в нашей рабочей папке появляются подкаталог «smi_mptool_v.2.5.27_v8_m1004_3257enba» с файлами программы и текстовый файл «readme.txt» со ссылкой на сайт-источник. Поскольку никакой практической ценности файл «readme.txt» не представляет, просто удаляем его, чтобы не захламлять рабочую папку.
В принципе, на этом этапе можно остановиться, но, несмотря на то, что имя папки с программой и является «правильным» с точки зрения самой программы (то есть не содержит пробелов и символов кириллицы), я бы посоветовал для удобства несколько сократить название папки, до, например, такого: «smi_mptool_3257enba». Повторюсь - программа-«прошивальщик» отлично запустится и будет работать даже без переименования папки, в которой она хранится, поэтому целью переименования является всего лишь стремление несколько облегчить пользователю ориентирование в рабочей папке.
Правка конфигурационного файла
Сначала я хотел было назвать этот раздел «Создание конфигурационного файла», однако вспомнил, что сам по себе конфигурационный файл, хотя и будучи в непригодном для нашей цели виде, уже всё-таки присутствует в папке с сервисной программой, поэтому назвал раздел «Правка конфигурационного файла».
Так что же это за файл такой, зачем он нужен и, главное, как его править?
Конфигурационный файл - это простой текстовый файл, называющийся «default.ini» и содержащий в себе инструкцию для программы-«прошивальщика» о том, каким именно способом нужно «прошивать» контроллер флешки. Так как конфигурационный файл, несмотря на необычное (на взгляд неспециалиста) расширение «.ini», как было уже сказано, представляет собой обычный текстовый файл, он может быть отредактирован даже с помощью стандартного Windows"овского текстового редактора «Блокнот». Правда, занятие это неблагодарное и для новичков сложноватое, поэтому мы будем вносить изменения в конфигурационный файл прямо через интерфейс программы-«прошивальщика», в котором, исключительно для этой цели, предусмотрена специальная кнопка (молодцы, китайцы!). А вообще, необходимость его правки объясняется тем, что конфигурационный файл, идущий в комплекте с сервисной утилитой, предназначен, в первую очередь, для восстановления работоспособности обычных флешек, поэтому никакой возможности для «превращения» стандартной флешки в CD/DVD-дисковод «по умолчанию» не обеспечивает.
Для внесения в конфигурационный файл нужных нам изменений, заходим в папку с сервисной утилитой - «smi_mptool_3257enba» - и запускаем оттуда единственный исполняемый файл - «sm32Xtest_V27-8.exe»:

Перед нами открывается главное окно сервисной утилиты, в котором нам последовательно нужно:
- нажать кнопку «Setting» у правой кромки окна программы (1);
- в открывшемся окне ввода пароля набрать: «320» (без кавычек! ) (2);
- подтвердить ввод нажатием на кнопку «OK» (3):

Если оставить поле для ввода пароля пустым или ввести туда любую комбинацию букв и цифр, программа всё равно даст вам возможность просмотреть текущие настройки, но вот редактировать их не разрешит - имейте это в виду. После того, как мы ввели правильный пароль для возможности изменения настроек, откроется окно, в котором нам предложат выбрать конфигурационный файл (2) из уже имеющихся в папке программы (1) либо указать путь к конфигурационному файлу (в том случае, если вы сохраняли его где-то «вовне»), подтвердив выбор нажатием кнопки «OK» (3):

Ничто не мешает вам создать со временем несколько различных конфигурационных файлов с тем, чтобы перед началом работы выбирать наиболее подходящий для вашей конкретной задачи. Программа, сразу после запуска, «по умолчанию» работает с файлом «default.ini», находящимся в папке программы, так что ни переименовывать, ни удалять данный файл не следует. Здесь следует заметить, что механизм смены конфигурационных файлов в программе «SMI MPTool» реализован не слишком удачно. При необходимости сменить используемый «по умолчанию» конфигурационный файл на какой-либо другой, вам нужно будет открыть этот «другой» файл для редактирования точно таким же путём, как было описано выше, но никаких изменений не вносить и просто нажать на кнопку «OK». После этого программа «задумается» на несколько секунд, а когда «придёт в себя», выбранный вами файл будет установлен в качестве рабочего. Определить, какой именно конфигурационный файл используется в настоящий момент, можно, взглянув на заголовок окна работающей программы, в центре которого, ограниченное с обоих сторон символами неразрывного подчёркивания, будет указано название активного в данный момент конфигурационного файла, например: «___default.ini___». Следует помнить, что при сохранении либо создании конфигурационных файлов, на них распространяются точно такие же требования, как и предъявляемые к самой программе - название файла (и весь путь к нему! ) должно быть как можно короче, не должно содержать пробелов и символов русского алфавита.
Поскольку тема создания нескольких конфигурационных файлов, равно как и выяснение различий между ними, выходят за рамки этой статьи, я не буду подробно останавливаться на этом, а просто опишу, какие изменения следует внести в имеющийся конфигурационный файл «default.ini» для того, чтобы после «перепрошивки» контроллера флешка стала определяться как CD/DVD-дисковод. После того, как вы, выполнив все предыдущие шаги, откроете файл «default.ini» для редактирования, перед вашим взглядом предстанет окно со множеством настроек (см. рисунок):

Все настройки, содержащиеся на первой вкладке окна, называющейся «Main Flow Setting» («мои основные настройки») - а нас пока интересует только одна эта вкладка - условно можно разделить на пять групп:
- расширенные идентификаторы USB-устройства (1);
- сокращённые идентификаторы USB-устройства (2);
- тип USB-устройства (3);
- индикация USB-устройства (4);
- собственно настройки «перепрошивки» (5).
Из первой группы настроек нам понадобятся всего две строчки - «Vendor Str» («Название производителя») и «Product Str» («Название продукта»). В принципе, содержащаяся в них информация влияет лишь на то, под каким «именем» ваша флешка после «перепрошивки» будет фигурировать в окне «Проводника» Windows и в загрузочном меню BIOS. Полное «имя» флешки будет отображаться в виде: «название производителя» пробел «название продукта» . При заполнении этих полей допустимы латинские буквы, цифры и даже символ пробела. Так как я создаю загрузочную флешку в виде CD/DVD-дисковода для ремонта сломавшихся компьютеров, то ISO-образ, который я планирую «залить» на флешку, у меня называется «Repair» («восстановление»). Соответственно, для меня будет удобнее, если моя ремонтная флешка будет обозначаться как «REPAIR USB DISK». Значит, в поле «Vendor Str» мне нужно вписать слово «REPAIR» (без кавычек), а поле «Product Str» оставить как есть. Разумеется, вы можете менять содержимое этих полей по своему вкусу, например, увековечив своё имя в названии флешки: «ETO SDELAL VOVA» ;-)
Во второй группе настроек нам нужно всего лишь продублировать название производителя и название продукта точно в таком же виде, как вы его вводили ранее. В этой же группе присутствует «переключатель» потребляемого флешкой тока «USB Power», но пользоваться им я бы вам не советовал, и вот почему. Настоящий, «физический» ток, потребляемый флешкой, зависит непосредственно от конструктивных особенностей самой флешки и никак не может быть изменен программно. Значение, определяемое этим «как бы переключателем», лишь сообщает системе, насколько мощное оборудование подключено и нельзя ли изыскать возможность «сэкономить» на его питании. Отсюда следует, что вполне возможна такая ситуация, когда флешка физически потребляет, допустим, 300 мА, а вы вручную установите значение 200 мА, в результате чего система при подключении флешки сочтёт, что «имеет право» понизить силу тока до указанных 200 мА, и флешка, само собой разумеется, работать перестанет. Поэтому лучше не выгадывать какие-то крохи, а оставить здесь стандартное значение 500 мА, которого с лихвой хватит для абсолютного большинства моделей флешек.
В третьей группе нас интересуют поля «Disk Type» («Тип диска») и «Disk Label» («Метка диска»). Для нашей цели в поле «Disk Type» («Тип диска») должно стоять значение «USB-ZIP»; а в поле «Disk Label» («Метка диска») вы должны повторить (да-да, в третий раз!) то, что вы указывали в полях «Product Str» (из первой группы) и «Product» (из второй группы).
Четвёртая группа настроек отвечает за изменение световой индикации работы флешки, и здесь ничего изменять не надо.
Наконец, пятая группа настроек представляет для нас наибольший интерес. Здесь собраны параметры, непосредственно относящиеся к процессу «перепрошивки»:
- «Boot Blk» - загрузочный сектор. По умолчанию «галка» стоит, но файл не выбран. Для нас роли не играет.
- «Erase Info» - стереть всю информацию. По умолчанию «галки» нет. Для нас роли не играет, так как при «перепрошивке» вся информация на флешке в любом случае будет утеряна.
- «Pretest» - «пре дварительный тест ». Имеется в виду тест ячеек памяти флешки. По умолчанию «галка» стоит, выбран вариант «Erase Good Block Only» («затирать только хорошие блоки»). Флешки, как и жёсткие диски, при изготовлении проходят полное тестирование памяти, в результате которого выявляются нестабильно работающие блоки памяти и помечаются специальным образом для того, чтобы исключить их дальнейшее использование. Если выбран метод «Erase Good Block Only», то контроллер флешки не перезаписывает созданную на заводе таблицу «плохих» блоков и тестирует только те блоки, которые были помечены как «хорошие». Некоторые старые типы контроллеров «не умели» реализовывать на практике такой метод, поэтому, при возникновении проблем при «перепрошивке», можно изменить значение этого параметра на «Erase All Block» («затирать все блоки»). Это приведёт к замедлению процесса «перепрошивки», но, возможно, сможет помочь при возникновении проблем.
- «Write CID» - «способ записи информации». По умолчанию «галка» стоит, в качестве метода выбран «TSOP Standard Type», который является стандартным для всех современных флешек и не требует замены на какой-либо другой способ.
- «Download ISP» - «загрузить конкретный тип «прошивки». По умолчанию «галка» стоит, но файл не выбран. Пункт не имеет особого смысла - если программа «опознает» подключенную флешку, то она сама подберёт подходящий тип «прошивки»; если нет - то выбирать что-то вручную в нашем конкретном случае бессмысленно, так как флешку вы всё равно толком не «прошьёте».
- «Copy Test» - произвести предварительный тест копирования информации на флешку. По умолчанию «галка» стоит, объём информации, подлежащий копированию, выбран в размере 2% от ёмкости флешки. Для нас этот пункт особой роли не играет - для того, чтобы лишний раз убедиться в качестве флешки, его можно оставить включенным; чтобы ускорить процесс «перепрошивки», его можно отключить.
- «Make Auto Run» - «создать автозагрузку». Не совсем точное название, так как именно включение этого пункта (пометка «галкой») предоставляет нам возможность загрузить на флешку во время «перепрошивки» ISO-образ нужного диска. После того, как пункт становится активным, правее него открывается поле для ввода пути к ISO-образу. В моём случае этот путь выглядит так: «D:\ISO\REPAIR.ISO». Обратите внимание, что путь к образу, равно как и название самого образа, должны отличаться максимальной краткостью, отсутствием кириллических символов и пробелов! Активация подпункта «CDROM Only» включает такой режим, при котором оставшееся на флешке после записи образа свободное место блокируется (до последующей «перепрошивки») и становится недоступным для использования. Деактивация этого подпункта, соответственно, позволяет использовать оставшееся свободное место как обычный съёмный диск, то есть одна физическая флешка будет определяться системой как составное устройство из внешнего CD/DVD-дисковода и обычной флешки. От себя хочу добавить, что, несмотря на кажущуюся заманчивость подобного метода, заключающуюся в том, что вам позволяется использовать весь объём честно оплаченной флешки, данный метод чреват возникновением проблем в будущем, так как загружаться через BIOS с такой «составной» флешки могут далеко не все компьютеры. Лично я готов пожертвовать оставшейся половиной объёма флешки ради обеспечения максимальной совместимости, поэтому я активирую этот пункт. Если же вы всё-таки выбрали вариант с «составным» устройством, то установкой «галок» на расположенных ниже чекбоксах вы можете сразу установить режим форматирования оставшегося объёма флешки и выбрать тип файловой системы.
- «Preload» - «предварительная загрузка». По умолчанию «галка» отсутствует и данный пункт является неактивным. Изменять его состояние нам не требуется. Активация данного пункта подразумевает простую запись неких ваших данных на флешку в процессе «перепрошивки» - примерно так же, как вы делаете это с помощью обычного Windows"овского «Проводника». Разумеется, подобная загрузка данных возможна только в том случае, если вы не создаёте CD-ROM, либо, по крайней мере, оставляете на флешке свободное место (см. предыдущий пункт). Спрашивается, а зачем добавлять в настройки эту опцию? Что, после «перепрошивки» флешки записать данные «обычным» способом будет нельзя? Можно, конечно. Но только они будут ничем не защищены от изменения. Именно поэтому разработчики программы добавили в настройки этот пункт и следующий, который называется...
- «Disk Read Only» - «диск только для чтения». По умолчанию «галка» не стоит. Применительно к нашей задаче особой роли не играет, так как CD/DVD-диск, получившийся после «перепрошивки» флешки даже с неактивным параметром «Disk Read Only», всё равно будет «только для чтения». А вот в том случае, если вы не создаёте на флешке CD-ROM раздел или планируете записать на оставшееся место некую произвольную информацию, активация этого пункта поможет вам защитить её от несанкционированного изменения.
- «Test Result LED Flash» - «проверка результатов». По умолчанию «галка» стоит. Целесообразно оставить этот пункт активным, чтобы лишний раз убедиться, что процесс «перепрошивки» завершился должным образом.
В результате всех мытарств с настройками у вас должно получиться примерно следующее (здесь красным цветом выделены те пункты, которые я посчитал нужным изменить; разумеется, в вашем конкретном случае настройки могут отличаться от моих):

После того, как все необходимые изменения внесены, мы должны сохранить конфигурационный файл. Для этого нажимаем на кнопку «Save As», расположенную у правого края нижней кромки окна настроек (1), после чего в стандартном открывшемся окне выбираем уже имеющийся файл «default.ini» (2) и нажимаем на кнопку «OK» (3):

Напоминаю, что если вы по каким-либо причинам не хотите «портить» оригинальный файл «default.ini», то вы можете сохранить его под другим именем, например «forcdrom.ini». Если же вы решитесь на перезапись существующего конфигурационного файла, то после нажатия на кнопку «OK» перед вами откроется ещё одно окошко, в котором вас попросят подтвердить замену файла. В любом из этих случаев, после выполнения вами описанных действий, окно выбора настроек закроется, а программа автоматически переключится на работу с обновлённым конфигурационным файлом (в случае создания нового конфигурационного файла - до перезапуска) .
После того, как конфигурационный файл отредактирован должным образом, можно приступать непосредственно к процессу «перепрошивки».
«Перепрошивка» контроллера флешки
Перед началом «перепрошивки» (а ещё лучше вообще перед тем, как подключать флешку) крайне желательно приостановить работу антивируса. Да-да, я, конечно же, помню, что вы уже добавили нашу рабочую папку в исключения антивируса, однако и вы не забывайте, что в процессе «перепрошивки» сервисной утилите придётся обращаться «на сторону» - туда, где хранится указанный в настройках файл-образ, а торможение антивирусным монитором потока данных, «льющихся» с одного диска на другой, чревато возникновением самых непредвиденных ошибок. Работу всех остальных прикладных программ, не имеющих отношения к процессу «перепрошивки», также следует завершить. Дополнительно отмечу, что очень редко и не на всех компьютерах, но, тем не менее, случается, что забытые пользователем и не вовремя активизировавшиеся во время процесса «перепрошивки» функции энергосбережения монитора, жёстких дисков, материнской платы, равно как и включение заставки, приводят к невозможности его корректного завершения. Поэтому, вместо того, чтобы рисковать и проверять на практике с непредсказуемым для флешки результатом, «тот ли» у вас компьютер, я бы посоветовал вам временно отключить все функции энергосбережения для вышеперечисленных устройств, а заставку либо тоже на время отключить, либо поставить больший интервал срабатывания - не менее одного часа. За это время, во-первых, вы в любом случае будете совершать какие-то действия; во-вторых, станет понятно, насколько велики шансы на успех нашего мероприятия.
После того, как работа антивирусной программы приостановлена, энергосберегающие функции «железа» отключены, а время перед срабатыванием заставки увеличено, вставляем подходящую флешку в свободный USB-порт:

Запускаем программу-«прошивальщик». Если на вашем компьютере установлена операционная система Vista/Windows 7/Windows 8, то воспользуйтесь функцией «Запуск от имени Администратора». Поскольку у меня старая добрая Windows XP, то я обхожусь без подобных заморочек и просто запускаю файл программы на исполнение. Перед нами открывается главное окно сервисной утилиты:

В первую очередь нажимаем с помощью «мыши» кнопку «Scan USB» («Сканировать USB-порты»), расположенную у правой кромки окна программы, в середине (1). Того же самого эффекта можно добиться, просто нажав на клавиатуре клавишу «F5». Если в момент нажатия кнопки - экранной или клавиатурной - без разницы, к компьютеру подключена подходящая флешка и работе программы ничто не мешает, в окне программы произойдут следующие изменения:
- во-первых, в одной из строк списка 16-ти возможных USB-портов (вот это размах! :-)), появятся значение статуса «Ready» («Готов»), объёма доступной флеш-памяти, модели контроллера и уникальный серийный номер флешки (2);
- во-вторых, в одном из квадратиков, соответствующих всё тем же 16-ти USB-портам, появится значение общего объёма флешки, малопонятный индекс «2» (второй вариант представления?), а правее и ниже основного квадратика появится маленький дополнительный, залитый синим цветом, соответствующий всё тому же статусу контроллера «Ready» (3);
- в-третьих, в самом нижнем информационном окне появится наименование модели контроллера флешки и соответствующая ему бинарная прошивка, автоматически подобранная сервисной утилитой (4).
Если после нажатия кнопки «Scan USB» перечисленные изменения у вас не произошли, то это свидетельствует либо о каких-либо физических неполадках с флешкой/USB-портом, либо о том, что программа вообще ничего «не знает» про подключенную флешку. Иногда бывает и так, что по результатам сканирования информационные поля заполняются, но значение статуса контроллера обозначается как «No ready» либо «ISP can"t be found!» и отображается шрифтом не синего, а красного цвета (такого же цвета становится и маленький дополнительный квадратик в поле графического представления (3)). В отличие от предыдущей ситуации, когда программа вообще ничего «не знала» о подключенной флешке, это обозначает, что программа флешку «узнала», но в её (программы) распоряжении нет подходящей именно для этого типа контроллера бинарной прошивки. В таком случае остаётся только искать более новую и (или) подходящую версию программы-«прошивальщика».
Будем надеяться, что вы правильно определили модель контроллера флешки, со всей серьёзностью отнеслись к выбору сервисной утилиты и что с USB-портами на вашем компьютере всё в порядке, поэтому в окне программы синим цветом, символизирующим вдохновение (а вы что, не знали? :-)), отображается многообещающий статус «Ready». Это последний шаг, когда вы можете «безболезненно» отказаться от «перепрошивки» флешки, если вы вдруг передумали. А если нет, то вам остаётся только нажать с помощью «мыши» на кнопку «Start» (самая верхняя у правой кромки окна программы), либо, что то же самое, нажать на клавиатуре клавишу «Пробел» (1):

После этого в самой первой строке, в которой раньше красовалась надпись «Ready», в колонке «Progress» запустится индикатор хода выполнения работы наподобие того, который является стандартным для Windows (2). Обратите внимание, что заполняться и снова сбрасываться он будет несколько раз, так как процесс «перепрошивки» состоит из нескольких последовательных этапов (ещё не забыли множество настроек в конфигурационном файле? ;-)), а индикатор показывает текущий ход выполнения каждого процесса по очереди. Узнать, на каком именно этапе в настоящий момент находится процесс «перепрошивки» можно, взглянув на второй вариант представления USB-портов в виде квадратиков. В том квадрате, который соответствует вашему USB-порту, к которому подключена «перепрошиваемая» флешка, в виде текстовой надписи будет отображаться описание текущего этапа процесса «перепрошивки» (3). В данном случае видно, что снимок экрана был сделан в тот момент, когда выполнялось предварительное тестирование, о чём недвусмысленно свидетельствует надпись «Test» на фоне первого квадрата. В правом нижнем углу программы отображается счётчик прошедшего с момента начала «перепрошивки» времени в секундах (4).
Имейте в виду, что сам процесс «перепрошивки» и, тем более, запись файла-образа требуют значительного времени - порой до нескольких десятков минут. Несмотря на то, что скорость передачи данных по шине USB жёстко регламентируется соответствующими стандартами, на время выполнения процесса «перепрошивки» оказывает влияние множество факторов, как явных (количество этапов при «перепрошивке», стандарт USB-порта, объём ISO-образа), так и скрытых (конфигурация и характеристики дисковой подсистемы компьютера, параллельное выполнение системных процессов, модификация контроллера). В любом случае, вам следует запастись терпением и ни в коем случае не прерывать процесс «перепрошивки», если счётчик продолжает отсчитывать секунды, шкала индикатора пусть медленно, но движется, а на квадрате, символизирующем USB-порт, сменяются надписи. Конечно, в том случае, если, например, в течение целого часа надпись «Test» не сменяется надписью «Load» («Загрузка»), а индикатор либо стоит на месте, либо циклически заполняется/сбрасывается, придётся сделать грустный вывод о том, что «перепрошивка» в настоящий момент не удалась и аварийно завершать работу программы. Но, повторюсь, это - крайний случай, прибегать к которому без крайней необходимости и явных доказательств «зависания» процесса «перепрошивки» не следует.
Свидетельством успешного завершения процесса «перепрошивки» являются «сбросившийся» индикатор хода выполнения работы, остановившийся счётчик времени и, главное, появление двух зелёных квадратиков с надписью «OK» в поле графического представления и в правом верхнем углу программы:

Как вы можете видеть, на моём компьютере «перепрошивка» 8-ми гигабайтной флешки с предварительным тестированием и записью ISO-образа объёмом 3,3 гигабайта заняла чуть больше 13 минут и завершилась вполне успешно.
После того, как в окне сервисной утилиты «загорятся» долгожданные надписи «OK», закрываем программу и безопасным способом извлекаем нашу флешку.
Запомните - в первый момент после «перепрошивки» требуется только безопасное извлечение флешки с обязательной предварительной остановкой устройства!
Проверка результатов
Допустим, вы всё сделали правильно и процесс «перепрошивки» успешно завершился, после чего вы отключили безопасным способом флешку и извлекли её из гнезда USB-разъёма. Что же дальше? А дальше нам предстоит проверить результат «перепрошивки», испытав нашу флешку в действии. Поэтому, не откладывая дело в долгий ящик (как правило, человеческая натура устроена таким образом, что хочется побыстрее увидеть результат своего труда), приступим к испытаниям. Для этого вновь подключаем к компьютеру нашу подопытную флешку:

Но что мы видим? Компьютер, который давным-давно «знаком» с нашей флешкой (он определил её ещё при самом первом подключении и установил соответствующий драйвер), только что работал с нею и в который мы, спустя всего несколько секунд, повторно вставили её же, сообщает нам о том, что «Найдено новое оборудование» - но вовсе никакая не флешка, а сначала речь идёт о неком «REPAIR USB DISK USB Device», а затем уточняется, что это устройство относится к классу «CD/DVD-дисководов»!
Теперь посмотрим, как это устройство отображается в стандартном Windows"овском окне «Мой компьютер»:

Очевидно, что оно отнесено к классу «Устройств со съёмными носителями», и отображается в качестве CD/DVD-дисковода (в моём случае ему присвоена буква «G:») со вставленным в него диском «REPAIR».
У вас всё ещё остаются сомнения, что дисковод «не настоящий»? Тогда давайте посмотрим на его свойства:

Из того, что нам продемонстрировано операционной системой в окне свойств данного устройства, можно сделать однозначный вывод, что дисковод - самый «настоящий», с файловой системой CDFS, являющейся «визитной карточкой» реальных компакт-дисков, и полным отсутствием свободного места для записи.
А как у него обстоят дела с безопасностью? Может быть, флешка только мастерски «прикидывается» CD/DVD-дисководом, а на самом деле остаётся доступным всем и каждому стандартным носителем с произвольным доступом? Для ответа на этот вопрос попробуем записать на него некий произвольный файл (я для пробы попытаюсь скопировать файл «readme.txt» из архива с программой-«прошивальщиком»):

Не получается! Нам вежливо, но твёрдо дают понять, что этот, с позволения сказать, «диск» - «только для чтения» и копировать или перемещать файлы на него нельзя. Ну что я вам, в самом деле, повторяю стандартное сообщение Windows? Сами, что ли, никогда не видели? ;-)
Таким образом, получается, что мы действительно «превратили» флешку в CD/DVD-дисковод, по пути лишний раз удостоверившись, что она отныне действительно опознаётся системой как самый настоящий CD/DVD-дисковод и записывать или изменять хранящиеся на нём (или всё-таки «на ней»?) файлы нет никакой возможности, но - надеюсь, вы ещё не забыли? - нас интересует ещё одна важная особенность нашей «перепрошитой» флешки, а именно - возможность загрузить с неё компьютер через BIOS. Поэтому впереди нас ждёт последний и самый важный этап проверки.
Оставляем флешку подключенной к компьютеру и перезагружаем его. В момент работы микропрограмм BIOS"а вызываем загрузочное меню (как правило, нажатием на одну из клавиш типа «F+цифра» - какую именно, зависит от разработчика материнской платы вашего компьютера) и убеждаемся, что наша флешка присутствует в списке устройств, с которых можно загрузиться:

После подтверждения нами своего выбора нажатием на клавишу «Enter», убеждаемся, что компьютер действительно загрузился с нашей флешки-дисковода (разумеется, полученная в результате этого на мониторе «картинка» будет зависеть от того, какой именно ISO-образ вы выбрали для записи в процессе «перепрошивки»):

Поздравляю - вы не только стали счастливым обладателем уникальной флешки-дисковода, но и освоили методику изготовления подобных флешек!
Возможные проблемы и пути их решения
Несмотря на то, что контроллеры «SMI» являются одними из самых надёжных и продуманных, в ходе такого деликатного и нестандартного процесса, как «перепрошивка», возможно возникновение самых разнообразных ошибок и проблем. Я искренне желаю вам удачного завершения каждой «перепрошивки», но, если всё-таки случится так, что процесс завершится с ошибкой либо вообще не завершится («зависнет»), надеюсь, вам сможет помочь этот раздел, в котором я постарался собрать описания и возможные пути решения наиболее часто встречающихся проблем. Вместе с тем, я прошу не рассматривать материал, изложенный здесь, в качестве «истины в последней инстанции». Одному человеку, владеющему одним (ну, допустим, даже двумя-тремя) компьютерами, и «перепрошившим» всего два десятка флешек из тысяч имеющихся в продаже, просто физически невозможно «отловить» все возможные «глюки» и «баги», возникающие из-за величайшего разнообразия сочетаний аппаратно-программных конфигураций компьютеров, моделей флешек и контроллеров, а также разницы в опыте их владельцев. Поэтому вполне возможна такая ситуация, когда вы, в процессе реализации изложенных в этой статье действий, столкнётесь с некой проблемой, а я, в свою очередь, ничем не смогу вам помочь. В этом случае я могу посоветовать поискать информацию о возникшей проблеме в Интернете, задать соответствующий вопрос на специализированных форумах (хотя бы на упомянутых в начале статьи двух сайтах - и ), проконсультироваться с более опытными товарищами, либо попытаться реализовать эти действия на другом компьютере (на работе, у знакомых...).
Итак, теперь непосредственно описание возможных проблем и путей их решения:
| Описание проблемы | Уточнение | Возможная причина | Способ решения |
| Сервисная утилита не «видит» флешку | Операционная система тоже не «видит» флешку | Физическая неисправность флешки | Заменить флешку на исправную |
| Физическая неисправность USB-порта | Подключить флешку в другой USB-порт | ||
| Выход из строя «южного моста» материнской платы | Отремонтировать либо заменить материнскую плату | ||
| Поддержка USB-устройств отключена на уровне BIOS"а | Включить в BIOS"е поддержку USB-устройств | ||
| Соответствующий USB-контроллер отключен на уровне операционной системы | Включить USB-контроллер (например, через «Диспетчер устройств») | ||
| Не установлены вообще либо установлены неподходящие драйверы для материнской платы | Проверить и при необходимости обновить драйверы для материнской платы | ||
Флешке не хватает питания:
|
|
||
| Операционная система «видит» флешку | Временно отключить антивирусную защиту, а также ненужное в данный момент ПО, работающее в «фоновом» режиме (например, с помощью «msconfig») | ||
| Подключенная флешка несовместима с используемой версией сервисной утилиты | Заменить флешку на совместимую либо обновить программное обеспечение | ||
| Сервисная утилита «опознаёт» флешку, но не может с ней работать | Выдаётся одно из следующих сообщений: «No ready» «Initial Param Fail» «ISP can"t be found» | Сервисная утилита не может подобрать подходящий для данной модели контроллера файл с прошивкой | Выбрать поддерживающее данный тип контроллера программное обеспечение |
| Сервисная утилита «сбрасывается» либо «зависает» в процессе работы | Проблема возникает на одном и том же этапе процесса «перепрошивки» | В конфигурационном файле заданы функции, не поддерживаемые данной моделью контроллера |
|
| Нарушена целостность записываемого на флешку в процессе «перепрошивки» ISO-образа | Проверить целостность используемого ISO-образа, при необходимости обновить или заменить его | ||
| Проблема возникает на разных этапах процесса «перепрошивки» | Работе сервисной утилиты мешают активизировавшиеся функции энергосбережения компонентов компьютера | Отключить либо приостановить работу всех функций энергосбережения (как программных, так и аппаратных) | |
| Работе сервисной утилиты мешает деятельность антивирусных средств либо другого стороннего ПО | Временно отключить антивирусную защиту, а также ненужное в данный момент ПО, работающее в «фоновом» режиме | ||
| У сервисной утилиты недостаточно системных прав для выполнения действия | Производить запуск программы «От имени Администратора» и (или) «В режиме совместимости с Windows XP» | ||
| Процесс «перепрошивки» завершается с ошибкой | Выдаётся сообщение: «Bad Block over setting» | Выявленное количество нестабильных блоков флеш-памяти превышает максимально допустимое заданное значение |
|
| Выдаётся сообщение: «Bad Block over setting (User... > FW...) » | Возникла неисправимая ошибка, связанная с флеш-памятью |
|
Для примера использована флэш Kingston DataTraveler 1Gb на контроллере Phison PS2134 и утилита Phison UP13 UP14 UP12 V1.96 .
Создать дополнительные разделы можно практически на любой флэшке с другими контроллерами используя соответствующие утилиты.
Утилита позволяет создать несколько вариантов разделов на флэш:
Mode 3 - стандартный режим. Один раздел - чтение/запись;
Mode 4 - 2 раздела. Floppy и стандартный накопитель;
Mode 7 - 2 раздела. В системе видно два независимых флэш диска;
Mode 8 - 2 раздела. Скрытый запароленный раздел и стандартный накопитель;
Mode 14 - 3 раздела. Стандартный накопитель, HDD (не виден в Windows XP) и CD разделы;
Mode 21 - 2 раздела. Стандартный накопитель (чтение/запись) и CD раздел (чтение).
Вид флэш со стороны контроллера.
Вид со стороны памяти.
Для начала нужно перепрошить контроллер со стандартными установками. Это нужно, если на флэш уже был какий-либо раздел (скрытый или CD-ROM).
Если дополнительных разделов не было - переходим к шагу 2.
Шаг 1.
Распаковывем утилиту, например в каталог C:\Temp
Запускаем ParamEdt-F1-v1.0.20.2.exe.
На вкладке F1-PS223X ни чего не меняем, переходим на вкладку F1-1. Заполняем значения как на скриншоте.
VID&PID - могут быть реальные или любые значения в формате 0х0000.
Поля Manufacturer, Product могут быть любыми. Значение Inquiry Revision не изменяем. Отмечая флажок Preformat мы включаем низкоуровневое форматирование.
Утстанавливаем значения на вкладке Controller как на скриншоте. Затем, сохраняем настройки Save As , например PS2134_flash.ini
Закрываем утилиту конфигурирования. Запускаем F1_90_v196_00.exe и выбираем ранее созданный файл PS2134_flash.ini
Подключаем флэш к компьютеру. Нажимаем Start. Запустится процесс низкоуровневого форматирования.
Затем появится сообщение о завершении форматирования.
Переподключаем флэш, ждём определения флэш в системе. Флэш определится как USB DISK 28X USB Device.
Светодиод в это время будет периодически мерцать. Теперь нажимаем OK.
Форматирование успешно завершено.
Переподключаем флэш. Форматируем стандартными стредствами Windows.
Шаг 2.
Создаём дополнительный раздел CD-ROM.
Запускаем ParamEdt-F1-v1.0.20.2.exe
Переходим на вкладку F1-1. Заполняем значения как на скриншоте. Обращаю внимание, что установлен режим Mode 21 и снят флаг Preformat .
На вкладке F1-2 выбираем образ CD, для примера выбран образ Windows XP.
Утстанавливаем значения на вкладке Controller как на скриншоте. Затем сохраняем настройки Save As под именем, например PS2134_flash_cd.ini
Запускаем F1_90_v196_00.exe, выбираем созданный ini файл PS2134_flash_cd.ini
Нажимаем Start. Запуститься процесс тестирования и записи образа.
Раз уж есть раздел на форуме про носители информации (в том числе и оптические, такие как CD и DVD), было решено написать статью про такой не очень, к сожалению, популярный метод записи дисков, как пакетная запись. Быть может, после прочтения, кого-то этот метод заинтересует.
Пакетный метод записи CD/DVD-RW дисков или как использовать оптические RW-диски подобно флешке или HDD
В наши дни различные флэш-накопители, переносные HDD уже практически полностью вытеснили оптические CD- и DVD-диски, которые в своё время пользовались достаточно боьшой популярностью из-за относительно невысокой стоимости и весьма вместительному объёму (по тем временам во всяком случае). И причин тому, конечно же, много. Это и их размер, и постоянная порча дисков из-за царапин и трещин, и низкая скорость записи, и шумность при работе дисковода.
Да даже сам процесс записи данных на такие диски мог происходить только сессионно: заранее решаем какие данные записывать, задаём их программе, происходит запись. В последствии, если нужно дописать что-то на диск, мы открываем новую сессию, а это потеря ещё несколько лишних мегабайт (на DVD - десятков мегабайт), поскольку они отводятся под служебную информацию. Ну, а удалить какие-то отдельные файлы с диска невозможно в принципе, приходится полностью стирать, затем заново перезаписывать данные на болванку, оставив только то что нужно...
Конечно, сложность и неудобность процедуры записи данных на такие диски отталкивает большинство пользователей. Ведь куда проще воткнуть флешку в USB-порт, скопировать то, что нужно; если есть что-то лишнее, можно удалить. Но не многие знают, что на самом деле, на оптических дисках такое тоже возможно. Ведь пишущему лазеру, по идее, всё равно, что писать. Решение - Пакетный метод записи (Packet Writing ), придуманный кстати достаточно давно.
Суть метода
В отличие от сессионного метода записи, когда предварительно формируется вся сессия с данными и служебной информацией и сразу же записывается целиком на диск, пакетный метод записи позволяет записывать данные не сразу, а небольшими порциями (пакетами). Таким образом с диском можно обращаться как с обычной флешкой: записывать, редактировать, удалять данные прямо на нём.
Предварительно RW-болванка форматируется (операция эта занимает 10-15 минут времени), на неё записывается файловая система UDF, после чего диск можно полноценно использовать на любом пишущем дисководе в операционных системах семейства Linux (при наличии установленного пакета udftools ), а также Mac OS X и Windows Vista/7/8. В более ранних версиях Windows (Windows 98/ME/2000/XP) потребуется установка дополнительного софта, такого как Nero InCD или Roxio Drag-To-Disc , например. При отсутствии такого софта в той же Windows XP, например, данные с такого диска можно будет только считывать.
В данной статье я рассмотрю процесс подготовки DVD-RW болванки к использованию в режиме пакетной записи в операционных системах Windows XP и Windows Vista. Для тех, у кого на компьютере установлена Windows 7 или Windows 8, процесс подготовки в принципе будет аналогичным Windows Vista.
Пакетная запись CD/DVD-RW в операционной системе Windows Vista/7/8
Как я уже говорил, перед тем, как использовать нашу RW-болванку (в моём случае это DVD-RW диск), нужно её предварительно отформатировать. В Windows Vista/7/8 эта процедура предельно проста, не нужно устанавливать никаких программ дополнительных.
1. Вставляем наш RW-диск в лоток привода.
2. Если на нём есть какие-то данные, стираем их. Для этого щёлкаем 2 раза кнопкой мыши на значке Компьютер на рабочем столе (либо выполняем команду меню Пуск ==> Компьютер ). В появившемся окне находим значок нашего дисковода, щёлкаем на нём правой кнопкой мыши и выбираем в появившемся меню пункт Стереть этот диск .
Появится окно мастера стирания дисков. Жмём Далее , начнётся процесс стирания. После его завершения жмём Готово .
3. Теперь, когда мы имеем чистый диск, можно сразу же приступить к форматированию. Просто щёлкаем 2 раза на значке дисковода, появится небольшое окно, в котором будет предложено ввести метку будущего диска. Вводите нужную метку, можете оставить имеющуюся; в последствии её можно будет поменять.
Щёлкните на круглой кнопке со стрелкой Показать параметры форматирования .

Окно расширится, появятся параметры форматирования. Здесь будут располагаться два переключателя, устанавливающие метод записи данных на диск. По умолчанию будет установлен переключатель Живая файловая система - это как раз то, что нам нужно, поэтому оставляем его включённым. Теперь нам нужно определиться с версией файловой системы UDF.
Всё зависит от того, в какой операционной системе данный диск будет использоваться, По умолчанию в Windows Vista предлагается версия UDF 2.01. Если записываемый диск будет использоваться на компьютерах с операционной системой Windows Vista или более поздней, то можно оставить версию 2.01. Если же диск планируется использовать в более ранних версиях Windows, рекомендуется сменить версию на 1.50. Для этого сразу под переключателем Живая файловая система щёлкаем на ссылке Сменить версию , в появившемся окошке в раскрывающемся списке выбираем версию UDF 1.50 и жмём ОК .
4. С параметрами мы определились, можно приступать к форматированию. Щёлкаем на кнопке Далее . Появится сообщение, предупреждающее нас о том, что форматирование может занять время и что нельзя выключать компьютер в процессе форматирования. Соглашаемся, жмём Да . Начнётся процесс форматирования, на экране появится окно, отображающее его выполнение.

Длительность данной операции во многом зависит от допускаемой скорости записи самой болванки, а также от максимальной скорости записи, поддерживаемой приводом. В моём случае использовалась 4-х скоростная DVD-RW болванка, процедура форматирования заняла около 15 минут времени.
5. После завершения процедуры форматирования окно, отображающее его прогресс, исчезнет. Можно будет начать работать с диском.
Записывать, удалять, редактировать файлы на диске можно будет в любой программе, в любом файловом менеджере. Извлекается диск обычным образом: закрываем все программы, использующие диск, затем извлекаем его. При вставке диска в пишущий дисковод на компьютере с ОС Windows Vista/7/8 его сразу же можно использовать.
Пакетная запись CD/DVD-RW в более ранних версиях Windows
До выхода Windows Vista производители программного обеспечения для записи CD и DVD в свои программные пакеты встраивали специальные утилиты для записи оптических дисков пакетным методом. Компания Ahead AG Software (сейчас - Nero AG Software) выпускала утилиту Ahead/Nero InCD , Roxio - Drag-To-Disc (ранее известную как DirectCD ), NTI - NTI FileCD .
По правде говоря, подобные утилиты были весьма глючными. А поскольку технология пакетной записи весьма успешно была реализована в Windows Vista, производители программного обеспечения для записи CD и DVD в последующих версиях своих пакетов решили отказаться от собственных утилит для пакетной записи.
Утилиты эти, как правило, платные. Найти последние версии на оф. сайтах производителей крайне затруднительно. Я буду использовать Nero InCD v4.3.
Процесс установки Nero InCD достаточно прост: запускаем установочный файл, вводим серийный номер, устанавливаем программу и перезагружаем компьютер. После перезагрузки можно приступить к работе с нашим RW-диском.
1. Вставляем в дисковод RW-болванку.
2. Щёлкаем 2 раза на значке Мой компьютер на рабочем столе, в появившемся окне правой кнопкой щёлкаем на значке нашего дисковода. В появившемся меню выбираем пункт InCD Формат .

3. На экране появится окно настройки параметров форматирования.

Параметров немного: предлагается указать тип форматирования и метку диска. Что радует, в отличие от Windows Vista, здесь есть быстрое форматирование, которое займёт по времени меньше минуты (однако в таком случае не будет произведена проверка поверхности диска на повреждения).
Выбор версии UDF можно активировать, зайдя в Опции и установив там флажок Разрешить расшир. опции формата . После этого в окне форматирования появится кнопка Расширенные , щёлкнув на которой можно будет выбрать нужную версию UDF.
Выбираем быстрый формат, задаём нужную метку и жмём Старт . Форматирование займёт несколько секунд, после чего диск можно будет использовать.
Записанный в Windows Vista в режиме пакетной записи диск почему-то не удалось записывать в Windows XP через Nero InCD. Однако отформатированный в Nero InCD диск без проблем открылся в Windows Vista и на него можно было записывать данные.
Как отменить пакетную запись на диске?
Простым стиранием диска. В Windows Vista это можно сделать средствами ОС, либо средствами стороннего ПО типа Nero Burning ROM. В Windows XP при помощи той же утилиты Nero InCD, щёлкнув в окне Мой компьютер на значке дисковода и выбрав пункт InCD Стереть .
Изменено 17 апреля, 2013 пользователем Shadow TH