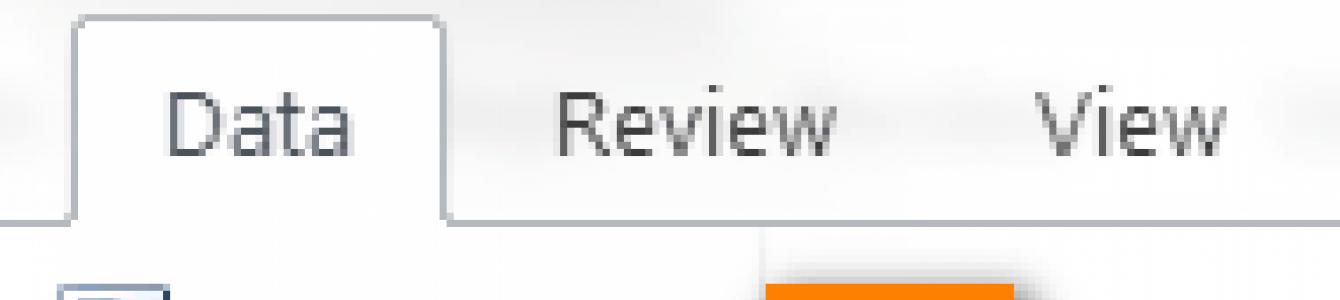В этой статье я покажу Вам, как в Excel выполнить сортировку данных по нескольким столбцам, по заголовкам столбцов в алфавитном порядке и по значениям в любой строке. Вы также научитесь осуществлять сортировку данных нестандартными способами, когда сортировка в алфавитном порядке или по значению чисел не применима.
Думаю, всем известно, как выполнить сортировку по столбцу в алфавитном порядке или по возрастанию / убыванию. Это делается одним нажатием кнопки А-Я (A-Z) и Я-А (Z-A) в разделе Редактирование (Editing) на вкладке Главная (Home) либо в разделе Сортировка и фильтр (Sort & Filter) на вкладке Данные (Data):

Однако, сортировка в Excel имеет гораздо больше настраиваемых параметров и режимов работы, которые не так очевидны, но могут оказаться очень удобны:
Сортировка по нескольким столбцам
Я покажу Вам, как в Excel сортировать данные по двум или более столбцам. Работа инструмента показана на примере Excel 2010 – именно эта версия установлена на моём компьютере. Если Вы работаете в другой версии приложения, никаких затруднений возникнуть не должно, поскольку сортировка в Excel 2007 и Excel 2013 работает практически так же. Разницу можно заметить только в расцветке диалоговых окон и форме кнопок. Итак, приступим…

Сортировать данные по нескольким столбцам в Excel оказалось совсем не сложно, правда? Однако, в диалоговом окне Сортировка (Sort) кроется значительно больше возможностей. Далее в этой статье я покажу, как сортировать по строке, а не по столбцу, и как упорядочить данные на листе в алфавитном порядке по заголовкам столбцов. Вы также научитесь выполнять сортировку данных нестандартными способами, когда сортировка в алфавитном порядке или по значению чисел не применима.
Сортировка данных в Excel по заголовкам строк и столбцов
Я полагаю, что в 90% случаев сортировка данных в Excel выполняется по значению в одном или нескольких столбцах. Однако, иногда встречаются не такие простые наборы данных, которые нужно упорядочить по строке (горизонтально), то есть изменить порядок столбцов слева направо, основываясь на заголовках столбцов или на значениях в определённой строке.
Вот список фотокамер, предоставленный региональным представителем или скачанный из интернета. Список содержит разнообразные данные о функциях, характеристиках и ценах и выглядит примерно так:

Нам нужно отсортировать этот список фотокамер по наиболее важным для нас параметрам. Для примера первым делом выполним сортировку по названию модели:

В результате сортировки у Вас должно получиться что-то вроде этого:

В рассмотренном нами примере сортировка по заголовкам столбцов не имеет серьёзной практической ценности и сделана только для того, чтобы продемонстрировать Вам, как это работает. Таким же образом мы можем сделать сортировку нашего списка фотокамер по строке, в которой указаны размеры, разрешение, тип сенсора или по любому другому параметру, который сочтём более важным. Сделаем ещё одну сортировку, на этот раз по цене.
Наша задача – повторить описанные выше шаги 1 – 3. Затем на шаге 4 вместо строки 1 выбираем строку 4 , в которой указаны розничные цены (Retail Price). В результате сортировки таблица будет выглядеть вот так:

Обратите внимание, что отсортированы оказались данные не только в выбранной строке. Целые столбцы меняются местами, но данные не перемешиваются. Другими словами, на снимке экрана выше представлен список фотокамер, расставленный в порядке от самых дешёвых до самых дорогих.
Надеюсь, теперь стало ясно, как работает сортировка по строке в Excel. Но что если наши данные должны быть упорядочены не по алфавиту и не по возрастанию / убыванию?
Сортировка в произвольном порядке (по настраиваемому списку)
Если нужно упорядочить данные в каком-то особом порядке (не по алфавиту), то можно воспользоваться встроенными в Excel настраиваемыми списками или создать свой собственный. При помощи встроенных настраиваемых списков Вы можете сортировать, к примеру, дни недели или месяцы в году. Microsoft Excel предлагает два типа таких готовых списков – с сокращёнными и с полными названиями.

Предположим, у нас есть список еженедельных дел по дому, и мы хотим упорядочить их по дню недели или по важности.


Готово! Теперь домашние дела упорядочены по дням недели:

Замечание: Если Вы планируете вносить изменения в эти данные, помните о том, что добавленные новые или изменённые существующие данные не будут отсортированы автоматически. Чтобы повторить сортировку, нажмите кнопку Повторить (Reapply) в разделе Сортировка и фильтр (Sort & Filter) на вкладке Данные (Data).

Как видите, сортировка данных в Excel по настраиваемому списку – задача вовсе не сложная. Ещё один приём, которому мы должны научиться – сортировка данных по собственному настраиваемому списку.
Сортировка данных по собственному настраиваемому списку
В нашей таблице есть столбец Priority – в нём указаны приоритеты задач. Чтобы упорядочить с его помощью еженедельные задачи от более важных к менее важным, выполним следующие действия.
Повторите шаги 1 и 2 из предыдущего примера. Когда откроется диалоговое окно Списки (Custom Lists), в одноимённом столбце слева нажмите НОВЫЙ СПИСОК (NEW LIST) и заполните нужными значениями поле Элементы списка (List entries). Внимательно введите элементы Вашего списка именно в том порядке, в котором они должны быть расположены в результате сортировки.

Нажмите Добавить (Add), и созданный Вами список будет добавлен к уже существующим. Далее нажмите ОК .

Вот так выглядит наш список домашних дел, упорядоченных по важности:

Если данные текстовые, их можно отсортировать по алфавиту («от А до Я» или «от Я до А»). Если данные числовые, их можно отсортировать в порядке возрастания или убывания. Если в диапазоне данных есть строка или столбец, в которых содержатся данные типа время или дата, их можно отсортировать в прямом или обратном хронологическом порядке. Имеется также возможность сортировки предварительно отформатированных данных по элементам этого форматирования.
Сортировать данные можно по одному условию (например, сортировка списка сотрудников по фамилии) или нескольким (например, сортировка списка сотрудников по занимаемой должности, а внутри каждой должности фамилии отсортировать в алфавитном порядке). Данные можно сортировать по столбцу (или нескольким столбцам) или по строке.
Сортировка по одному критерию
Пошаговые действия:
- В столбце, по которому должна быть выполнена сортировка, нужно выделить любую ячейку (весь столбец выделять не надо).
- На вкладке Данные найти группу команд .

Отметим, что буквы на этой кнопке указывают только на направление сортировки, а вид кнопки остается один и тот же и при текстовых, и при числовых данных.
Существует и другой удобный способ сортировки данных: щелкнув правой кнопкой мыши по ячейке столбца, по которому будет выполняться сортировка, в контекстном меню выбрать пункт Сортировка , а далее - требуемый вариант сортировки.
Пошаговые действия:
- Выделить одну ячейку из сортируемого массива данных.
Если диапазоне данных имеются пустые столбцы или строкой, то Excel автоматически воспринимает их как границы сортируемого массива данных. В таком случае следует выделить все данные, подлежащие сортировке.
- На вкладке Данные найти группу команд и на ней выбрать команду Сортировка .
- Последовательно задать уровни сортировки (определяемые именем столбца).

Нажимая на стрелку возле трех полей (Столбец , Сортировка , Порядок ) необходимо выбрать:
- Имя столбца для сортировки.
- Тип критерия (в зависимости от того, будет ли вестись сортировка по значениям данных в столбце, или по оформлению ячейки, или по значку ячейки).
- Порядок сортировки (по убыванию или по возрастанию).
Если выбранный для сортировки столбец содержит названия месяцев или дней недели, то в списке поля Порядок можно выбрать опцию Настраиваемый список и в новом окне отметить один из предлагаемых вариантов сортировки.

Сортировка по форматированию
Часто для анализа данных делается заливка ячеек (или шрифта) цветом. С помощью сортировки можно также упорядочивать данные на основе их форматирования.
Пошаговый порядок действий:
- Щелкнуть по любой ячейки из столбца, по которому будет выполняться сортировка.
- На вкладке Данные выбрать группу , а затем выбрать команду Сортировка .
- В поле Столбец укажите столбец по которому будет проводиться сортировка.
- В поле Сортировка из всплывающего меню выбрать критерий сортировки: цвет ячейки , цвет шрифта или значок ячейки .
- Поле Порядок содержит два выпадающих списка. В первом нужно выбрать тип критерия, а во втором - размещение ячеек, отсортированных по данному критерию (строку Сверху или Снизу ).
- При необходимости добавить еще один критерий сортировки, в окне Сортировка нужно выбрать кнопку Добавить уровень .
Можно также воспользоваться командой «Копировать уровень» , заменив в поле «Порядок» прежнее значение на новое.
- После выбора сортировки нажать кнопку ОК .
Всем привет! Сегодня я продолжу повышать ваши навыки владения важными программами, и покажу, как сделать сортировку в excel.
Умение нужное, и если вы решили поработать с содержательной таблицей, возьмите её дубликат. Работая с оригиналом, вы рискуете нарушить точность подсчетов за счет нарушения целостности ссылок, а множественные сортировки перемешают так все данные, что вернуть начальный вариант станет проблематично. Обратите так же внимание, что присутствие объединенных ячеек недопустимо. Тут поможет их разъединение.
Как сделать сортировку в excel
Что имеет в своей функциональности excel для сортировки данных? Я покажу несколько примеров, чтобы ответить на вопрос: как сделать сортировку в excel.
Подготавливаем таблицу:


Таблица заполнена результатами, без формул. А ячейки, которые были объединены, сменились на разъединенные. Очищаем заголовки от текста, и получаем готовую для сортировки таблицу.
Для сортировки одного столбца необходимо:


Теперь мы имеем данные, которые прошли сортировку по отношению к столбцу «Чистая прибыль».
Сортировка в столбце
Сортируем один столбец, не касаясь соседних:
Вот так выглядит отсортированный столбец:
Сортируем в EXCEL по цвету ячейки
Возможности сортировки настолько широки, что возможно это сделать даже учитывая цвет ячейки. Создание отдельной таблицы подразумевает не только копирование данных, но и их формат. Необходимо:


Разделяем при наличии объединенные ячейки.
Сортируем по цветам.
Делаем выделение таблицы. Выбираем через «Данные», «Сортировка».
Заходим в параметры, отмечаем «Мои данные содержат заголовки столбцов». Подтверждаем кнопкой «Ок».
Вверху располагается худшая прибыль.
Надеюсь, вы разобрали и хорошо усвоили урок о том, как сделать сортировку в excel. Жду вас на следующих уроках.
Как сделать сортировку в excel
При сортировке данных в Excel Вы можете столкнуться с необходимостью отсортировать данные одновременно по нескольким столбцам. Вот как раз сегодня я расскажу как это можно сделать.
За пример возьмем таблицу, в которой имеется список продуктов с их стоимостью и сроком годности. Задача - отсортировать продукты в алфавитном порядке и по сроку годности.
Выделяем все ячейки таблицы, к которой мы будем применять сортировку. В нашем случае, можно просто встать на любую ячейку внутри диапазона. Далее на вкладке Главная щелкаем по иконке Сортировка и фильтр и из выпадающего меню выбираем пункт Настраиваемая сортировка .

Откроется окно настройки сортировки. Первым делом нужно убедиться, что стоит галочка Мои данные содержат заголовки . Эта настройка позволяет убрать первую строку из диапазона и не участвовать ей в будущей фильтрации.

Теперь будем добавлять столбцы, по которым будет идти сортировка. Первым, в нашем случае, идет столбец Продукты . В поле Сортировка выставляем Значение и устанавливаем Порядок от А до Я .


Теперь продукты будут сортироваться сначала по первому столбцу и дополнительно по второму. При этом вторая сортировка не оказывает влияние на первую. Таким же образом можно осуществлять сортировку и по большему количеству столбцов.

Кстати, сортировка может также осуществляться и по строкам. Как это сделать я расскажу в следующем уроке.
В двух предыдущих уроках мы удаляли дубликаты. Прочитать об этом можно и . В этом уроке мы будем осуществлять поиск дубликатов .
В этом уроке расскажу как закрепить шапку на каждой странице Excel. Это может понадобиться в том случае, если вы работаете с большими по размеру таблицами. Обычно при их распечатке выходят документы с большим количеством страниц и для того, чтобы было удобно с ними работать, необходимо сохранить шапку таблицы на каждом листе.
В этом уроке расскажу как поставить в начале ячейки знак плюс или ноль перед числом в Excel. Давайте представим ситацию, что вам необходимо ввести в ячейку номер телефона в формате "+7 987...". В обычном состоянии программа Эксель просто удалит этот знак плюс.
Для упорядочения и анализа данных в списке применяется команда "Сортировка". "Сортировка" позволяет переставлять записи в определенном порядке на основании значений одного или нескольких столбцов или переставлять столбцы на основании значений в строках.
Существуют три типа сортировки:
- в возрастающем порядке
- в убывающем порядке
- в пользовательском порядке
Сортировка списка по возрастанию означает упорядочение списка в порядке: от 0 до 9, пробелы, символы, буквы от А до Z или от А до Я, а по убыванию - в обратном порядке. Пользовательский порядок сортировки задается пользователем в окне диалога "Параметры" на вкладке "Списки", которое открывается командой "Параметры" в меню "Сервис", а отображается этот порядок сортировки в окне диалога "Параметры сортировки" (Рис. 1).
Рис. 1.
Для отображения окон диалога "Сортировка диапазона", "Параметры сортировки" и выбора порядка сортировки столбцов или строк необходимо выделить ячейку списка и выполнить команду "Данные" - "Сортировка". На экране появится окно "Сортировка диапазона" при нажатии в нем кнопки "Параметры" появится окно "Параметры сортировки".
В окне "Параметры сортировки" (Рис. 2) из списка "Сортировка по первичному ключу" можно выбрать пользовательский порядок сортировки, а также установить переключатель "Сортировать" в положение: "строки диапазона" или "столбцы диапазона".
Рис. 2.
В окне "Сортировка диапазона" (Рис. 3) можно установить переключатель в положение: "по возрастанию" или "по убыванию", а также выбрать положение переключателя идентификации диапазона данных.
Рис. 3.
Если подписи отформатированы в соответствии с вышеизложенными требованиями, то переключатель по умолчанию устанавливается в положение "подписям". Кроме того, в списках: "Сортировать по", "Затем по" и "В последнюю очередь, по" можно выбрать заголовки столбцов, по которым осуществляется сортировка. Таким образом, сортировку записей можно осуществлять по одному, двум или трем столбцам.
Мгновенная сортировка записей по одному столбцу осуществляется при выделении в нем ячейки нажатием кнопки "Сортировка по возрастанию" или "Сортировка по убыванию" на стандартной панели инструментов. В результате редактор переставит записи в соответствии с выбранным порядком.
Алгоритм сортировки записей по одному столбцу следующий
- Выделите ячейку в списке, который требуется отсортировать;
- Выполните команду "Данные" - "Сортировка", открывается окно диалога "Сортировка диапазона";
- В списке "Сортировать по" выберите заголовок того столбца, по которому будете осуществлять сортировку;
- Выберите тип сортировки "По возрастанию" или "По убыванию";
На рисунках 4 и 5 представлены фрагменты списка до сортировки, и после сортировки "по возрастанию" по одному столбцу "№ склада".
Рис. 4.
Рис. 5.
При сортировке списка по нескольким столбцам, строки с одинаковыми значениями в первом сортируемом столбце ("Сортировать по"), сортируются в порядке, который определяется заголовком, указанным в списке "Затем по", а строки с одинаковыми значениями в первых двух сортируемых столбцах сортируются по заголовку, указанному в списке "В последнюю очередь, по". Другими словами столбцы, указанные в списках "Затем по" и "В последнюю очередь по" не влияют на порядок сортировки в первом сортируемом столбце, а устраняют неоднозначность в отсортированном списке.
Алгоритм сортировки записей по двум или более столбцам следующий
- Выделите ячейку в списке;
- Выберите заголовок для сортировки в списке "Сортировать по" и установите порядок сортировку "по возрастанию" или "по убыванию";
- Откройте список "Затем по", установите заголовок другого столбца для сортировки и задайте сортировку "по возрастанию" или "по убыванию";
- Раскройте список "В последнюю очередь по" и выберите заголовок третьего столбца для сортировки и укажите сортировку "по возрастанию" или "по убыванию";
- Нажмите кнопку ОК для выполнения сортировки.
Алгоритм сортировки данных по строкам
Для перестановки столбцов в списке необходимо выполнить сортировку на основе значений в строках:
- Укажите ячейку в сортируемом списке;
- В меню "Данные" выберите команду "Сортировка";
- В окне "Сортировка диапазона" нажмите кнопку "Параметры";
- Установите переключатель "Сортировать" в положение "столбцы диапазона" и нажмите кнопку OK;
- В окне "Сортировка диапазона" выберите строки, по которым требуется отсортировать столбцы в списках "Сортировать по", "Затем по", "В последнюю очередь, по".
- Нажмите кнопку ОК для выполнения сортировки
В некоторых случаях требуется нестандартный порядок сортировки списков, например сортировка данных по месяцам в календарном порядке или сортировка записей в порядке, созданном пользователем. Создание пользовательского порядка осуществляется в окне "Параметры" на вкладке "Списки", которое можно вызвать командой "Сервис" - "Параметры". Пользовательский порядок сортировки можно применить только для заголовка столбца, указанного в раскрывающем списке "Сортировать по"
Алгоритм сортировки в пользовательском порядке
- Укажите ячейку в списке;
- В меню "Данные" выберите команду "Сортировка";
- Выберите в списке "Сортировать по" заголовок столбца для сортировки;
- Установите переключатель в положение "по возрастанию" или "по убыванию";
- Нажмите кнопку "Параметры";
- В раскрывающем списке "Порядок сортировки по первому ключу" выберите необходимый порядок сортировки и нажмите кнопку OK;
- Нажмите кнопку ОК в окне "Сортировка диапазона" для завершения сортировки.