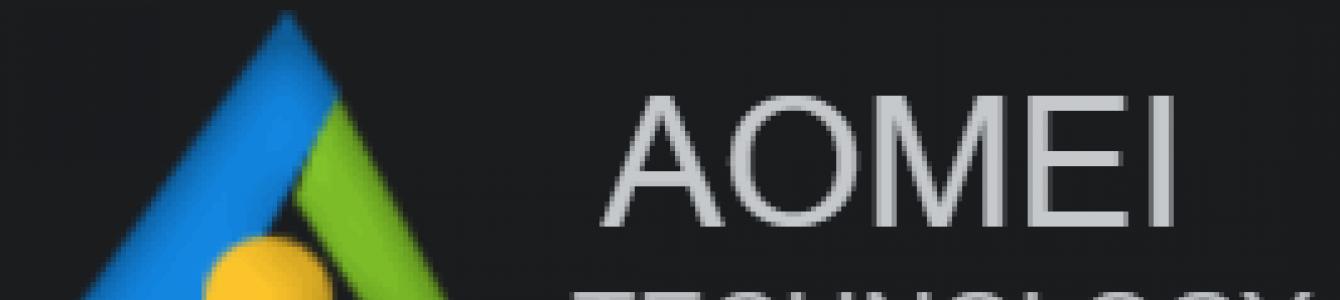Доброго дня всем!
Случается, иногда так, что, когда вы пытаетесь установить ОС Windows на свой компьютер, можете увидеть ошибку вида: "Windows не может быть установлена на этот диск, т.к. на диске используется таблица разделов MBR. В системах EFI Windows можно установить только на GPT-диск" . А возможно, что ваша система просто не видит диск, размер которого больше 2 ТБ.
В этих случаях вы нуждаетесь в конвертировании MBR к GPT таблицы разделов, чтобы устранить сию проблему. Сделать это можно разными путями и способами, в этой статье я рассмотрю, как это можно выполнить без потери данных (см. способ 1 и 2)!
В качестве ремарки!
Разница между MBR и GPT. MBR поддерживает разделы объёмом до 2 ТБ. Если ваш диск, скажем 4 ТБ (что уже не редкость), то при использовании MBR - 2 ТБ на таком диске будут числиться как не размеченная область (и не будут использоваться).
Как преобразовать MBR к GPT
Способ №1: по шагам в программе AOMEI Partition Assistant Standard Edition
AOMEI Partition Assistant Standard Edition
Отличная и бесплатная программа для работы с жесткими дисками. Позволяет буквально в 2-3 клика менять файловую систему, размеры разделов, клонировать и т.д. Причем, многие операции выполняются без потери информации (чего так не хватает инструментам встроенным в Windows).
Дополнение (от 10.11.18) : опция для конвертирования MBR в GPT в 7-й версии программы стала платна (в 6.6-й версии это было бесплатно, и именно на нее я опирался при написании статьи).
Загрузку и установку программы не рассматриваю - она стандартна. После запуска, в главном окне программы можно сразу же узнать, какие из имеющихся дисков в системе в GPT, а какие в MBR (см. скриншот ниже).

Как вы заметили, "Диск 3" у меня MBR, и я преобразую его к GPT.
Для этого достаточно щелкнуть правой кнопкой мышки по самому диску (где прямо написано, что это "Диск 3", см. скрин ниже) , и в появившемся меню выбрать "Преобразовать в GPT диск".


После чего в левом углу экрана нужно подтвердить все команды, которые мы дали программе в текущем сеансе: жмем кнопку "Применить".

Для выполнения текущей операции потребуется перезагрузка. Поэтому, прежде всего сохраните все свои открытые документы, а затем нажмите по кнопке "Перейти" в окне программы (см. пример ниже).

Последний штрих: соглашаемся на перезагрузку...

После перезагрузки устройства, вместо загрузки Windows будет запущена спец. утилита по конвертированию (см. пример ниже). Буквально в течении нескольких секунд мой диск на 1 ТБ был преобразован к GPT (еще раз отмечу: без потери данных).

Вот, собственно, и все действия.
Дополнение!
Если вы хотите преобразовать системный диск (т.е. тот диск, на котором у вас установлена Windows и с которого вы в данный момент загрузились) - то у вас ничего не получиться. В этом случае есть два варианта:
1) вынуть диск из ПК/ноутбука, подключить его к другому устройству и выполнить операцию преобразования;
2) создать загрузочную флешку (можно сделать в том же AOMEI Partition Assistant Standard), и уже загрузившись с нее провести операцию.
Сделать загрузочный CD, мастер
Способ №2: с помощью утилиты MiniTool Partition Wizard
Многофункциональная программа для работы с жесткими дисками. Позволяет разбивать, форматировать, изменять размеры разделов жестких дисков. Бесплатная версия программы поддерживает конвертацию из MBR в GPT (что нам и нужно).
Пожалуй, один из значимых минусов для большинства будет отсутствие русского языка.
Примечание : скрины в статье выполнены с версии 10.3.
После запуска программы пред вами предстанет список всех накопителей, подключенных к системе (HDD, SSD, USB флешки и пр.). Обратите внимание, что рядом с названием диска указывается его таблица разделов (MBR, GPT).
Для преобразования из одной в другую: просто щелкните правой кнопкой мышки по нужному диску и в меню выберите "Convert MBR Disk to GPT Disk" (пример на скрине ниже).


Затем всплывет еще одно предупреждение, после подтверждения выполнения операции - диск будет преобразован. Если вы преобразовываете не системный диск (т.е. не тот, на котором у вас установлена ОС Windows) - то операция занимает 1-2 мин. (см. скрин ниже).

Способ №3. В командной строке или управление дисками
Важно! При этом способе будут удалены все ваши данные на диске!
Если вы столкнулись с ошибкой "В системах EFI Windows можно установить только на GPT-диск" при установке Windows: то для того, чтобы открыть командную строку, нажмите сочетание кнопок Shift+F10 .
В остальных случаях, для запуска командной строки, откройте диспетчер задач (сочетание кнопок Ctrl+Shift+Esc) , нажмите "файл/новая задача" и впишите команду CMD (отметьте галочкой, что задача должна быть выполнена от администратора!).

В Windows также есть еще один неплохой инструмент для работы с дисками. Он прямо так и называется - управление дисками .
Чтобы его открыть, нужно:
- нажать сочетание кнопок Win+R ;
- ввести команду diskmgmt.msc и нажать Enter.

Чтобы узнать какая разметка на диске (MBR или GPT), просто щелкните по диску правой кнопкой мышки (в том месте, где пишется "Диск 0", "Диск 1" и пр., см. пример ниже), и откройте свойства .

- "Таблица разделов с GUID..." - это GPT;
- о разметке MBR будет указано прямо.

Для преобразования MBR к GPT - вы должны сначала полностью удалить все разделы на диске (важно! при удалении раздела - вы потеряете все данные на диске!) . Если разделы не будут удалены - то кнопка "Преобразования в GPT" у вас будет просто не активной (как на скрине ниже).


На этом у меня сегодня всё.
Разбить диск на разделы - для чего это нужно? Что такое разделы диска? Какого размера должны быть разделы? Как это всё относится к Windows и к его установке? Вы, возможно уже встречали в интернете такую фразу «более 90 % пользователей Windows не знают, как правильно установить Windows»? И наверняка вы подумали: «это ложь». Так вот, я берусь Вам это доказать и за одно открыть самый главный секрет правильной установки Windows. Правильно разбить диск на разделы – это и есть самый важных вопрос в установке Windows. Именно правильное создание разделов диска позволяет реализовать почти все возможности повышения безопасности пользовательских данных, все возможности улучшения удобств обслуживания системы и часть возможностей ускорения работы всей системы. Но обо всём по порядку.
Статистика запросов
Давайте сначала посмотрим статистику яндекса wordstat.yandex.ru и зададим самые часто встречающиеся вопросы такие как:
«Установка Windows» - 297 448,
«Как установить Windows» - 342 280.
Цифры, которые Вы видите рядом с поисковыми запросами, отражают сколько раз в месяц, эти сочетания слов запрашивались в поиске Яндекса. В сумме 639 728, что говорит о весьма высоком интересе к теме установки Windows.
А теперь там же посмотрите самые часто задаваемые вопросы такие как:
«как разбить диск» - 21 032,
«как разделить диск» - 17 533,
"разбивка диска" - 5 429,
"раздел диска" - 45 078.
Вы видите, как мало задают такие вопросы. Результаты суммируем и получаем всего 89 072 в месяц.
Это в 7 раз меньше числа запросов тех кто хочет узнать «как вообще установить Windows». А те, кто хочет узнать как разбить диск на разделы, уже кое-что знают о разделах диска, но скорее всего их интересует не как это сделать правильно, а какими программами или способами это можно сделать. Так что результат только по этим запросам уже почти полное попадание в статистику, но это еще не все.
Давайте теперь зададим прямой вопрос «раздел диска Windows» и видим 15 889, это всего 2,5% от общего числа запросов по установке Windows.
Выходит только 2,5% понимают или скорее чувствуют важность создания разделов диска при установке Windows и ищут ответ на вопрос «как правильно разбить диск на разделы». Вот и получается смело можно утверждать, что «97% пользователей не знают, как правильно устанавливать Windows». Когда вы пожелаете проверить, то цифры будут немного отличаться, так как статистика меняется как минимум раз в месяц, но в процентном соотношении мало что изменится.
Вы наверняка спросите: «какая такая супер важная связь или зависимость существует между разделами диска и работой Windows?». Выяснением этого вопроса мы сейчас и займемся.
Для начала хочу вам напомнить что Windows это операционная система (ОС), такая же как и многие другие ОС, предназначена для обеспечения корректной работы пользователя с дисками, файлами, папками, программами и различными устройствами компьютера.
Немного теории

Теперь давайте познакомимся с теоретической частью и узнаем, что такое разделы диска, для чего они нужны, какие разделы бывают, и только потом определимся, как правильно разбить диск на разделы.
«Разделы диска» - это явление вообще существует само по себе, не зависимо от Windows, поскольку касается непосредственно диска, а не Windows. Именно поэтому мало кто им интересуется, мало кто о нем знает, и еще меньше тех, кто связывает его с качеством работы Windows. И действительно разделы диска создаются не только для Windows, а вообще при подготовке любого винчестера к работе с любой операционной системой.
Немного истории
Еще в те времена, когда винчестеров не было, а были только флопики (приводы мягких или гибких дисков), причем по одному дисководу на ПК, DOS (Дисковая Операционная Система) и данные находились на одном диске (точнее дискете). Дискеты были весьма не надежными средствами хранения информации и часто выходили из строя. При возникновении неисправности дискеты, она прекращала загружаться и данные на ней становились не доступными или просто терялись. Неисправности дискет возникали не только по физическим причинам, но и в результате сбоев DOS. Восстановить системные файлы можно было только при системном форматировании дискеты – это когда при форматировании для системы выделяется место в начале диска и туда записываются системные файлы в определенном порядке. Простым копированием восстановить систему было не возможно. А при форматировании, как вы понимаете, терялись все данные на диске. Поэтому приходилось постоянно создавать резервные копии дискет и не одну.
Еще тогда было замечено, что дискеты с Операционной Системой портились намного чаще, чем без неё. Они просто пилились дисководом намного сильнее, так как ОС при любых операциях постоянно обращается не только к своему ядру в памяти, но и к подпрограммам на диске, что ведет к быстрому износу рабочего слоя дискеты и соответственно к её отказу. Для удобства работы и повышения безопасности данных на ПК начали устанавливать 2 дисковода. Один для ОС и её утилит (программ обслуживания). Второй чисто для данных. Тогда при порче системы меняли или переформатировали только системную дискету, а дискетам с данными уже ничего не грозило. Именно тогда и родилось правило: «ОС отдельно, пользовательские данные отдельно». Ну вы поняли это как котлеты и мухи. 
Первые, появившиеся, винчестеры были по объему в десять раз больше объема дискеты и требовали нестандартного подхода к подготовке. К тому же места, по сравнению с дискетой, на них было много и можно было держать несколько ОС, но для этого требовались другие файловые системы. Так появилась идея деления диска на разделы, где каждый раздел может быть отформатирован под необходимую файловую систему. Из рисунка с лева видно, что Майкрософт, еще в те времена уже, реализовала возможность создания разделов DOS и не-DOS, а так же возможность создания нескольких разделов. Так появился инструмент для того что бы разбить диск на разделы и подготовить их к работе.
Продолжение теории
Ну а теперь сама суть "Логической структуры диска": создание хотя бы одного раздела, это обязательное и необходимое условие подготовки винчестера к форматированию . Диск, на котором не создано ни одного раздела отформатировать невозможно и соответственно ничего на него установить (записать, сохранить) нельзя. А из истории описанной выше мы уяснили, что ОС и данные должны находиться на разных дисках или разделах. Это значит, что разделов должно быть уже как минимум два.
По задумке разработчиков на диске можно создать всего 4 (Четыре) раздела. (Почему-то американцы и англичане всё любят ограничивать. Наверное этого требует стратегия бизнеса. Возможно не будет ограничения не будет и бизнеса. Это так мои мысли в слух.)
И так разделы бывают: «Основные » и "Расширенный " или «Дополнительный ». Теперь несколько общих правил как разбить диск на разделы.
1 – на диске должен присутствовать хотя бы один «Основной» раздел . Это обязательное условие активации диска, к тому же загрузочным может быть только "Основной" раздел (с него загружается операционная система);
2 – на винчестере может быть создано не более 4 (четырёх) разделов (если будет создано 4 «Основных», то «Дополнительный» раздел создать уже будет не возможно);
3 – «Основные» разделы не делимые (они существуют в пределах того целого объема, который вы выдели им при создании);
4 – «Дополнительный» раздел может быть создан только один (если Вы собираетесь создать «Дополнительный» раздел, то «Основных» должно быть не более 3 );
5 – «Дополнительный» раздел делимый – в рамках его объема можно создать большое количество логических томов с самыми разными объемами , каждому логическому тому будет присвоена своя буква как отдельному диску;
6 – прежде чем создать «Дополнительный раздел», необходимо создать хотя бы один основной .
Теперь вы знаете основные правила как разбить диск на разделы. Собственно вокруг этих правил и идет разговор в интернете, и нет четкого представления о том нужно ли делить диск на разделы вообще.
Результаты практических исследований

Большинство пользователей считает, что достаточно создать один основной раздел диска и всё. А чего заморачиваться, и просто, и быстро, да и больший объем в целом виде ценнее. Именно так поступила майкрософт при автоматизации процесса установки Windows. Но мы-то уже знаем, что должны быть «ОС отдельно, а пользовательские данные отдельно» .
Делить так, делить - говорят некоторые и делят винчестер пополам. Представьте, у вас диск на 1000 ГБ и это великолепно (большой объем это всегда хорошо). А вы разделили его на две половины, и у вас стало два логических диска по 500 ГБ. Скажите: «Вам от этого стало лучше?». Думаю, вы пока еще не совсем понимаете, какая может проблема вас подкарауливать в такой ситуации. Давайте разберемся, смоделируем одну из худших ситуаций.
Что будет если разбить диск на разделы не правильно?
Представьте, что в результате работы у вас накопилось информации на обоих дисках по 300 ГБ. То есть по 200 осталось свободными, всего 400. Произошел сбой системы. Компьютер не загружается. Вы быстро устанавливаете Windows без форматирования и хотите перенести 300 ГБ своей бесценнейшей информации с системного диска на второй, но там свободно только 200 ГБ. И куда вы будите интересно девать оставшиеся 100 ГБ? Писать на DVD? Так их понадобится около 20 штук. Искать флешки или съемный винчестер? Умножьте это все на цену, добавьте необходимое для поисков и записи время и вы получите приблизительные потери и это только одноразовые. Не чуть не лучше будет ситуация если у вас окажется четыре раздела по 250 ГБ. А ведь всего этого можно избежать.
Проблемы обслуживания большого системного диска
К стати Вы никогда не пробовали провести обслуживание диска объемом в 250 - 500 ГБ? Вы даже не представляете, какой это огромный объем и сколько времени займет обслуживание такого диска. Это не один час, а может и не один десяток часов. А ведь системные диски нуждаются в довольно частом обслуживании хотя бы один раз в месяц. Необходимо проводить оптимизацию дискового пространства, проводить проверку диска на наличие ошибок, проверка на наличие вирусов.... Поэтому для системы такие огромные диски не надо оставлять. Для системы подойдут объемы значительно меньшего размера. Но вот какого именно?
Размеры системных разделов из опыта
Давайте будем исходить из необходимой достаточности. Из опыта я точно знаю, что для установки Windows XP с программами потребуется не меньше 10 ГБ. К этому нужно прибавить 5-10 ГБ на технические нужды самого XP в зависимости от комплектации ПК и примерно 5 ГБ запас на непредвиденные обстоятельства. И того получается максимум 25 ГБ. Для установки Windows Vista/7/8/8.1/10 вместе с программами понадобится 25-35 ГБ, плюс 15-20 на технические нужды и примерно 10-20 ГБ запас на нужды самого Windows в зависимости от комплектации ПК. О технических нуждах самого Windows в зависимости от комплектации ПК поговорим позже, . Всего получается примерно 50-75 ГБ. Как показала практика этого объема вполне достаточно для любого Windows не зависимо от разрядности. Давайте назовем объем такого раздела универсальным . Так как в нём места хватит для установки и Windows XP и современных монстров Windows Vista/7/8/8.1 и 10.
В идеале все программы тоже стоило бы устанавливать на другой диск. Тогда размер системного диска можно было бы уменьшить до 25-30 ГБ для Windows Vista/7/8/8.1/10 и до 10 ГБ для Windows XP. Что еще больше увеличило бы стабильность и быстродействие системы. Учитывая тот факт, что почти все современные программы при установке прописываются в реестре Windows, и после переустановки Windows не работают, их надо также заново переустанавливать. Я предпочитаю устанавливать программы на диск С: в папку \Program Files\. На второй диск я устанавливаю только программы с базами данных, и программы независящие от Windows (те которые не требуют установки).
Некоторые пользователи утверждают, что для системного диска нужно 100 ГБ, но мне на протяжении многих лет вполне хватает 50 ГБ. Причем если системный диск не использовать для своих личных нужд, то до критически минимального свободного пространства (200 МБ) дело не доходило ни когда. К стати 50 ГБ для обслуживания это тоже очень большой объем и просто так, без особой на то необходимости, увеличивать его не стоит.
Изменения для Windows 10
После выхода в свет Windows 10 произошли некоторые изменения. Во первых майкрософт насильственно стала его распространять в виде обновления и при недостатке места на системном диске процедура обновления не завершается. А не хватило 25 ГБ. Самое паршивое, что начавшуюся процедуру обновления отменить не возможно. Складывается ситуация когда постоянно появляется сообщение о необходимости перезапустить компьютер для завершения установки обновлений. Но обновление установлено быть не может по причине нехватки места и отмена установки не возможна.
В результате не возможно принять новые обновления до завершения установки текущего. И в добавок всё время маячит перед глазами сообщение о необходимости перезагрузить компьютер. Конечно победить эту ситуацию удалось, но будь диск С: на 25 ГБ больше, такого бы не случилось. Во вторых программы после адаптации под Windows 10 значительно подросли в размерах. И при моих запросах, 50 ГБ стало не хватать. Не то чтобы совсем не хватать, но свободного пространства на диске С:\ осталось очень и очень мало. Так что теперь с учетом последних изменений при установке Windows 10 необходимый минимальный объем системного диска устанавливаем в 75 ГБ.
Итоги
Если подвести итог, то получится, что на любом современном винчестере необходимо создать в обязательном порядке как минимум 1 основной раздел в 75 ГБ для системы. Этого объема хватает на все виды ОС и на все их нужды. Ну а если вы собираетесь устанавливать просто огромное количество программ и сомневаетесь достаточно ли это, то можете увеличить гигабайт на 10-25. А остальной объем, сколько бы его ни было, по вашему усмотрению. Я рекомендую оставшуюся часть не делить, а оставить в целом виде, если вы только не собираетесь ставить еще одну операционную систему. Лично я оставляю один основной или дополнительный раздел целым, как один диск, и меня это вполне устраивает. Делить на части даже 1000 ГБ я не собираюсь, исходя из описанных выше соображений (целый большой объем намного ценнее, чем несколько малых ).
Если у вас 2 и более физических дисков
Возникает ещё один вопрос: «Если физических дисков несколько (2, 3, 4), то нужно ли на всех дисках выделять основной раздел для системы?». Здесь ответ простой. Очень удобно на разных дисках держать несколько операционных систем пусть даже и одного типа. В случае отказа одной операционной системы или диска, вы легко загружаете ОС с другого диска и продолжаете работу. А восстановление поврежденной системы произведете в свободное время в спокойной обстановке. Удобства огромные, а цена вопроса всего 50 - 75 ГБ и время на установку еще одной системы. К тому же попадаются до сих пор программы, которые не работают во всех ОС. И тогда требуется установка специальной ОС именно для этой программы (или программ).
Ну вот с объемами наконец то разобрались. Теперь рассмотрим как, чем и когда можно разбить диск на разделы. Поскольку здесь имеется несколько направлений и будет много картинок, то предлагаю рассматривать материал по частям.
При добавлении нового HDD или SSD к вашему компьютеру система поинтересуется у вас, как инициализировать ваш диск – в MBR или GPT. Возможно, вы уже встречались с этими терминами ранее, или столкнулись с ними совсем недавно, и хотите разобраться, какова суть и смысловая нагрузка данных понятий. В этой статье я расскажу, что такое MBR и GPT , какая между ними разница, а также какая из этих схем больше подойдёт для вашего ПК.
MBR или GPT — что лучше?
«MBR » (аббревиатура от слов «Master Boot Record» — главная учётная запись) и «GPT » (аббревиатура от GUID Partition Table – таблица разделов GUID) – это две схемы разделов для HDD, SDD и различных съёмных устройств. Данные схемы выполняют схожую функцию, определяя специфику создания и организации разделов на вашем жёстком диске.
Чтобы узнать, какую схему использует ваш жёсткий диск, рекомендую скачать и установить бесплатную утилиту MiniTool Partition Wizard , и после её запуска на главном экране отобразится схема разделов, задействованная на вашем ПК.
 Используйте «MiniTool Partition Wizard» для определения текущей схемы ваших разделов
Используйте «MiniTool Partition Wizard» для определения текущей схемы ваших разделов
Что относится конкретных различий, то данные схемы отличаются в следующем:
Время создания
- MBR была представлена с IBM PC DOS 2.0 в марте 1983 года, и используется до сих пор.
- GPT была разработана в конце 90-х как структурный элемент позже появившегося UEFI (современная замена БИОС), и приобрела особую популярность в последние годы.
Структура
MBR состоит из кода главного загрузчика, таблицы разделов жёсткого диска, и подписи диска (сигнатуры). При этом таблица разделов может иметь максимум 4 входа для основных (primary) разделов в ОС Виндовс.
В структуру GPT входит так называемый «защитный MBR» (используется для предотвращения идентификации размеченного GPT-диска как неразмеченного MBR-утилитами, сообщая последним, что данный диск – это большой GPT-раздел). Также туда входит первичный загрузчик таблицы разделов GUID (содержит информацию о своём размере и месте размещения, а также о размере и месте размещения второго загрузчика GPT). Первичный вход в таблицу разделов GUID, бекап (копия) входа в таблицу массивов GUID, и бекап загрузчика таблицы разделов GUID.
Таблица разделов GUID может содержать до 128 раздельных входов в Виндовс.

Количество разделов
Поскольку таблица разделом MBR может включать 4 основных входа в разделы, нам позволено создать только 4 основных раздела на диске MBR. Если мы захотим создать больше разделов, нам будет необходимо создать расширенный раздел, где будет большое количество логических разделов. Однако логические разделы не могут быть активными.
GPT же теоретически позволяет почти бесконечное количество разделов, но специфика Виндовс ограничивает его возможности максимум 128 разделами. Каждый раздел в GPT может функционировать как основной (primary) раздел на MBR-диске.
Поддерживаемое объёмы диска
Если мы инициализируем диск в MBR, тогда мы можем использовать 2TB или 16TB объёма жёсткого диска независимо от того, насколько велик данный диск. Если наш диск использует размер стандартного сектора в 512 байт, тогда мы можем использовать максимум 2 Терабайта. Если он использует сектор 4К (расширенный формат), тогда мы можем использовать 16 Терабайт.
GPT может использовать 2^64 логических блоков, и каждый логический блок может быть размером 512 байт или 4К. Потому диск с таблицей разделов GUID может достигать огромных размеров по сравнению с MBR-диском. На данный момент нельзя говорить о лимитах в GPT, так как ещё длительное время не будет существовать диска, превышающего данные размеры.

Разница между GPT и MBR в совместимости
Все современные ОС Виндовс могут использоваться GPT-диски для данных (Виндовс 7,8,10, Виндовс Server 2008, Виндовс Server 2012, Виндовс Server 2016, но только 64-битные версии ОС поддерживают загрузку с GPT-диска, когда поддерживается и активирован режим загрузки UEFI (UEFI boot mode).
При этом 32-битная версия Виндовс XP может только видеть «защитный MBR» (о нём я уже писал выше), и даже 64-битная версия данной ОС может использовать GPT только для данных.
Различный режим загрузки
Если материнская плата нашего компьютера поддерживает только режим загрузки «Legacy boot», мы можем загрузить Виндовс только из MBR-диска. Если вы захотите установить Виндовс на GPT-диск в этом режиме, вы получите сообщение «Виндовс не может быть установлен на этот диск. Выбранный диск имеет таблицу разделов GPT».
Однако если материнская плата нашего компьютера поддерживает только загрузку в UEFI, мы можем стартовать Виндовс только с GPT-диска. В ином случае мы получим ошибку, аналогичную уже упомянутой.
Но если ваша материнская плата поддерживает оба режима («Legacy boot» и «UEFI boot»), вам необходимо будет активировать (CSM – «Compatibility Support Module» – «Модуль поддержки совместимости») в БИОСе. В таком случае вы сможете загрузить Виндовс как с MBR, так и GPT, или сможете активировать UEFI когда вы хотите загрузить с GPT-диска, или активировать Legacy BIOS когда вы планируете загрузиться с MBR-диска.

Что же лучше MBR или GPT
Попробуем проанализировать что лучше — MBR или GPT:
- GPT лучше, если вы планируете создать больше 4 разделов . Как я писал выше, MBR-диски содержат 4 основных раздела, в то время как GPT-диски поддерживают до 128 разделов в Виндовс, потому выбирайте GPT, если вам нужно больше разделов;
- GPT лучше, если ваш жёсткий диск больше, чем 2 Терабайта . Традиционная специфика MBR ограничивает диск 2 Терабайтами;
- GPT лучше MBR, если вы беспокоитесь о сохранности своих данных. GPT-диски используют главный раздел и его копию для резервирования данных, а также поля CRC32 для улучшения интегрированности структуры данных, потому выбирайте эту схему, если вы беспокоитесь о безопасности и сохранности ваших данных;
- Выбирайте GPT если в вашей системе поддерживается По сравнению с загрузкой MBR она быстрее и более стабильно работает с загрузкой ОС Виндовс, следовательно, работа вашего компьютера улучшится. Не забудьте перейти в БИОС вашего ПК и активировать загрузку UEFI (UEFI boot), если он не был активирован ранее;
- В ыбирайте MBR для вашего системного диска, если материнская плата вашего ПК не поддерживает UEFI ;
- В ыбирайте MBR для системного диска если вы хотите инсталлировать 32-битную версию Виндовс. Только 64-битные версии Виндовс могут загружаться с GPT-диска;
- Выбирайте MBR для системного диска, если вы ещё используете старую версию ОС Виндовс (например, Win XP).
Выбор одного из стандартов GPT или MBR может оказаться довольно простым для владельца нового компьютера с большим жёстким диском и современным интерфейсом UEFI.
Такие параметры требуют перехода на более современный стандарт.
Тогда как при наличии более или ПК выбор может быть сделан в пользу практически устаревшего MBR – а он может оказаться и вообще единственным вариантом.
Cодержание:
Что означают эти аббревиатуры?
Любой жёсткий диск или твердотельный накопитель перед использованием для записи операционной системы, системной и другой информации обязательно разбивается на разделы.
Стандарт MBR, расшифровывающийся как «главная загрузочная запись» , представляет собой старый способ хранения данных , GPT (или «таблица разделов GUID») – новый.
Оба они необходимы ещё и для хранения сведений о начале и конце каждого раздела, благодаря которым система узнаёт расположение секторов и определяет, загрузочной ли является эта часть диска или нет.
Хотя при этом MBR считается надёжной и простой – и восстановление требуется нечасто.
К минусам стандарта относится невозможность поддержки большого количества разделов – небольшой недостаток для HDD размером до 500 ГБ, но уже достаточно серьёзный для терабайтных или даже 4-терабайтных моделей.
При необходимости создать больше 4 разделов требовалось использовать достаточно сложную технологию EBR.
Вторая проблема, связанная с увеличением объёмов жёстких дисков, заключается в невозможности работать с разделами больше 2,2 ТБ.
Преимущества и недостатки нового стандарта
Усовершенствованный стандарт GPT, постепенно заменяющий MBR, входит в состав технологии UEFI, который, в свою очередь, заменяет устаревший интерфейс BIOS.
У каждого раздела есть свой уникальный идентификатор – очень длинную строку символов. Преимуществом GPT по сравнению с устаревшим стандартом можно назвать :
- отсутствие ограничений на объём раздела. Точнее, максимальная величина всё же существует – но достичь её получится не раньше, чем через несколько десятилетий;
- неограниченное количество разделов – до 264 в целом, до 128 для ОС Windows.
На диске, поддерживающем стандарт MBR, данные о разделах и загрузке расположены в том же месте. При повреждении этой части накопителя у пользователя ПК возникает целый ряд проблем.

Ещё одно отличие GPT – хранение циклического избыточного кода, позволяющего контролировать сохранность данных.
Повреждение информации приводит к немедленной попытке её восстановления.
В то время как при использовании MBR узнать о проблеме получается уже после того, как система перестала загружаться, а её разделы исчезли.
Среди минусов стандарта стоит отметить отсутствие поддержки предыдущих технологий – . И, хотя операционная система с устаревшим интерфейсом распознаёт , вероятность её загрузки минимальна. Кроме того, при использовании этого варианта нельзя назначать имена всем дискам, так же как разделам, а восстановление данных не всегда доступно – из-за ограничения количества и расположения дубликатов таблиц.
Совместимость
Попытка настроить диск GPT с помощью технологий, поддерживающих только MBR, ни к чему не приведёт – таким образом, защитный вариант главной загрузочной записи предотвращает случайную перезапись и разметку по старому стандарту.
Системы Windows загружаются с размеченных по технологии GPT дисков только на устройствах, поддерживающих интерфейс UEFI – то есть на ноутбуках и ПК с Виндоус от Vista до 10-й.
Если прошивка материнской платы содержит , разделы будут читаться, но загрузки, скорее всего, не произойдёт.
Хотя эти же операционные системы способны работать с GPT-дисками в качестве хранилища информации.
Следует знать: Стандарт GPT поддерживается и другими операционными системами – в том числе, Linux. А на компьютерах марки Apple эта технология заменила старую таблицу разделов APT.
Сравнение стандартов
Для оценки сходства и различий двух стандартов, возможностей их работы , накопителями и загрузочным интерфейсом, стоит создать небольшую сравнительную таблицу.
По ней намного проще определиться с тем, какой стандарт разделов использовать для своего компьютера .
| Стандарт | MBR | GPT |
|---|---|---|
| Работа с прошивками | С BIOS и с UEFI | Только с UEFI |
| Поддержка Windows | Все версии, начиная с самых первых | Только 64-битные версии Windows 7 и Vista, все варианты Виндоус 8 и 10 |
| Чтение и запись | Любые платформы | Все операционные системы Windows от Vista и выше + XP Professional 64-бит |
| Число разделов одного диска | Не больше 4 | До 264 |
| Максимальный размер раздела | 2,2 ТБ | 9,4 х 109 ТБ |
| Встроенный мультизагрузчик | Отсутствует | Есть |
Проблемы работы с новым стандартом и их решение
Существование двух стандартов может привести к появлению определённых проблем. Особенно, если на компьютере запрещена загрузка другим способом, кроме использования жёсткого диска.
Исправить ситуацию позволяет переход к , который не позволяет работать с новым стандартом – и при попытке загрузиться на экране возникает ошибка, сообщающая о наличии стиля разделов GPT.

Решить проблему не так сложно – для этого понадобится взять обычный загрузочный диск с ОС Виндоус и выполнить следующие действия :
- Начать загрузку с диска ;
- Дойти до момента выбора раздела , на котором появляется проблема;
- Запустить консоль (одновременное нажатие Shift и F10 );
- Начать работу со специальной утилитой, введя команду diskpart .
После того как программа запущена следует набрать «list disk» , что приведёт к появлению на экране списка пронумерованных дисков.
Теперь достаточно ввести в командной строке «clean» , очистив лишнюю информацию, и перейти к преобразованию стандартов.

Для того чтобы диск GPT был преобразован в устаревший формат следует ввести команду convert mbr , позволяющую работать с диском и ставить на него любую платформу.
Эта же утилита обеспечивает работу с разделами.
Например, введение команды «create partition primary size=X» создаёт раздел размером X Гб, «format fs=ntfs label=»System» quick» выполняет форматирование в NTFS, а «active» позволяет разделу стать активным.
Выводы
Решая, какой стандарт использовать, GPT или MBR, следует определить, какой загрузочный интерфейс используется, и какой размер жёсткого диска на ПК.
При наличии прошивки БИОС работа с GPT будет невозможной. Для более современного компьютера, укомплектованного , наоборот, не стоит выбирать MBR.
На сравнительно новых материнских платах, выпущенных в последние годы, уже установлен интерфейс UEFI – а, значит, проблем с GPT не будет.
Однако размеры дисков увеличиваются ненамного – немногие покупатели выбирают компьютеры с HDD объёмом больше 2 ТБ и, тем более, нуждаются в 2,2-терабайтных разделах.
Из-за этого особых оснований выбирать этот стандарт у обычного пользователя пока не существует – а вот для сервера он станет отличным вариантом.
Видео :