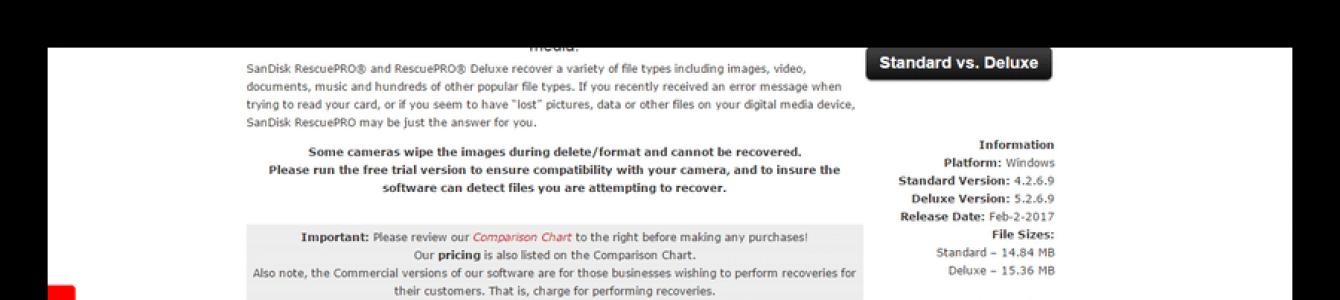Съемные носители фирмы SanDisk – один из самых проблемных видов техники в истории такого рода устройств. Дело в том, что фирма-производитель не выпустила ни единой программы, которая могла бы помочь восстановить накопитель. Поэтому тем, у кого есть подобные флешки, остается только бродить по форумам и искать посты других пользователей, которые смогли исправить вышедшие из строя устройства SanDisk.
Мы же постарались собрать все те программы, которые реально работают с носителями данной фирмы. Их оказалось совсем немного.
Набор решений получился очень странным и необычным. Так, одно из них и вовсе предназначена для флешек другой фирмы, но почему-то работает и с SanDisk. Еще одна утилита является платной, но ее можно попробовать бесплатно.
Способ 1: SanDisk RescuePRO
Хотя в названии и фигурирует наименование фирмы, похоже, сами представители SanDisk вообще ничего о ней не знают. Скачать ее можно на сайте некой компании LC Technology International. В любом случае, с восстановлением съемных носителей эта программа справляется, а для нас это самое главное. Чтобы воспользоваться RescuePRO, сделайте следующее:


Интересно, что в некоторых случаях кнопка форматирования кажется недоступной (она будет серого цвета и на нее невозможно будет нажать). К сожалению, не особо понятно, по какому принципу происходит разделение на тех пользователей, у кого эта функция доступна, а у кого нет.
Если у Вас получится воспользоваться SanDisk RescuePRO, все данные с флешки будут стерты. Она автоматически будет восстановлена и готова к работе в дальнейшем.
Способ 2: Formatter Silicon Power
Вот как раз та самая программа, которая почему-то работает с некоторыми носителями от SanDisk. В описании к ней написано, что работает она с устройствами, которые имеют контроллеры PS2251-03. Но далеко не все флешки SanDisk, которые может обслужить Formatter Silicon Power, имеют такой контроллер. В общем, попробовать точно стоит. Чтобы сделать это, необходимо выполнить несколько простых действий:
Способ 3: USB Disk Storage Format Tool
Одна из немногих программ, которая довольно хорошо работает с носителями фирмы SanDisk. Она единственная в нашем списке, которая может проверять съемный носитель, исправлять ошибки на нем и форматировать его. Использование USB Disk Storage Format Tool выглядит вот так:

Что еще можно сделать
Кроме всех вышеперечисленных программ, в некоторых случаях помогает также SMI MPTool. Этот инструмент предназначен для работы с флешками Silicon Power. О том, как его использовать, подробно написано в статье по ремонту таких устройств (способ 4).
Также на многих сайтах пишут, что существует некая фирменная утилита Format and Read/Write Check Utility. Но ни единой вразумительной ссылки на скачивание таковой найти не удалось.
У вас есть неработоспособная USB флешка или прочий носитель и вы задумались какую же программу выбрать для восстановления?
Нами были рассмотрены самые популярные утилиты. Какая из приведенных выше программ подойдёт вам и выполнит востановление флешки со 100% гарантией?
Вытащить все данные поможет единственная в своем роде программа Hetman Partition Recovery. Она любима как новичками, так и профи за удобство, скорость работы и продвинутый алгоритм восстановления информации. Ваши файлы будут найдены и скопированы даже когда к ФС носителя уже нет доступа или она повреждена.
JetFlash Recovery Tool - то фирменная утилита, которая обладает максимально простым интерфейсом и поддержкой работы с накопителями Transcend, JetFlash и A-DATA. Управление всего двумя кнопками, явно придется вам по душе. Не стоит забывать, что очищенные данные, восстановить уже не получится, поэтому предварительное сохранение информации с флешки, не станет лишним.
Если же у вас возникла необходимость постоянно иметь при себе универсальную программу, которую удобно применять как на домашнем компьютере, так и вне его пределов, советуем D-Soft Flash Doctor, её платформа не предполагает предварительной установки, запуск производится мгновенно на любом ПК. Программное обеспечение подходит для ремонта, разблокировки,
восстановления объема флешки и ее работоспособности.
При необходимости восстановления SD-карт, советуем загрузить F-Recovery SD, обладающую эффективным набором простых опций для работы с поврежденными флешками от цифровых фотоаппаратов и прочих портативных устройств. С точки зрения профессионального подхода к Flash-накопителям, будет интересно использование Flash Memory Toolkit, приложение содержит целый комплекс дополнительного функционала, способного тестировать флешки, кроме того, программа работает с любыми версиями ОС от Microsoft.
Распознавать максимальное количество различных типов флешек Flash Drive, среди вышеприведенных утилит, а также быстро реанимировать работоспособность накопителей, может утилита форматирования и восстановления USB Disk Storage Format Tool, обладающая очень понятным и удобным интерфейсом. Программа ремонта флешки USB Disk Storage сумеет быстро восстановить данные поврежденных разделов жесткого диска даже если обнаружены проблемы прошивки флешки.
Если ни одна программа восстановления флешки не помогла, рекомендуем проверить состояние контроллера памяти при помощи утилиты ChipGenius. Прога работает с USB, микро сд, SD, SDHC и ЮСБ-Мпз плеерами производителей Kingston, Silicon Power, Transcend, Adata, PQI. Дальнейшие действия по исправлению ошибок, восстановлению потерянных данных целесообразны только ксли
флешка определяется в Chip Genius.
В этой инструкции опишу все известные мне способы решить эту проблему. Сначала будут идти наиболее простые и, одновременно с этим - наиболее действенные способы в большинстве ситуаций, когда компьютер не видит флешку, сообщает о том, что диск не отформатирован или выдает другие ошибки. Также есть отдельные инструкции о том, .
Существует множество причин, по которым Вы можете столкнуться с тем, что компьютер не видит флешку. Проблема может проявится в любой версии операционной системы от Microsoft - Windows 10, 8, Windows 7 или XP. Если компьютер не распознает подключенную флешку это может проявляться в нескольких вариациях
Запустите утилиту управления дисками одним из следующих способов:
- Пуск - Выполнить (Win + R), ввести команду diskmgmt.msc , нажать Enter
- Панель управления - Администрирование - Управление компьютером - Управление дисками

В окне управления дисками, обратите внимание, появляется и исчезает ли флешка при ее подключении и отключении от компьютера.
Идеальный вариант - если компьютер видит подключаемую флешку и все разделы на ней (обычно один) в состоянии «Исправен». В этом случае, достаточно кликнуть по нему правой кнопкой мыши, выбрать в контекстном меню «Сделать раздел активным», и, возможно, присвоить букву флешке - этого будет достаточно, чтобы компьютер «увидел» USB диск. Если раздел неисправен или удален, то в статусе Вы увидите «Не распределен». Попробуйте кликнуть по нему правой кнопкой мыши и, если такой пункт обнаружится в меню, выбрать «Создать простой том» для создания раздела и форматирования флешки (данные при этом будут удалены).
Дальнейшие простые действия
Попробуйте зайти в диспетчер устройств и посмотреть, отображается ли ваше устройство как неизвестное, или же в разделе «Другие устройства» (как на скриншоте) - накопитель может называться там своим настоящим именем или же как Запоминающее устройство для USB.

Кликните по устройству правой кнопкой мыши, выберите Удалить, а после его удаления в диспетчере устройств в меню выберите Действие - Обновить конфигурацию оборудования.

Возможно, уже этого действия окажется достаточно, для того, чтобы ваша флешка появилась в проводнике Windows и была доступна.
Помимо прочего, возможны следующие варианты. Если Вы подключаете флешку к компьютеру через провод-удлиннитель или USB-хаб, попробуйте подключить напрямую. Попробуйте подключить во все имеющиеся порты USB. Попробуйте выключить компьютер, отключить от USB все посторонние устройства (Веб-камеры, внешние жесткие диски, кард-ридеры, принтер), оставить только клавиатуру, мышь и флешку, затем включить компьютер. Если после этого флешка заработала, то проблема в питании на USB портах компьютера - возможно, не хватает мощности блока питания ПК. Возможное решение - заменить блок питания или приобрести USB-хаб с собственным источником питания.
Windows 10 не видит флешку после обновления или установки (подойдет и для Windows 7, 8 и Windows 10)
Многие пользователи столкнулись с проблемой не отображения USB накопителей после обновления до Windows 10 с предыдущих ОС, либо после простой установки обновлений на уже установленную Windows 10. При этом часто случается, что не видны флешки только по USB 2.0 или USB 3.0 - т.е. можно предположить, что требуются драйвера на USB. Однако, по факту часто подобное поведение бывает вызвано не драйверами, а некорректными записями в реестре о ранее подключавшихся USB накопителях.В этом случае может помочь бесплатная утилита USBOblivion, удаляющая из реестра Windows все сведения о ранее подключавшихся флешках и внешних жестких дисках. Перед использованием программы, рекомендую .

Отключите все флешки и другие запоминающие USB устройства от компьютера, запустите программу, ометьте пункты Произвести реальную очистку и Сохранить reg-файл отмены, затем нажмите кнопку «Очистка».

После завершения очистки, перезагрузите компьютер и подключите флешку - с большой вероятностью, она определится и станет доступной. Если же нет, то попробуйте также зайти в диспетчер устройств (через правый клик по кнопке Пуск) и проделайте действия по удалению USB накопителя из раздела Другие устройства и последующему обновлению конфигурации оборудования (описывалось выше). Скачать программу USBOblivion можно с официальной страницы разработчика: www.cherubicsoft.com/projects/usboblivion
Но, применительно к Windows 10 возможен и другой вариант - действительная несовместимость драйверов USB 2.0 или 3.0 (как правило, тогда они отображаются с восклицательным знаком в диспетчере устройств). В этом случае рекомендация - проверить наличие нужных драйверов USB и чипсета на официальном сайте производителя ноутбука или материнской платы ПК. При этом, рекомендую использовать именно официальные сайты производителей самих устройств, а не сайты Intel или AMD для поиска таких драйверов, особенно если речь идет о ноутбуках. Также иногда проблему помогает решить и обновление БИОС материнской платы.
Если флешку не видит Windows XP
Наиболее часто встречавшаяся мне ситуация при вызовах для настройки и ремонта компьютеров, когда компьютер с установленной на нем операционной системой Windows XP не видел флешку (даже если он видит другие флешки), была вызвана тем, что не было установлено необходимых обновлений для работы с USB накопителями. Дело в том, что во многих организациях используется ОС Windows XP, при этом часто в варианте SP2. Обновления, вследствие ограничений на доступ к интернету или плохой работы системного администратора, не устанавливались.
Итак, если у Вас Windows XP и компьютер не видит флешку:
- В случае, если установлен SP2, проведите обновление до версии SP3 (при выполнении обновления, в случае, если у Вас установлен Internet Explorer 8, удалите его).
- Установите все обновления Windows XP, вне зависимости от того, какой Service Pack используется.
Вот некоторые из исправлений работы с USB флешками, вышедшие в обновлениях Windows XP:
- KB925196 - исправлены ошибки, проявляющиеся в том, что компьютер не определяет подключенную флешку или iPod.
- KB968132 - исправлены ошибки, когда при подключении нескольких USB устройств в Windows XP они переставали нормально функционировать
- KB817900 - USB порт переставал работать после того, как вытаскиваешь и заново вставляешь флешку
- KB895962 - USB флешка перестает работать, когда выключен принтер
- KB314634 - компьютер видит только старые флешки, которые подключались раньше и не видит новых
- KB88740 - ошибка Rundll32.exe, когда вставляешь или вытаскиваешь флешку
- KB871233 - компьютер не видит флешку, если только что был в режиме сна или гибернации
- KB312370 (2007) - поддержка USB 2.0 в Windows XP
Кстати, несмотря на то, что Windows Vista почти нигде не используется, нужно отметить, что установка всех обновлений также должно быть первым шагом при возникновении аналогичной проблемы.
Полностью удалите старые драйвера USB
Этот вариант подходит, в случае если компьютер пишет «Вставьте диск», когда вы вставляете USB флешку. Старые драйвера для USB, имеющиеся в Windows могут вызывать такую проблему, а также ошибки, связанные с присвоением буквы флешке. Кроме этого, это же может быть причиной того, что компьютер перезагружается или зависает, когда Вы вставляете флешку в USB порт.
Дело в том, что по умолчанию Windows устанавливает драйвера для USB-накопителей в тот момент, когда Вы их впервые подключаете к соответствующему порту компьютера. При этом, когда флешка отключается от порта, драйвер никуда не девается и остается в системе. При подключении новой флешки, могут возникнуть конфликты, вызванные тем, что Windows попытается использовать ранее установленные драйвер, соответствующий данному USB порту, но другому USB накопителю. Не стану вдаваться в подробности, а просто опишу шаги, необходимые, чтобы удалить эти драйверы (в диспетчере устройств Windows Вы их не увидите).
Как удалить драйвера для всех USB устройств
- Выключите компьютер и отключите все запоминающие (и не только) устройства USB (флешки, внешние жесткие диски, кард-ридеры, веб-камеры и прочие. Мышь и клавиатуру можно оставить при условии, что в них нет встроенного кард-ридера.
- Включите компьютер снова.
- Скачайте утилиту DriveCleanup http://uwe-sieber.de/files/drivecleanup.zip (совместима с Windows XP, Windows 7 и Windows 8)
- Скопируйте 32-битную или 64-битную версию drivecleanup.exe (в зависимости от Вашей версии Windows) в папку C:\Windows\System32.
- Запустите командную строку от имени администратора и введите drivecleanup. exe
- Вы увидите процесс удаления всех драйверов и записей о них в реестре Windows.

По окончании работы программы, перезагрузите компьютер. Теперь, когда вы вставите флешку, Windows установит новые драйвера для нее.
Обновление 2016: проще выполнить операцию по удалению точек монтирования USB накопителей можно с помощью бесплатной программы USBOblivion, как описано выше в разделе про неработающие флешки в Windows 10 (программа будет работать и для других версий Windows).
Переустановка USB устройств в диспетчере устройств Windows
Если ничто из описанного выше пока не помогло, при этом компьютер не видит вообще никакие флешки, а не только одну конкретную, можно попробовать следующий способ:
- Зайдите в диспетчер устройств, нажав клавиши Win+R и введя devmgmt.msc
- В диспетчере устройств откройте раздел Контроллеры USB
- Удалите (через правый клик) все устройства с назаваниями Корневой USB концентратор, USB Host Controller или Generic USB Hub.
- В диспетчере устройств выберите в меню Действия - Обновить конфигурацию оборудования.
После повторной установки USB устройств, проверьте, заработали ли USB накопители на вашем компьютере или ноутбуке.
Дополнительные действия
- Проверьте Ваш компьютер на вирусы - они могут служить причиной неадекватного поведения USB устройств
- Проверьте реестр Windows, а именно ключ HKEY_CURRENT_USER\ Software\ Microsoft\Windows\ CurrentVersion\ Policies\ Explorer . Если в этом разделе Вы увидите параметр с именем NoDrives, удалите его и перезагрузите компьютер.
- Зайдите в раздел реестра Windows HKEY_LOCAL_MACHINE\ System\ CurrentControlSet\ Control . Если там присутствует параметр StorageDevicePolicies, удалите его.
- В некоторых случаях помогает полное обесточивание компьютера. Сделать это можно так: отключите флешки, выключите компьютер или ноутбук, отключите из розетки (или выньте батарею, если это ноутбук), а затем, на выключенном компьютере нажмите и удерживайте несколько секунд кнопку питания. После этого отпутстите ее, снова подключите электропитание и включите. Как ни странно, это может иногда помочь.
Восстановление данных с флешки, которую не видит компьютер
В случае, если в управлении дисками Windows компьютер отображает флешку, но в состоянии «Не опознан», «Не инициализирован», а раздел на флешке - «Не распределен», то скорее всего, данные на флешке повреждены и вам потребуется воспользоваться восстановлением данных.
Стоит помнить о нескольких вещах, которые повышают вероятность успешного восстановления данных:
- Не записывайте ничего на флешку, которую хотите восстановить
- Не пытайтесь сохранить восстановленные файлы на тот же носитель, откуда они восстанавливаются
Если ничего не помогло, и ваш компьютер все также не видит флешку, а файлы и данные, сохраненные на ней очень важны, то последней рекомендацией будет обратиться в фирму, профессионально занимающуюся восстановлением файлов и данных.
С ситуацией, когда флешка некорректно отображается (тут для начала можно попробовать форматирование) или информация на ней вдруг исчезла, рано или поздно встречается большинство пользователей. Но не стоит отчаиваться - вполне вероятно, что вы сами сможете реанимировать устройство и успешно восстановить сохраненные на ней фотографии и документы или «привести в чувство» файловую систему.
Благодаря нашим рекомендациям вы сможете сэкономить не только на услугах мастера, но и на специальных программах - мы рассмотрим исключительно бесплатное ПО для ремонта флеш-накопителей. Однако стоит также иметь в виду, что для устройств от разных производителей предназначены разные утилиты.
Если вы не знаете модель своего USB-накопителя
сделайте следующее:
Зайдите в меню Пуск и в строке «Выполнить» напишите mmc devmgmt.msc, после чего нажмите Enter. В разделе Контроллеры универсальной последовательной шины USB найдите своё «Запоминающее устройство для USB», выберите его и щелкните правой кнопкой мышки. Откройте Свойства, затем перейдите на вкладку Сведения и в дропдауне выберите пункт Код экземпляра устройства (или же Коды оборудования). Запишите или запомните PID и VID.
Затем зайдите на сайт FlashBoot.ru и введите в специальное поле данные VID и PID. После этого вы получите информацию о своем устройстве и утилитах, которые лучше всего подходят для его ремонта.
Восстановление флешки Transcend
Для восстановления устройств этого бренда лучше всего подходит официальная утилита Transcend RecoveRx . С её помощью вы сможете провести углубленный поиск уже удаленных файлов, которые впоследствии сможете также и восстановить: фото, документы, аудио и видеофайлы.
К слову, RecoveRx поддерживает все типы устройств хранения, среди которых карты памяти, MP3-плееры и внешние жесткие диски. Работает эта программа предельно просто - вам нужно всего лишь указать тип файлов или же выбрать все.
Второй способ - это он-лайн восстановление флешек из серии JetFlash Transcend. Чтобы им воспользоваться, необходимо загрузить JetFlash Online Recovery (при этом подключение к Интернету должно быть активно). После запуска средство автоматически восстановит все ваши данные.
Восстановление флешки Silicon Power
Если у вас флешка фирмы Silicon Power, вам повезло - производитель сотрудничает с компанией Recuva. Инструмент File Recovery предоставляет понятный интерфейс, позволит быстро просканировать устройство и отметить те, которые подлежат реинкарнации. Подробнее об особенностях работы указанной программы вы сможете прочитать .
Восстановление флешки Kingston
В случае, если вы потеряли файлы на носителе этой фирмы, вам также может помочь утилита для восстановления флешки . Если же у вас возникли проблемы с работой устройства, то скорее всего, придётся провести форматирование, причем это сделать не средством Windows, а официальную утилиту Kingston Format Utility . Просто запустите её, выберете свой девайс и нажмите «Форматировать».
Восстановление флешки SanDisk
USB-накопители от SanDisk имеют гарантию пять лет, так что если вдруг вы столкнулись с неисправностями, смело идите в магазин или связывайтесь с производителем (e-mail.
К сожалению, съемные накопители в виде обычных флешек и карт памяти от производителя SanDisk являются самыми проблемными устройствами, которые в наибольшей степени среди всего оборудования такого типа подвержены повреждениям и физического, и программного характера. В связи с этим многим обладателям таких устройств часто приходится перерыть тонны материала в интернете, чтобы найти подходящую утилиты для восстановления работоспособности накопителя или информации, которая могла быть повреждена или удалена вследствие сбоев. Сам производитель почему-то ничего конкретного для восстановления флешек SanDisk не предлагает, поэтому довольно часто приходится пользоваться утилитами сторонних разработчиков, ориентированными на другие устройства. Но и они могут работать не всегда. Несмотря на это, несколько способов, которые помогут решить данную проблему все-таки есть.
Основные проблемы накопителей SanDisk
Итак, почему же именно эти накопители считаются наиболее проблемными? Насколько можно судить по отзывам специалистов, в них не совсем удачно реализованы алгоритмы работы самих встроенных контроллеров, из-за чего постоянно происходят сбои, ведущие к «слету» прошивки, самопроизвольному изменению файловой системы, невозможности доступа к устройствам в среде практически всех известных на сегодняшний день операционных систем и, в конечном счете, к потере важной информации, которая на них хранилась. Как можно заметить, такие проблемы могут возникать практически со всеми носителями, относящимися к и съемных карт памяти, однако у этого производителя они проявляются чаще всего, причем достаточно часто без видимой на то причины.
Восстановление флешек SanDisk: основные направления действий
Таким образом, исходя из того, какие именно ситуации могут возникать, будем искать наиболее оптимальное решение. Но тут нужно четко разграничивать определенные направления действий.
В большинстве своем программы, позволяющие выполнить, например, восстановление флешки SanDisk Ultra 64 Gb, относящейся к разряду карт памяти, которая считается лидером по количеству и частоте появления сбоев в работе, ориентированы на возможность задания форматирования накопителя, что позволяет восстановить целостность файловой структуры накопителя. Единого приложения, которое могло бы быть использовано для приведения в порядок прошивки микроконтроллеров, нет. Тем не менее, даже после полного форматирования достаточно часто «выудить» с флешки ранее записанную на нее информацию можно (кто бы там что ни говорил). Главное - выбрать подходящее программное обеспечение, которое будет описано несколько позже.
Утилита для восстановления флешки SanDisk RescuePRO
А пока вернемся непосредственно к приведению накопителей в чувство. Что можно посоветовать для использования? Прежде всего следует обратить внимание на небольшую программу восстановления флешки SanDisk RescuePRO.

По крайней мере, это единственное приложение, которое при подаче запроса можно найти в интернете. Однако сам разработчик и даже название программы, в общем-то, к производителю флешек SanDisk никакого отношения не имеет. Само приложение можно скачать непосредственно на ресурсе разработчика - компании LC Technology International. Правда, пользователь сразу же столкнется с некоторыми неудобствами, поскольку на сайте придется заполнить специальную анкету с указанием персональных данных, а только потом на предоставленный электронный адрес придет письмо, содержащее ссылку на загрузку.
Второй момент связан с тем, что приложение не имеет русскоязычного интерфейса, поэтому восстановление флешек SanDisk придется производить, ориентируясь исключительно на английские названия и термины. Но не стоит отчаиваться! В самой программе для запуска процесса восстановления нужно всего лишь нажать кнопку Wipe Media и дождаться окончания форматирования. Правда, использование такой проги для восстановления флешки SanDisk вызывает законные сомнения, поскольку, судя по интерфейсу, приложение ориентировано не на форматирование, а на поиск удаленных медиафайлов, а на носителях SanDisk вся информация просто удаляется.
Примечание: кнопка старта процесса иногда может быть неактивной, поэтому выполнить какие-либо действия именно с флешками SanDisk просто не получится. И до сих пор никто не может дать вразумительного объяснения, почему у одних приложение работает, а у других - нет.
Программа Formatter Silicon Power
Восстановить флешку SanDisk, используя аналогичный подход, можно при помощи описываемого приложения, которое, как уже видно из названия, предназначено для устройств другого производителя, но, по мнению большинства специалистов и пользователей, для устройств SanDisk подходит довольно неплохо (особенно для тех, которые оборудованы контроллерами PS2251-03).

Выполняемых действий в приложении - минимум. Необходимо запустить программу, вставить флешку в порт и нажать кнопку старта форматирования. Если по каким-то причинам будет выдана ошибка (что маловероятно), по всей видимости, ваше устройство с этой программой окажется несовместимым. Но, как утверждается, попробовать стоит.
Приложение USB Disk Storage Format Tool
А вот восстановление флешек SanDisk в этой программе выглядит весьма пристойно. Правда, обратить внимание изначально нужно на тот момент, что предназначена эта утилита для выполнения низкоуровневого форматирования и работает подобно еще одному небезызвестному приложению - HDD Low Level Format Tool.

В программе нужно выбрать в выпадающем списке свой носитель (естественно, если он будет определен, обязательно отметить галочками пункты исправления ошибок (Correct errors), сканирования носителя (Scan drive) и тестирования, если устройство повреждено (Check if dirty), после чего нажать кнопку выполнения проверки (Check disk). Вполне возможно, что таким методом восстановить работоспособность устройства и получится. Если эффекта не будет, воспользуйтесь кнопкой форматирования. После этого флешку можно будет использовать заново (но уже без ранее записанной на ней информации).
Другие утилиты
Наконец, еще одна, по мнению многих, подходящая утилита, предназначенная для форматирования и работающая аналогично предыдущей, - MPTool, несмотря на то, что она применяется в основном к устройствам Silicon Power, в некоторых случаях это приложение позволяет восстановить работу и флешек SanDisk.

В интернете можно встретить посты о том, что где-то якобы есть некая нефирменная программа, разработанная специально для устройств SanDisk, под названием Format and Read/Write Check Utility.

Но ее применение является спорным, поскольку ни одной вразумительной ссылки на загрузку в интернете найти невозможно, в тех архивах, которые доступны для скачивания, оказывается совсем другая утилита - USB Test Tool, к тому же совершенно нерабочая.
Можно ли восстановить работу контроллеров вручную?
В принципе, можно попробовать найти SanDisk самостоятельно.

Для этого воспользуйтесь утилитой ChipGenius, чтобы определить идентификаторы проблемного устройства VID и PID, после чего по ним задайте поиск. Надежды мало, что найдется какое-то подходящее именно под этот тип устройства приложение, все равно может быть выдан список программ, хоть как-то позволяющих восстановить работоспособность контроллеров (основные были описаны выше).
Что использовать для восстановления поврежденных или удаленных данных?
Наконец, если с самим накопителем все в порядке, но вам необходимо выполнить исключительно восстановление данных с флешки, тут и думать нечего! По мнению большинства экспертов, самая лучшая программа в этом отношении - R-Studio, которая восстанавливает информацию даже после полного форматирования. Тут все просто!

Сначала потребуется вставить флешку в порт, запустить программу, выбрать накопитель из списка доступных устройств и разделов, нажать кнопку сканирования, а потом сохранить найденные результаты на жестком диске, в логическом разделе или на другом съемном устройстве. Правда, после восстановления информации папок с ранее присутствовавшими названиями вы не увидите, поэтому придется просматривать каждый переименованный каталог в поисках нужного файла.
Если не нравится такой подход, можно воспользоваться более простой программой - R.Saver. В ней произвести восстановление директорий и файлов тоже можно, но результат будет несколько хуже, чем в пакете R-Studio.
Итоги
Подводя черту, остается отметить, что ручным поиском наиболее подходящего приложения для восстановления накопителей SanDisk, в общем-то, можно не заниматься. Проще всего воспользоваться одной или несколькими утилитами, представленными на обозрение пользователей выше. По идее, хоть одна, но даст необходимый результат. Но если рассматривать все описанные приложения с практической точки зрения, попытаться восстановить работоспособность устройства лучше всего в приложении Disk Storage Format Tool, поскольку именно в нем можно выполнить два типа действий: и проверку, и форматирование, если первое действие эффекта не возымеет.