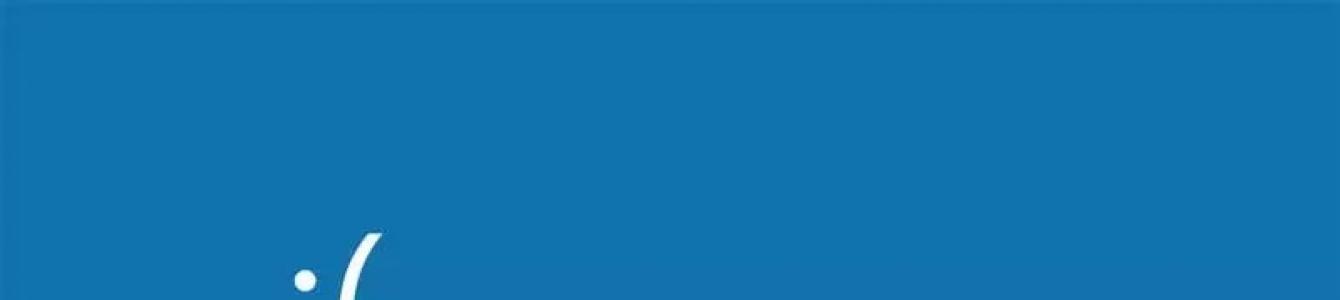Stop 0x0000007b – это одна из наиболее распространённых ошибок, с которой могут встретиться пользователи всех версий операционной системы Windows.
Однако чаще всего с ошибкой, именуемой «синим экраном смерти» , сталкиваются пользователи Windows XP.
Это происходит из-за того, что компания «Майкрософт» несколько лет назад прекратила поддерживать данную версию ОС.
Пользователи не могут получить необходимые обновления для стабилизации работы системы, поэтому и сталкиваются с неполадкой.
Во всех версиях Windows «синий экран» выглядит по-разному. В восьмой и десятой версии ОС на экране больше не показываются советы по решению.
Пользователи лишь получают информацию о том, что их ОС столкнулась с ошибкой, которую не смогла решить , поэтому она вынуждена закрыть все программы и перезагрузиться.

Для начала рассмотрим общие и самые распространенные причины возникновения «синего экрана смерти».
Причины возникновения неполадки
- Отказ работы устройства начальной загрузки (при установке ОС);
- Несовместимость дисковых и аппаратных средств;
- Запуск программы, которая несовместима по своим характеристикам с аппаратной и/или программой частью компьютера;
- Перенос операционной системы на другую материнскую плату;
- Часто ошибка возникает в процессе чистой установки виндоус (установка на чистый жесткий диск);
- В некоторых случаях экран смерти может возникать после смены материнской платы на персональном компьютере;
- После использования программ для работы с системными дисками;
- Файлы реестра были повреждены.
Существует еще много причин появления экрана смерти, однако все они сводятся к решению вышеприведённых проблем, поэтому их рассматривать не нужно.
Что делать, если синий экран появляется при загрузке ОС?
Что означает появление БСОД при загрузке ОС? Прежде всего это свидетельствует о том, что установка проходит с ошибками и в БИОСе установлен неверный режим работы .
Драйвер устройства не может инициализировать новую ОС.
Решение
В БИОСе необходимо отредактировать параметры начальной загрузки.
Если вы хотите установить ОС на диск, который подключен непосредственно к контроллеру SATA, необходимо зайти в БИОС и выставить режим работы как IDE. Также подойдёт режим Nаtive IDE.

Зайдите в БИОС и переключитесь во вкладку Device Cnfiguration. Найдите поле Marvell IDE Controller и установите для него значение Enabled.
После этого выйдите из меню BIOS, предварительно сохранив внесенные изменения.
Теперь выполните попытку установить ОС сначала. Если все действия были выполнены верно, при установке все пройдет успешно, и вы больше не столкнетесь с проблемой синего экрана.
Восстановление жесткого диска
Проблема с жестким диском на сегодняшний день является одной из ключевых причин появления синего экрана смерти.
Чтобы исправить неполадку с жестким диском, необходимо «заставить» систему поддерживать режим AHCI, добавив набор драйверов.
Загрузите и распакуйте архив. Его содержимое выглядит следующим образом:

Также вам понадобится образ ОС. Загрузите программу nLite и совершите следующие действия.
- Укажите путь к образу Виндовс;
- Отметьте пункты «драйвер» и «загрузочный образ».

Выберите режим запуска драйверов в тестовом режиме и нажмите кнопку ОК. Система автоматически перезагрузится, и проблема больше не появится.
Если компьютер заражен вредоносным ПО
Часто пользователи сталкиваются с синим экраном не из-за повреждения жесткого диска или установки нового экземпляра операционной системы.
Если на компьютере отсутствует антивирусное программное обеспечение, система становится очень восприимчивой к любым атакам со стороны вредоносных программ, которые и повреждают системные файлы.
Вследствие этого возникает ошибка БСОД.
Проблема может возникать, даже если на компьютере есть рабочий антивирус, на котором установлены последние обновления. ПО может не справляться с определенным видом трояна.
Чтобы решить неполадку, необходимо сначала отключить автоматическую перезагрузку после появления синего экрана, ведь удобнее всего удалить вирус в уже запущенной операционной системе.
Следуйте инструкции, чтобы отключить автоматическую перезагрузку в ОС Windows 7 или XP:
- Нажмите правой кнопкой мышки на ярлыке «Этот компьютер» («Мой компьютер»);
- Во всплывающем меню выберите и нажмите на поле свойств. Дождитесь открытия окна дополнительных параметров;
- Перейдите на вкладку дополнительных настроек;
- Найдите поле «загрузка и восстановление», в нем нажмите на клавишу «Параметры»;
- Уберите галочку с поля автоматической перезагрузки компьютера и нажмите клавишу ОК, чтобы сохранить внесенные изменения.

В операционных системах Windows 8/10 выполните следующие действия:
- Нажмите на значке «Этот компьютер» в меню пуск или на рабочем столе;
- Включите окно управления (или нажмите на сочетание клавиш Win +Pause );
- Слева в окне свойств компьютера найдите поле дополнительных параметров системы и выберите его;
- Выберите вкладку дополнительных опций;
- Нажмите на клавишу «параметры» в поле загрузки и восстановления;
- Уберите галочку с пункта об автоматическом перезапуске в случае отказа системы.
Теперь после появления синего крана система не будет автоматически перезагружаться. Так вы сможете увидеть, какой процесс привел к появлению неполадки (для пользователей Windows XP/7/Vista).
Во время появления синего экрана найдите поле «This problem seem to be caused by the following file: …», как правило, это третья строка.
После двоеточия будет расположено название и формат файла, который привел к появлению экрана BSOD.

Теперь нужно выполнить перезагрузку компьютера. Для этого нажмите и удерживайте 5 секунд кнопку питания. Затем спустя еще пять секунд нажмите на ней еще раз.
Начнется повторный запуск ОС.
Если причина появления синего экрана - вирусы, система запустится до рабочего стола. После этого необходимо просканировать компьютер антивирусом .
В результате сканирования будет найдены несколько файлов и процессов, которые являются потенциальной угрозой.
Среди списка найдите имя процесса, которое было указано на синем экране и удалите его.
Если антивирус не смог найти необходимый файл, воспользуйтесь поиском в проводнике и вручную удалите найденный процесс.
Также проверьте меню автозагрузки и запущенные процессы в диспетчере задач.
Если вы найдете там нужное имя файла, обязательно отмените выполнение процесса и заблокируйте его.


После того как вы сняли задачу, отключили вредоносную программу в меню автозагрузки и удалили ее с помощью антивируса или проводника, синий экран больше не будет появляться.
После удаления процесса следует обязательно перезагрузить компьютер.
Появления синего экрана после Акрониса – довольно распространенное явление.

Акронис – это программа для работы с системными утилитами, чтобы устранить проблему появления синего экрана пользователю необходимо только откатить последние обновления программы или скачать более старю ее версию с сайта производителя.
Тематические видеоролики:
Установка Windows XP на современное железо зачастую сопряжена с некоторыми проблемами. При инсталляции «сыплются» различные ошибки и даже BSODы (синие экраны смерти). Это связано с несовместимостью старой операционной системы с оборудованием или его функциями. Одна из таких ошибок – BSOD 0х0000007b.

Синий экран с таким кодом может быть вызван отсутствием встроенного драйвера AHCI контроллера SATA, который позволяет использовать различные функции для современных накопителей, в том числе и . Если Ваша материнская плата использует данный режим, то Windows XP не сможет установиться. Рассмотрим два метода устранения ошибки и разберем два отдельных частных случая с чипсетами Intel и AMD.
Способ 1: настройка BIOS
В большинстве материнских плат есть два режима работы SATA накопителей – AHCI и IDE. Для нормальной установки Windows XP необходимо включить второй режим. Делается это в БИОС. Зайти в настройки материнской платы можно, нажав несколько раз клавишу DELETE при загрузке (AMI) либо F8 (Award). В вашем случае это может быть другая клавиша, это можно выяснить, прочитав мануал к «материнке».
Нужный нам параметр, в основном, находится на вкладке с названием «Main» и называется «SATA Configuration» . Здесь необходимо поменять значение с «AHCI» на «IDE» , нажать F10 для сохранения настроек и перезагрузить машину.

После этих действий Windows XP, скорее всего, нормально установится.
Способ 2: добавление драйверов AHCI в дистрибутив
Если первый вариант не сработал или в настройках БИОС отсутствует возможность переключения режимов SATA, то придется вручную интегрировать в дистрибутив XP необходимый драйвер. Для этого воспользуемся программой nLite.
- Идем на официальный сайт программы и скачиваем установщик. Качаем именно тот, который выделен на скриншоте, он предназначен для дистрибутивов ХР.

Если Вы собираетесь производить интеграцию, работая непосредственно в Windows XP, то необходимо также установить 2.0 с официального сайта разработчика. Обратите внимание на разрядность Вашей ОС.
- Установка программы не вызовет затруднений даже у новичка, просто следуем подсказкам Мастера.
- Далее нам потребуется совместимый пакет драйверов, для чего необходимо выяснить, какой чипсет установлен на нашей материнской плате. Сделать это можно с помощью программы . Здесь, в разделе «Системная плата»
, на вкладке «Чипсет»
находится нужная информация.

- Теперь переходим на страницу, на которой собраны пакеты, отлично подходящие для интеграции с помощью nLite. На данной странице выбираем производителя нашего чипсета.


Скачиваем пакет.

- Архив, который мы получили при загрузке, необходимо распаковать в отдельную папку. В этой папке мы видим еще один архив, файлы из которого также нужно извлечь.

- Далее нужно скопировать все файлы с установочного диска или образа в другую папку (новую).

- Подготовка завершена, запускаем программу nLite, выбираем язык и жмем «Далее»
.

- В следующем окне нажимаем «Обзор»
и выбираем ту папку, в которую копировали файлы с диска.

- Программа проведет проверку, и мы увидим данные об операционной системе, после чего нажимаем «Далее»
.

- Следующее окно просто пропускаем.

- Следующее действие – выбор задач. Нам необходимо интегрировать драйвера и создать загрузочный образ. Нажимаем на соответствующие кнопки.

- В окне выбора драйверов нажимаем «Добавить»
.

- Выбираем пункт «Папка драйверов»
.

- Выбираем папку, в которую мы распаковывали скачанный архив.

- Выбираем версию драйвера нужной разрядности (той системы, которую собираемся устанавливать).

- В окне настройки интеграции драйверов выбираем все пункты (кликаем по первому, зажимаем SHIFT
и кликаем по последнему). Делаем мы это для того, чтобы быть уверенными в том, что нужный драйвер присутствует в дистрибутиве.

- В следующем окне жмем «Далее»
.

- Запускаем процесс интеграции.


- Выбираем режим «Create image»
, жмем «Создать ISO»
, выбираем место, куда необходимо сохранить созданный образ, даем ему имя и нажимаем «Сохранить»
.

- Образ готов, выходим из программы.
Полученный файл в формате ISO нужно записать на флешку и можно устанавливать Windows XP.
Выше мы рассмотрели вариант с чипсетом Intel. Для AMD процесс имеет некоторые отличия.

Заключение
Мы разобрали два способа устранения ошибки 0x0000007b при установке Windows XP. Второй может показаться сложным, но с помощью данных действий можно создавать собственные дистрибутивы для установки на разное железо.
Любой пользователь ПК рано или поздно сталкивается с ошибкой 0x0000007b stop, прозванный в народе синим экраном смерти. Эта ошибка всплывает вне зависимости от версии операционной системы Виндовс. Прежде чем приступить к поиску способов по устранению данной проблемы стоит разобраться в изначальных причинах для ее возникновения. Это поможет избежать ее в будущем.
Основные причины синего экрана с ошибкой 0x0000007b
Многие пользователи, увидев ошибку 07b и синий экран смерти сразу же думают, что ошибка появилось из-за вируса, который засел в операционной системе и повреждает файлы. Отчасти это является правдой. Но не многие знают, что даже при загрузке Виндовса на чистый компьютер может всплыть эта проблема.
Таким образом эта ошибка говорит только об неизвестных неполадках в системе. В некоторых случаях ошибка идет вкупе с сообщением inaccessible boot. Но это сообщение не значит, что жесткий диск неисправен , просто система не может его инициализировать.
Важно знать, что ошибка больше, чем просто зависит от той операции, которая выполнялась на ПК перед ее возникновением.
Таким образом самыми распространенными причинами появления ошибки при установке чистой Виндовс на ПК являются:
- Изначально неправильно выстроенные настройки и параметры в биосе;
- Драйвера тех устройств, к которым обращается контролер загрузки были повреждены или работают некорректно;
- Контроллер или жесткий диск, необходимый для установки Виндовс не подходит к системе, что в данный момент устанавливают.
Причинами возникновения синего экрана смерти при загрузке Виндовс являются:
- Файлы, принадлежащие системы были повреждены вирусом;
- Жесткий диск работает неисправно либо был сломан в процессе эксплуатации;
- В системе персонального компьютера имеются вредоносные файлы вирус;
- В компьютер вставлена флешка. Этот факт также может быть причиной ошибки даже в том случае если на ней отсутствуют вредоносные файлы и программы.
Причины возникновения синего 07b синего экрана смерти в разных Виндовс схожи. Но вот способы ее устранения незначительно отличаются друг от друга.
Тем не менее есть один проверенный способ для устранения этой ошибки. Существует вероятность что синий экран это просто реакция операционной системы на единичный сбой. И в первую очередь что нужно сделать при виде данной ошибки это просто перезагрузить компьютер. Желательно 2-3 раза. Если после перезагрузки система работает стабильно значит беспокоится не о чем. Но все же стоит проверить основные параметры системы на наличие ошибок.
Также ошибка может возникнуть по вышеописанным причинам, но это только верхушка айсберга. Эти причины тоже откуда-то берутся. Многие пользователи перегружают свой ПК, не выключая его должным образом. Система перегружается, начинает работать некорректно и в итоге синий экран. Пренебрежение системной безопасностью, просроченный антивирус и другие проблемы, которые возникают из-за пренебрежения в итоге выливаются в ошибку 0x000007b.
Что делать если ошибка 0x000007b появилась при загрузке Windows 10
Несмотря на то, что с каждым обновлением Виндовс Майкрософт пытается сделать оперативную систему безопаснее, все равно возникают ошибки, которые требуют исправления. Главной проблемой при загрузке windows 10 стала ошибка inaccessible boot device. Она возникает из-за того, что система пытается установить одновременно обновления для диспетчера конфигураций и Windows Server.
Ее возникновение вызвало некое недоумение так как исправление ошибки синего экрана смерти в этой версии Виндовс несколько отличается от предыдущих. У многих пользователей сразу же возникли вопросы о том, как исправить ошибку inaccessible boot device windows 10.
Так как новые ошибки в короткий срок устранить совсем не получается Майкрософт придумали алгоритм для исправления ошибки inaccessible boot device в windows 10. Чтобы ее устранить нужно следовать инструкции:
- Необходимо создать загрузочную флешку. Она даст доступ к среде восстановления и командной строке. Ее рекомендуется делать на другом компьютере, а на неисправном поставить на первое место в загрузке Биоса.
- В среде восстановления нужно нажать «Поиск и устранение неисправностей» и выбрать «Дополнительные параметры».
- Запустить Командную Строку.
- Теперь необходимо удалить Exclusive из реестра. Чтобы это сделать нужно ввести в командную строку следующее: reg load HKLM\temp c:\windows\system32\config\software, reg delete «HKLM\temp\Microsoft\Windows\CurrentVersion\Component Based Servicing\SessionsPending» /v Exclusive, reg unload HKLM\temp. Важно каждую команду выполнять последовательно, после каждой нажимая Enter.
- С помощью команды dism /image:C:\ /get-packages требуется извлечь установленные пакеты.
- В Packages Listing необходимо поискать элемент с названием Installed Pending. Именно он и вызывает ошибку. Теперь нужно создать папку и введя команду MKDIR C:\temp\packages переместить все неисправные пакеты в нее.
- Команда dism /image:c:\ /remove-package /packagename:PACKAGEIDENTITYNAME /scratchdir:c:\temp\packages удалит некорректные пакеты обновлений.
- После удаления можно смело перезагружать систему. Ошибка будет устранена.
Есть еще один способ устранения ошибки синего экрана смерти в десятой windows. Как известно сообщение ошибки в windows 10 inaccessible boot device с кодом 0x0000007b говорит о том, что в системе что-то повреждено. В случае с этой версией Виндовс это системные файлы. Чтобы их исправить необходимо выполнить следующее:
- Запускаете командную строку (администратор) в Виндовс 10 при ошибке синего экрана 0xc000007b во время запуска. Если не получается запустить ее, как обычно, следует воспользоваться вышеописанным методом.
- Выполнить команду sfc /scannow и подождать ее окончания.
- Команда сама отыщет поврежденные файлы и исправит их.
Есть вероятность того, что утилита найдет поврежденные файлы, но не сможет исправить их. В этом случае нужно сделать то же самое, но только войдя в систему через безопасный режим.
Как исправить ошибку 0x0000007b при загрузке Windows 7
Чаще всего данной проблемой в седьмой windows с кодом 0x00000007b и сообщением inaccessible boot являются некорректные настройки биоса. Из-за этого они не совместимы. Продвинутые пользователи давно заметили, что неисправности в виде ошибки 7b связаны с включением режима AHCI в биосе. В семерке этот вариант наиболее очевиден если при загрузке windows 7 возник синий экран с кодом 0xc000007b если на ПУ используется ССД диск.
Так что просто включить режим AHCI с этой версии Виндовс будет не так-то легко. Для этого нужно подготовить БИОС чтобы устранить в будущем ошибку 0x0000007b в windows 7, а не думать, как ее устранить уже после возникновения.
В первую очередь нужно восстановить прежние настройки в биосе, ждем пока загружается и запускаем редактор реестра при помощи команды regedit. После чего нужно следовать инструкции:
- Открыть HKEY_LOCAL_MACHINE/SYSTEM/CurrentControlSet/services/msahci.
- Найти Старт и выставить его значение на 0.
- Открываем ветку HKEY_LOCAL_MACHINE/SYSTEM/CurrentControlSet/services/iaStorV.
- Находим параметр Старт и зануляем его.
- После зануления параметров нужно зайти в биос и включить AHCI.
После всех этих действий можно смело загружаться без страха ошибки 0x0000007b. Эти действия помогут быстро ее устранить.
Что делать если ошибка возникает при установке Windows XP
В основном ошибка 0x0000007b возникает при установке с диска windows xp в том случае если настройки биоса несовместимы. Так получается из-за того, что новые ПК для дисков что подключены к САТА используют стандарт типа ACHI. А он в свою очередь в то время как выпустили Виндовс XP не использовался повсеместно.
Есть шанс что ошибка 0x0000007b при установке windows xp будет устранена если производить загрузку операционной системы с флешки.
Но что делать если при установке системы она не находит нужный драйвер и перекидывает в BSOD. В этом случае рекомендуется поменять режим работы САТА дисков с AHCI на IDE, это поможет убрать ошибку 0xc000007b при загрузке windows xp. Для этого нужно зайти в биос и зайти в раздел Advanced. В нем найти настройку IDE Configuration, в которой в свою очередь отыскать параметры SATA Configuration. В параметрах сменить Compatible на Enhanced.
После всех действий нужно сохранить изменения и удостовериться что 0x0000007b при загрузке windows xp не возникает. Если же синий экран смерти в XP с кодом ошибки 0x0000007b все еще беспокоит, следует воспользоваться другими методами по ее устранению.
При недостатке драйверов что вызывает в свою очередь ошибку stop 0x0000007b при установке windows xp их всегда можно под загрузить во время установки. Но стоит понимать, что для этого под рукой уже должны быть драйвера на дискете которые подходят под конфигурацию компьютера.
Чтобы это сделать необходимо нажать клавишу F6 с самого начала установки операционной системы. Это поможет установить особые драйвера SCSI или RAID.
Но этот метод очень старый. Возможно, что даже в Виндовс не будет утилиты для установки драйверов таким образом или отсутствует флоппи дисковод на ПК. Конечно, можно купить его и подключить через порт USB. Но такая покупка будет не разумной для устаревшей системы.
Интеграция драйверов Sata Ahci в образ Windows XP
Интеграцию драйверов САТА ahci стоит проводить самостоятельно только в том случае если пользователь ПК достаточно опытен в этих вопросах. Иначе такая попытка может нанести только вред .
Чтобы интегрировать драйвера прямо в образ Виндовс XP необходимо воспользоваться утилитой nLite, установочный диск или флешка с операционной системой, а также оригинальными драйверами САТА. Главное понимать, что драйвера нужны для текстового режима. Их можно скачать непосредственно с сайта производителя материнской платы, что установлена в компьютере.
Чтобы грамотно произвести интеграцию драйверов в образ операционной системы необходимо следовать инструкции:
- В первую очередь требуется распаковать скачанные архивы с драйверов в какую-нибудь папку.
- После распаковать архив с образом операционной системы в другую папку отличную от той, в которой находятся драйвера САТА.
- После распаковки следует запустить утилиту nLite.
- В ней указать путь в папке, где находится образ Виндовс и нажать на «Драйвера», а также «Загрузочный образ».
- После появится окно, в котором нужно нажать «Добавить» и указать путь к той папке, в которой находятся драйвера.
- В следующем окне нажать на кнопку с надписью «Драйвера в текстовом режиме», отметить нужные именно вам драйвера и нажать ОК.
- Эти действия должны перезаписать образ операционной системы уже с интегрированными драйверами САТА.
Если проблема и вправду заключалась в конфликте драйверов, то ошибка пропадет. Если нет, то ошибка stop 0x0000007b в ОС Windows XP при ее установке заключается в настройки биоса.
Самостоятельная интеграция драйверов в образ операционной системы достаточно трудоемкий процесс. Но всегда можно найти в сети Интернет образ Виндовс с уже интегрированными драйверами САТА.
Другие причины возникновения ошибки 0x0000007b
Ошибка синего экрана смерти с кодом 0x0000007b также может возникнуть после установки или обновления любого драйвера. К примеру, если система работала исправно, но после установки каких-то обновлений в системе вышла ошибка то вероятнее всего что проблема кроется в этом обновлении.
Чтобы ее исправить необходимо загрузится с последней рабочей конфигурации. Для это при включении компьютера необходимо нажать клавишу F8. После этого на экране появятся опции, из которых нужно выбрать необходимую. Возможно, после этого система станет работать исправно.
Также есть вариант исправления ошибки синего экрана при помощи удаления недавно установленного программного обеспечения. Чтобы это сделать нужно просто войти в систему посредством безопасного режима.
Если после удаления ПО проблема не уходит нужно восстановить систему, проще говоря откатить ее к контрольной точке. В современных версиях Виндовс (7 и выше) это можно сделать без установочного диска. Но если даже в безопасном режиме система не запускается, то поможет только полная переустановка Виндовс.
Ошибки на диске
Жесткий диск не является крепким и надежным устройством персонального компьютера. В особенности это относится к не твердотельным жестким дискам. В диске есть механизмы, которые легкоподвижные, магнитная поверхность и головка для считывания информации.
На ноутбуках они чаще всего подвергаются механическим повреждениям, так как ими пользуются в большинстве случаев на ходу и даже по дороге на работе. Переносят в сумках для этого не предназначенных. К тому же ноутбук легче уронить чем весь настольный компьютер. В результате этого могут повредится сектора жесткого диска, которые жизненно необходимы для работы операционной системы. В итоге при их неисправности система не будет запускаться.
Чтобы проверить способен ли ваш жесткий диск работать с ошибками необходимо использовать встроенную утилиту chkdsk. Теперь надо разобраться как это сделать если система не запускается из-за ошибки 7b blue screen.
В первую очередь нужно на исправном ПК загрузить загрузочный образ операционной системы на диск или флешку в зависимости от версии ОС. Так Виндовс XP лучше загружать на диск, а семерку и выше на флешку.
Зайти в биос и поставить загрузку системы с носителя, выставив его в приоритет. Чтобы это сделать необходимо во время загрузки нажать F 11 или 12. После выбрать диск или флешку из появившегося списка. Такой способ хорош тем, что после не будет необходимости обратно изменять настройки биоса.
Необходимо подождать когда пойдет загрузка с диска и перейти по пути диагностика — доп.параметры — командная строка. В строку ввести команду chkdsk /f/r.
Эта команда способна полностью проверить жесткий диск на ошибки, а еще исправит их и произведет восстановление данных. После того, как команда выполнит свои функции система предложит вам перезапуститься как обычно. Это нужно сделать и извлечь флешку или диск с образом операционной системы, а также восстановить настройки в биосе если они подвергались изменению.
В стандартных ситуациях этого вполне достаточно чтобы восстановить жесткий диск. Но если он очень сильно был поврежден стоит применить специальную программу для восстановления жесткого диска. Таких программ очень много на просторах интернета.
Возможно, что диск очень старый и проблемный то его стоит проверить при помощи программы Victoria. Но для этого его нужно отсоединить от неисправного компьютера и подключить к рабочему.
Если этот способ не помог, то стоит проверить следующий вариант возникновения ошибки.
Вирусы в загрузочном секторе
В любом случае никогда не помешает проверить не заражен ли диск вирусами, которые атакую загрузочный сектор и запись MBR. Такая проверка делается с помощью загрузочных дисков с наличием Dr.Web Сureit.
Если такого не оказалось под рукой всегда можно снять диск и подключить к исправному компьютеру. После чего уже выполнить проверку с него.
Возможно, именно наличие вирусов вызывает ошибку 7b и сбой системы.
Аппаратные неполадки
Внезапное появление ошибки 0x0000007b на синем экране может быть причиной аппаратных неполадок. Чтобы убедиться, что это так нужно проверить железо. Для этого нужно осмотреть как сам жесткий диск, так и шлейфы, они могут отойти в процессе эксплуатации ПК, необходимо также осмотреть блок питания. Даже небольшая трещинка может быть причиной неправильной работы устройства что повело за собой возникновение синего экрана смерти.
Также в обязательном порядке надлежит проверить оперативную память. Некоторые пользователи отмечали что ошибка возникала при повреждениях моделей ОЗУ.
В качестве дополнительной меры можно отключить от компьютера все устройства. Это поможет исключить возможный конфликт между драйверами разных устройств. После этого нужно пересоздать загрузочную запись MBR, сделать обновления драйверов для жесткого диска, очистить CMOS и заменить файлы драйверов atapi.sys, intelide.sys, pciide.sys, pciidex.sys на те же драйвера с корректно работающей системы.
Если не выходит выполнить все меры для устранения ошибки правильно или они не возымели действий, то рекомендуется обратиться к специалистам. Они в быстрый срок исправят ошибку.
При возникновении ошибки error 0x0000007b на синем экране в первую очередь стоит принять необходимые меры по ее устранению. Данная проблема нередко встречается у многих пользователей ежедневно именно поэтому есть так много способов по ее устранению.
Ошибку стоп 7b нужно устранять сначала самыми легкими способами. В первую очередь, после самых очевидных действий, стоит проверить железо, так как если отошёл шлейф - это легко исправить. Лучше последовательно испробовать все методы и в конечном итоге ошибка будет устранена. Будет глупо биться за нормальную работу системы всеми способами, а причиной тому будет незаметный отошедший контакт. Таким образом лучше придерживаться такому алгоритму действий при возникновении неисправности с синим экраном:
Если же ни один из методов не возымел действия возможно просто какой-то пункт был выполнен некорректно, лучше все повторить с самого начала внимательно следуя инструкциям. В случае кода повторные методы не возымели никакого действия лучше вызвать квалифицированного специалиста если компьютер настольный, а если ноутбук, то отнести в сервисный центр на диагностику чтобы своими действиями не сделать хуже.
Заключение
Таким образом ошибка inaccessible boot возникает по таким причинам как компьютер заражен вредоносным ПО, повреждение системных файлов и проблема с железом. Конечно, легче сделать восстановление системных файлов, чем например покупать другую материнскую плату из-за поломки старой. Так что за ПК лучше хорошо ухаживать, своевременно делать обновления и не запускать ее аппаратные составляющие. К тому же переустанавливать виндовс все равно нужно хотя бы раз в пару лет. Так система будет всегда работать корректно. В современных Виндовс (7,8,10) это можно делать с сохранением всех личных файлов.
0x0000007B указывает, что во время запуска операционная система Microsoft Windows потеряла доступ к системному разделу.
Одна из самых частых ошибок.
Параметры INACCESSIBLE_BOOT_DEVICE:
- Адрес структуры UNICODE_STRING или адрес объекта устройства, который не удалось смонтировать;
Причина
BSoD INACCESSIBLE_BOOT_DEVICE часто происходит из-за отказа устройства начальной загрузки. Во время системной инициализации ввода-вывода загрузочный драйвер устройства не инициализировал устройство начальной загрузки (обычно жесткий диск). Инициализация файловой системы, перестала работать, потому что она не распознала данные устройства начальной загрузки. Кроме того, повторное разделение системного раздела или установка нового адаптера SCSI или дискового контроллера могли вызвать данную ошибку.
Ошибка Stop 0x0000007B может также произойти из-за несовместимых дисковых аппаратных средств. Если ошибка произошла при начальной установке системы, то вероятно она не поддерживает данный жесткий диск или контроллер SCSI. Некоторые контроллеры поддерживаются только драйверами, которые находятся в Windows Driver Library (WDL).
Решение
Stop 0x0000007B ошибка всегда появляется при загрузке системы.
Решение ошибки устройства начальной загрузки: Если происходит сбой устройства начальной загрузки, необходимо отредактировать опции начальной загрузки.
Решение несовместимости дисковых аппаратных средств: Если Setup автоматически определяет контроллер, необходимо пропустить поиск дисковых устройств и использовать диск определенного производителя, чтобы загрузить драйвер. Кроме того, проверьте наличие обновлений для системного BIOS и встроенного микропрограммного обеспечения контроллера SCSI. Обновления обычно находятся в сети на сайтах производителя оборудования.
Демонтируйте все недавно добавленные аппаратные средства, особенно жесткие диски или контроллеры. Если проблема в жестком диске, то версия встроенного микропрограммного обеспечения данного диска может быть несовместимой с версией операционной системы Windows. Если при удалении других аппаратных средств ошибка не появляется, то вероятно существует конфликт IRQ или порта I/O.
Удостоверьтесь, что все драйвера жестких дисков, контроллеры жестких дисков и адаптеры SCSI совместимы с установленной версией Windows.
Перезапустите компьютер и нажмите F8 в меню текстового режима, для вывода на экран вариантов загрузки операционной системы. В данном меню выберите “Загрузить последнюю удачную конфигурацию”. Эта опция является самой эффективной, при добавлении в систему только одного драйвера или службы за один раз.
Проверьте компьютер на вирусы при помощи любого актуального, коммерческого антивируса, который сканирует Главную загрузочную область жесткого диска.
Синий экран может произойти из-за повреждения жесткого диска. Выполните команду Chkdsk/f/r на системном разделе жесткого диска, чтобы обнаружить и исправить любое структурное повреждение файловой системы. Вы должны перезагрузить систему для начала сканирования системного раздела. Если из-за ошибки не удается запустить компьютер, используйте Консоль восстановления и выполните команду Chkdsk/r.
Необходимо учитывать, что если Ваш системный раздел отформатирован в файловой системе (FAT), длинные имена файлов, используемые Windows, могут быть повреждены, если Scandisk или другие службы базируются на MS-DOS.
Ошибка stop 0x0000007B или «синий экран» знакома многим пользователям персональных компьютеров. Она может возникнуть как при обычном запуске компьютера, так и при установке операционной системы или при ее переносе на другую материнскую плату. Для устранения данной проблемы в первую очередь необходимо выявить характер неисправности и причину ее появления.
При возникновении ошибки 0x0000007b экран ПК выглядит таким образом:

Заражение вирусами загрузочного сектора
Нередко компьютер выдает ошибку 0x0000007B вследствие поражения различными вирусами и троянами. В этом случае надо запустить ОС Windows XP и произвести проверку системы, а также всех внешних носителей на наличие вредных программ при помощи антивирусной утилиты. Рекомендуется использовать не одну, а несколько программ поиска вирусов. Например, можно проверить компьютер Касперским и утилитой Доктор Веб. Для обеспечения дальнейшей безопасной работы в интернете надо правильно настроить параметры брандмауэра, не посещать сайты с плохой репутацией и ограничить скачивание непроверенных файлов.
В случае, когда антивирусная программа не смогла самостоятельно управиться с вирусами и система не подлежит восстановлению, потребуется полная переустановка Windows XP. Перед этим следует отформатировать жесткий диск, а также разбить его на разделы.
Неполадки с драйверами дисковых устройств
Здесь есть несколько причин появления сообщения об ошибке stop 0x0000007B:
- Необходимый контроллеру загрузки драйвер дискового устройства не настроен для запуска или настроен неправильно.
- Драйвер устройства неисправен.
- В реестре Windows XP повреждены нужные данные, отвечающие за загрузку драйверов при запуске системы.
При установке Windows XP внизу экрана можно увидеть такую запись: «Нажмите клавишу F6, чтобы установить драйвер SCSI или RAID независимого разработчика». После нажатия заданной клавиши надо следовать инструкциям, где детально описано, как установить драйвер запоминающего устройства производителя. Список совместимого оборудования и данные о драйверах контроллеров жесткого диска находятся в базе знаний Майкрософт.
Обновление драйверов
Иногда проблему может решить обычное обновление драйвера устройств. Найти в панели управления вкладку Диспетчер устройств (в пункте меню «Система»). Выбрать подпункт Драйвер и нажать кнопку Обновить.

Система предложит способ поиска драйвера, надо выбрать Установка из указанного места. Из предложенного списка произвести клик по строке Стандартный 2-х канальный контроллер PCI IDE.

Когда установка будет завершена, нажать Готово и перезагрузить компьютер.
Если драйвер мини-порта, необходимый для полноценной работы контроллера, выдает ошибку при попытке загрузки, то это сигнал о неполадках узла System из реестра Windows XP. Проблему можно решить восстановлением резервной копии самого реестра.
Неполадки в используемом оборудовании
Система выдает ошибку stop 0x0000007B в результате невыполнения преобразования диска и конфликта ресурсов устройств SCSI, а также контроллеров загрузки с другими дисковыми контроллерами при использовании одного порта ввода-вывода.
Способы решения данной проблемы:
- Причиной ошибки может стать установка нового оборудования, вызывающего конфликт с контроллерами диска. Удаление или изменение настроек оборудования поможет решить проблему.
- При неполадках рекомендуется проверить цепь SCSI (англ. Small Computer System Interface) на наличие ошибок в терминировании. Необходимо убрать неиспользуемые устройства SCSI и произвести проверку уникальности идентификаторов. Проверить функцию преобразования диска (включить, если требуется) на наличие изменений. Возможно, была произведена перенастройка в параметрах контроллеров, из-за чего система и выдает ошибку stop 0x0000007B.
Прочие неисправности
Существуют и другие потенциальные причины появления «синего экрана» – это неполадки в загрузочном секторе и повреждения в файловой системе, вследствие которых Windows XP не может быть подключен. Для решения данной проблемы следует перенести диск на другой ПК, работающий под управлением той же операционной системы. Далее выполнить специальную команду chkdsk, а если этот способ не устраивает, можно приступить к установке Windows XP параллельно на этом же диске, только в другую папку. Программа установки операционной системы перед копированием файлов сама проверит загрузочный том на наличие неполадок и если появится необходимость, исправит их.
В том случае, когда не удалось выявить возможную причину неполадки, рекомендуется применять общую схему решения проблемы «синего экрана»:
- Если система выдает сообщение о пресловутой ошибке 0x0000007b при установке windows xp, следует произвести обновление BIOS . Это делается следующим образом: нажатием клавиши F2 (можно и Del) зайти в BIOS. Далее найти пункт Sata Mode (обычно находится в меню Main). Здесь вместо AHCI Mode задать значение IDE Mode. Сохранить и перезагрузить компьютер. Также можно установить драйверы для контроллера жесткого диска, полученные у производителя устройства.
- Если на вашем компьютере был установлен новый драйвер, несовместимый с оборудованием, это может вызвать ошибку. Для устранения проблемы рекомендуется при загрузке выбрать последнюю удачную конфигурацию, предлагаемую системой.
Восстановление системы как способ устранения ошибки 0x0000007b
При неэффективности других методов, можно воспользоваться процедурой восстановления системы для устранения ошибки stop 0x0000007b. Для этого понадобятся следующие вспомогательные атрибуты:
- Дискета или флеш-карта с архивными файлами.
- Утилита ERD Commander – это набор полезных инструментов для ремонта системы при любых неполадках.
- Комплект файлов для исправления поврежденных секторов.
В первую очередь надо вставить флешку (или дискету). И только рослее этого загрузить данные с CD -привода, записанные на диск с ERD Commander.

В основном меню Start -> Administrative Tools следует запустить Registry Editor – это редактор реестра.

Здесь в главном меню выбираем File -> Import. Для импорта в системный реестр надо найти специальный файл mergeide.reg (его следует заранее записать на дискету). После произведения этой операции, запускается Проводник нажатием 2 раза на «My Computer». Далее остается просто скопировать в папку C:Windowssystem32Drivers следующие файлы с внешнего носителя: atapi.sys, intelide.sys,pciide.sys, pciidex.sys. Последний штрих – перезагрузка ПК.