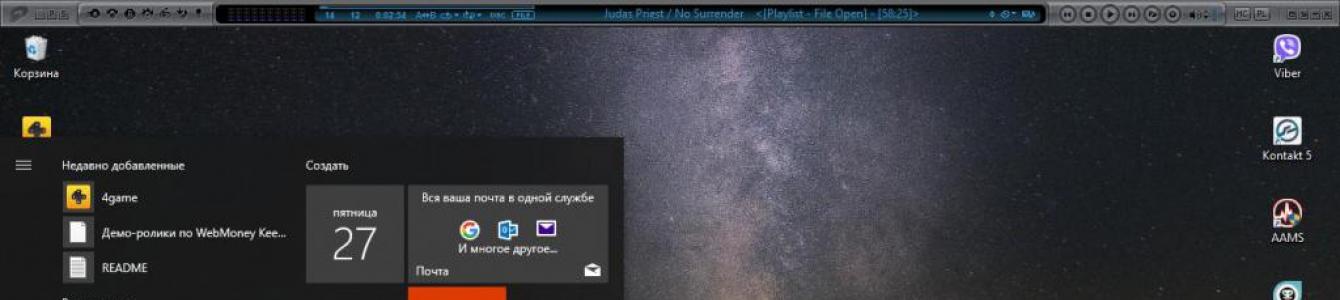Что начинающие, что профессиональные пользователи компьютерных систем иногда могут сталкиваться с тем, что компьютер перестает реагировать на мышь и клавиатуру. От этого, увы, не застрахован никто. При этом совершенно неважно, работаете ли вы со стационарным компьютером или с ноутбуком, если используются устройства внешнего типа. Далее предлагается рассмотреть несколько основных причин такого нелицеприятного явления и нескольких методик по исправлению сложившейся ситуации.
Почему компьютер не реагирует на мышь и клавиатуру?
Говоря о причинах, начать, пожалуй, стоит с самого плохого. Пока оставим в стороне проблемы, связанные с каким-то одним из устройств, а остановимся на случаях, когда компьютер не реагирует и на мышь, и на клавиатуру. Чаще всего такая проблема может наблюдаться на ноутбуках. Большинство специалистов-техников утверждают, что это связано с выходом из строя или нарушениями в работе южного моста. Именно в этом случае может работать все оборудование, как раз кроме манипулятора и клавиатуры. Однако это, так сказать, частный случай.
Что же касается других, не менее распространенных ситуаций, чаще всего проблема связана с выходом оборудования из строя, хотя можно встретить даже совершенно банальные случаи. Так, например, если компьютер перестал реагировать на мышь USB-типа, это еще совершенно не значит, что манипулятор вышел из строя.
Очень может быть, что на самом устройстве отключена кнопка питания или в негодность пришли батарейки.
Компьютер не реагирует на мышь: варианты неполадок
Что же касается именно проблем с манипуляторами, когда используются устройства стандарта PS/2, подключаемые к стационарным компьютерным блокам через специальные разъемы на материнской плате, не исключается и повреждение самих разъемов. Достаточно часто можно встретить и проблемы, связанные с воздействием вирусов или «слетом» драйверов.

По крайней мере, на всевозможных интернет-форумах нередко публикуются сообщения о том, что при старте операционной системы компьютер на мышь не реагирует, но после перевода его в состояние сна с клавиатуры и последующего выхода из него все становится на свои места и манипулятор работает, как ни в чем не бывало. По всей видимости, тут проблема как раз с драйверами.
Наконец, редко, но можно встретить ситуации, когда причиной отказа мыши становится установленное пользователем программное обеспечение, хотя доподлинно и неизвестно, почему возникает такой конфликт. Но вот факт остается фактом. Если же компьютер не реагирует на кнопку мыши или действия с колесиком, тут либо механическая неисправность, либо неправильная настройка в операционной системе. Как уже понятно, следует проверить и мышь, и установленные параметры для кнопок или прокрутки.
Перезагрузка и повторное подключение устройств
Итак, теперь перейдем от рассмотрения причин сбоев к вариантам их устранения. Для случаев с нарушением работоспособности клавиатуры на ноутбуках можно предложить разобрать ее (снять все кнопки), а затем хорошенько почистить или протереть влажной салфеткой. Как раз там может скапливаться очень много пыли и грязи. А если учесть, что многие молодые люди любят работать за ноутбуком, еще пережевывая при этом бутерброд, сами понимаете…
В случае с манипулятором, когда и на мышь не реагирует, можно предложить первым делом просто выполнить перезагрузку системы. Если это не поможет, можно попытаться произвести повторное подключение устройства.

Для USB-манипуляторов можно использовать так называемое горячее переподключение в работающей системе. Просто попробуйте включить мышь в другой порт. А вот устройства стандарта PS/2 необходимо включать повторно только при выключенном питании. Если эффект нулевой, проверьте работоспособность мыши на другом терминале, а для своего попробуйте подключить заведомо рабочее устройство, чтобы выяснить, нет ли проблем с самим разъемом или портом.
Проблемы с драйверами
Нередко можно наблюдать и проблемы с драйверами, несмотря даже на то что устанавливать для наиболее распространенных устройств (не считая специализированных игровых манипуляторов) любого стандарта какие-то особые драйверы не нужно. Тем не менее, как вариант, можно выполнить и некоторые действия по их переустановке.

Для этого просто войдите в «Диспетчер устройств», удалите из списка установленный манипулятор и произведите перезагрузку системы. При рестарте она сама определит подключенную мышь и инсталлирует драйверы повторно.
Многие могут возразить по поводу вызова самого «Диспетчера устройств». Используйте для этого клавиатуру. Сначала вызовите консоль «Выполнить» (Win + R), затем введите команду devmgmt.msc, а в появившемся «Диспетчере» перемещайтесь с использованием кнопок табуляции, стрелок, удаления и ввода.
Недавно установленное ПО
Что касается программного обеспечения, которое могло спровоцировать появление таких конфликтов, в разделе программ и компонентов просто проверьте, какие именно приложения вы устанавливали в последнее время, причем как раз до момента появления сбоев.

При необходимости просто деинсталлируйте выбранное ПО, на всякий случай произведите перезагрузку системы и проверьте, как будет вести себя мышь.
Откат системы до работоспособного состояния
В принципе, если возникает проблема того, что компьютер не реагирует на мышь, иногда все вышеописанные действия с драйверами или перезагрузкой можно не производить. Как показывает практика, в большинстве случаев, если проблемы связаны именно с программными сбоями, лучше всего использовать откат системы до той временной точки, которая предшествовала их появлению.

В этом случае можно воспользоваться соответствующим разделом в «Панели управления», которая вызывается через меню «Выполнить» командой control, или несколько раз произвести принудительную перезагрузку компьютерной системы путем длинного нажатия и удерживания кнопки питания. Метод, конечно, варварский, но иногда его использовать все-таки можно. При старте восстановления вам нужно будет просто следовать указаниям «Мастера», а в случае необходимости выбрать контрольную точку отката из расширенного списка самостоятельно.
Проверка на вирусы
Наконец, как считается, на появление проблем, связанных с тем, что компьютер не реагирует на мышь, особое влияние оказывают компьютерные вирусы. Не все, конечно, но некоторые специфичные угрозы действительно способны вызывать такие сбои. Решение по устранению проблем очевидно: систему следует проверить на предмет наличия таких угроз, а при выявлении - нейтрализовать их.
Но какими инструментами производить сканирование? Понятно, что рассчитывать в этом случае на установленный в системе штатный антивирус не приходится, поскольку угрозу он уже пропустил. В этом случае наиболее актуальным считается программное обеспечение портативного типа. Чаще всего к использованию рекомендуются программы вроде KVRT, Dr. Web CureIt! и им подобные, но только с обязательным обновлением антивирусных баз перед запуском. И выбирать для проверки нужно не только жесткий диск (системный или логические разделы), но и все скрытые или загрузочные области.

Но самым мощным инструментом современности, кто бы там что ни говорил, являются утилиты с общим наименованием Rescue Disk, у которых есть собственный загрузчик, с помощью которого можно загрузиться со съемного носителя информации и произвести глубокое сканирование компьютерной системы и оперативной памяти еще до активации старта имеющейся на компьютере операционной системы, что значительно повышает шансы на выявление и нейтрализацию угроз. Кстати сказать, именно такие утилиты находят и обезвреживают практически все известные на сегодня вирусы.
Вместо итога
Это вкратце и все, что касается устранения проблем с манипуляторами и клавиатурой. Остается сказать, что здесь были рассмотрены только единичные ситуации, а ведь на появление проблем могут влиять и несколько факторов одновременно. Так что в этом случае придется последовательно выяснять причины сбоев и только после этого выбирать предпочитаемое средство исправления ситуации.
Основными средствами взаимодействия человека с операционной системой в ПК являются мышь и клавиатура.
Поэтому, если дисплей не обладает сенсорными функциями, то в случае выхода из строя этих инструментов для обратной связи пользователя с машиной, работа останавливается до момента устранения неисправности.
Ниже приведенное руководство поможет самостоятельно решить наиболее часто возникающие сложности с этим важным периферийным оборудованием.
С чего начать?
Аппаратная причина наиболее распространенная, поэтому если перестала работать мышь или клавиатура, в первую очередь рекомендуется произвести их визуальный осмотр, с целью выявления повреждений.
При отсутствии видимых дефектов снаружи устройств, необходимо их поднять и потрясти, если какой-нибудь из элементов отломился или отошел от своего места, то по характерному звуку это поможет сразу диагностировать наличие неполадок в самом оборудовании, а не в ПК.
Однако лучше без соответствующего опыта не осуществлять вскрытие и попытки ремонта мышки или клавиатуры.
 Их требуется испытать подключением к другому компьютеру и, убедившись в их полной не работоспособности просто заменить на новые.
Их требуется испытать подключением к другому компьютеру и, убедившись в их полной не работоспособности просто заменить на новые.
Если оборудование связано с ПК посредством проводного соединения, то потребуется внимательно изучить кабель, на нем не должно быть надрезов, потертостей, перегибов и тем более видимых разрывов.
Если применяется беспроводной тип связи, то поменять элементы питания. Когда оптическая или лазерная мышь начинает глючить при перемещении курсора, то, вероятно, просто засорился излучатель, который нуждается в периодической очистке.
Для этого удобно использовать ватную палочку. А в случае применения мышки старого образца, то вынуть шарик и помыть его теплой водой с мылом.
 Прежде чем установить шарик внутрь, потребуется обязательно почистить ватной палочкой три ролика, вращающихся вокруг него.
Прежде чем установить шарик внутрь, потребуется обязательно почистить ватной палочкой три ролика, вращающихся вокруг него.
Если устройство не реагирует на нажатие клавиши, то засорение контакта также иногда служит причиной неполадки. Решается проблема простой очисткой и удалением накопившихся загрязнений.
Надо вынуть штекер провода либо передатчик (если это «блютуз» устройство) и вставить его в другой USB.
Когда подключение осуществляется посредством PS/2 либо через COM-порт, то обязательно отсоединять и подключать периферию только на холодном ПК, т. е. компьютер должен быть выключен (только это условие обеспечит безопасный способ переподключения оборудования).
 Необходимо отметить, что зависает мышь в ПК в не зависимости от установленной ОС, Windows 7 или современная «Десятка».
Необходимо отметить, что зависает мышь в ПК в не зависимости от установленной ОС, Windows 7 или современная «Десятка».
Отклик устройства на движение человека во многом зависит от состояния излучателя и поверхности отражения.
Если она обладает ярко выраженными отражающими и преломляющими свойствами, то это может вызывать задержки реагирования на длительное время.
Убедившись в отсутствии аппаратных проблем, можно перейти к анализу неисправностей программного характера.
Сбой в программном обеспечении
ОС компьютера взаимодействует с оборудованием посредством специального ПО, называемого драйверами. Сначала следует перезапустить ПК.
Если повторный запуск не устранил проблему, то необходимо выполнить такие последовательные действия:
Важное отступление: Нижеприведенные шаги можно выполнить, используя только клавиатуру либо мышь, в зависимости от того, какое из устройств может исправно действовать, а при использовании ноутбука, то применить тачпад.
Конечно, у владельцев современных сенсорных дисплеев никаких сложностей при исполнении инструкции не возникнет.
В случае, когда одновременно отказываются реагировать на воздействия пользователя «клава» и «грызун», и при этом они подключены к стационарному ПК без тачпада и монитор не обладает надлежащей функцией ввода информации через прикосновения, то потребуется все действия производить через удаленное управление.
В «Семерке» для этого можно использовать «Radmin», который позволяет легко распоряжаться вашим компьютером через другой компьютер.
Очевидно, что на этом «другом» ПК периферия должна действовать исправно:
- Открыть окно «Панели управления»;
- Перейти во вкладку «Система»;
- Кликнуть «Свойства системы»;
- Клацнуть «Оборудование»;
- Войти в «Диспетчер устройств»;
- Выделить проблемное оборудование отмеченное знаком «!» на желтом фоне;
- Клацнуть «Действие»;
- Кликнуть «Удалить»;
- Щелкнуть «Ok»;
- Выйти из «Диспетчера устройств»;
- В меню «Свойства системы» открыть закладку «Оборудование»;
- Клацнуть «Установка оборудования»;
- Потом в отобразившемся меню кликнуть «Далее»;
- Следовать указаниям мастера;
- Завершив процедуру, устройство исправно заработает, т. е. система сможет его снова видеть и взаимодействовать с ним.
Примечание: если в автоматическом режиме ОС не смогла найти драйвера, то от пользователя потребуется самостоятельная его загрузка, для этого следует, посетив официальный ресурс производителя, скачать ПО и установить его в ПК.
Нередко при приобретении некоторых моделей мышки или клавиатуры, вместе с ними в комплекте идут диски с драйверами.
В таком случае, его просто надо вставить в привод и дождавшись запуска мастера установки, инсталлировать ПО в компьютер.
Результат воздействия вредоносных приложений
Вирус может быть источником сбоя в программном обеспечении компьютера, поэтому рекомендуется просканировать все его диски на предмет заражения вредоносными утилитами.
Но что делать, когда защитная программа в компьютере не установлена?
Если в ПК нет антивирускника, то в интернете доступны для установки и использования бесплатные модификации таких программ, которые успешно справляются с обнаружением многих вирусов, например, «AVG», «NANO» и «Avir».
Но если вредоносные программы повредили реестр или другие важные компоненты системы, то после лечения ПК, в «Windows 7» удобнее всего будет произвести простой откат ОС к работоспособному состоянию, когда все элементы и подключенное оборудование функционировало нормально.
Как откатить «Семерку»
При откате личные данные пользователя останутся нетронутыми, однако ПО, для которых было выполнено обновление позже даты точки восстановления, исчезнут, и придется их обновлять снова.
Выполнить следующие действия:

Вопрос первый от Геннадия:
Здравствуйте Константин, я много почерпнул с ваших уроков, но прошу помочь и, думаю не мне одному по вопросу зависания курсора и, как следствие, к отключению всей клавиатуры, она не реагирует никак . Прочитал много откликов на форумах, обновил драйвера, отключил галочки в контроллерах юсб, чистил утилитами, но ничего не помогает. Иногда курсор отключается в самом начале, иногда через часа два, а иногда через несколько дней, но после жесткого выключения и перезагрузки вновь работает. Помогите с этой проблемой, пожалуйста. У меня ноутбук lenovo z585.
Неисправности, которые возникают время от времени и без какой-либо закономерности, самые сложные для исправления. Для этого может потребоваться немало времени и ряд экспериментов.
Что бы я сделал:
- Проверил мышку, для чего поменялся бы ей с каким-нибудь другим компьютером, где она заведомо исправная. И посмотрел бы, как поведет себя другая мышь на моем компьютере, а моя мышь - на том втором.
- Несколько дней поработал бы со своей мышью в безопасном режиме Windows. Если бы проблем не было, значит дело в настройках Windows (в первую очередь, драйвера видеокарты и самой мыши).
- Попробовал работу мыши через все имеющиеся разъемы USB.
- Купил переходник и подключил бы эту мышь в разъем PS/2 (круглый такой), вместо USB.
Еще Вы пишете, что вместе с курсором мыши зависает клавиатура. Т.е. получается, что компьютер вообще не реагирует ни на какие Ваши действия. Так может это зависают не отдельно взятые мышь и клавиатура, а вся система целиком? Тогда зависание мыши и клавиатуры - это следствие более общей проблемы, а не ее причина.
Чтобы это выяснить, надо, опять же, поработать в безопасном режиме. Сделать стресс-тесты оперативной памяти, жетского диска, видеокарты. Ну и, конечно, проверить температуру процессора, может он банально перегревается и компьютер зависает.
Вопрос первый от Елены:
Здравствуйте Константин. Ответьте пожалуйста. У меня ноутбук, батарейка вытащена (посоветовал мастер), ноутбук работает от эл.сети. Каждый раз, когда заканчиваю работать, выключаю полностью: выхожу со всех программ, отключаю все соц.сети если в них бываю для общения, то есть выхожу на рабочий стол, нажимаю на кнопку пуск и завершение работы, далее вытаскиваю из эл.розетки. Включаю в обратном порядке. Вопрос: правильно ли я всё делаю и надо ли было вытаскивать батарейку из ноутбука, не вредит ли это ноутбуку при отключении электрического света при включённом ноутбуке и если вредит, то как. Такое бывает, свет могут отключить без предупреждения. Я живу в деревне и ноутбуком пользуюсь только дома и с ноутбуком никуда не езжу. Спасибо.
Ноутбуку от того, что выключат свет во время такой работы, ничего не будет. А вот данные Вы потерять можете, если во время отключения будет открыт, к примеру, не сохраненный документ.
Но какая цель ставилась при удалении аккумулятора из ноутбука, мне непонятно. Если продлить срок его нормальной эксплуатации, так это, наоборот, может его сократить. Если будет просто лежать, со временем аккумулятор разрядится, и хранение в таком состоянии будет только вредить его ресурсу. Аккумулятор создан для того, чтобы работать, это его нормальное состояние.
И кроме того, если у Вас ноутбук будет с аккумулятором, то при отключении электричества он продолжит работать, что сохранит Ваши данные от потери. Это же удобнее и безопаснее.
Возможно, цель удаления батареи из ноутбука была другой, я не знаю всех деталей.
Ошибки операционной системы, влияющие на работу периферийных устройств, выявляются после загрузки основной ОС. Проверьте исправность клавиатуры в BIOS (базовой системе ввода-вывода). Для этого после первоначального опроса «железа» и звукового сигнала POST нажмите клавишу F10 или Delete, в зависимости от версии BIOS, и поочередно открывайте пункты меню. Если клавиатура не работает, значит, проблема техническая.
Если у вас мышка и клавиатура с разъемами ps/2 (маленькие круглые 6-пиновые), убедитесь, что вы не перепутали при подключении мышиный и клавиатурный порты. Они маркируются цветом или изображениями этих устройств. Убедитесь, что штырьки в разъемах не согнуты и не обломаны. Проверьте работоспособность мыши и клавиатуры на другом компьютере.
Подключайте устройства к разъемам ps/2 только при отключенном питании, иначе короткое замыкание может вывести порт из строя.
Возможно, перегревается южный мост на материнской плате. Снимите боковую панель системного блока и найдите на материнской плате 2 большие микросхемы. Осторожно попробуйте нижнюю. Если микросхема слишком горячая, имеет смысл обратиться в компьютерный сервис.
Извлеките из разъема на материнской плате круглую батарейку, которая питает микросхему ПЗУ. Перемкните отверткой на несколько секунд электроды в разъеме, чтобы сбросить установки BIOS на заводские. Это поможет, если вы что-то неудачно поменяли в Setup.
Ошибки операционной системы
Мышка и клавиатура могут виснуть из-за вредоносного ПО. Скачайте с сайтов DrWeb или AVP образ LiveCD с установленными антивирусными программами и запишите его на компакт-диск. В BIOS установите очередность загрузки с CD- или DVD-привода и загрузите компьютер с диска. Проверьте систему антивирусом.
Если мышь и клавиатура зависают при загрузке с LiveCD, проблема в этих устройствах или в материнской плате.
Причиной блокировки могут быть некорректно установленные драйвера или другие программы. Включите компьютер и нажмите F8 после сигнала POST, чтобы вызвать меню вариантов загрузки Windows. Если у вас установлена Windows 8, используйте клавиши Shift+F8 для вызова меню. Выбирайте пункт «Безопасный режим». Если в безопасном режиме устройства реагируют на ваши действия, удалите недавно установленное ПО.
Нажмите Win и в разделе «Программы» выбирайте «Стандартные», затем «Служебные» и «Восстановление системы». Следуя инструкциям мастера восстановления, в зависимости от версии Windows, укажите ближайшую дату создания контрольной точки.
Несмотря на свою внешнюю простоту, представляет собой такое же сложное составное устройство, как и другие части компьютера. И, конечно, она тоже подвержена поломкам при небрежном обращении. Существует определённый предел прочности, при достижении которого мышка выходит из строя. Зачастую неисправность проявляется в том, что перестаёт работать курсор мыши.
Зависания
Существует несколько видов (симптомов) нарушения работоспособности. Первым из них является проблема, заключающаяся в том, что зависает курсор мыши. Причин появления такой неисправности может быть достаточно большое количество. Давайте сначала рассмотрим чисто механические воздействия. Иногда при работе за компьютером курсор мыши начинает либо подрагивать, либо просто останавливаться на месте. То есть попросту перестаёт слушаться пользователя. В большинстве случаев в этом виноват сам юзер.
- Проблема может возникнуть из-за несоблюдения аккуратности и чистоты на рабочем месте. Есть несколько вариантов исправления этой ситуации. Для начала приберитесь за столом, вытрите всю пыль с поверхности, протрите влажной тряпкой. Затем аккуратно почистите "глазок" мышки - участок, где лазер соприкасается с поверхностью. Если это не помогло, то осторожно развинтите мышку и почистите её изнутри.
- Зависать курсор мыши может еще и из-за того, что тормозит вся система. Причем не всегда это является программной ошибкой. Если это ваш домашний компьютер, попробуйте разобрать его и почистить от пыли. Для этого лучше всего подойдёт либо специальный пылесос, продаваемый в компьютерных магазинах, либо обычный домашний, настроенный на выдув. Возможно, также необходимо заменить термопасту на процессоре. Но это уже лучше доверить профессионалам.
Это то, что мы можем сделать, не трогая операционную систему компьютера. При этом не всегда источник проблемы в засорении. Давайте рассмотрим некоторые программные ошибки.

Система
Нередко на форумах встречаются жалобы: "Я регулярно аварийно выключаю компьютер. При этом почему-то начал глючить курсор мыши". А действительно, почему? Многие пользователи не осознают, что сами доводят компьютер до нерабочего состояния. Например, постоянно выключая компьютер с помощью кнопки питания, вы рискуете создать на жестком диске целую серию ошибок, в числе которых могут присутствовать и влияющие на курсор мыши. Для того чтобы исправить это, можно воспользоваться системной командой CHKDSK. Для этого запускаем командную строку либо просто вводим в поле "Выполнить" в меню "Пуск" команду CHKDSK C: /F /R. После этого появится окно, в котором будет сказано, что для запуска проверки необходимо перезапустить компьютер. Вводим "Y" и нажимаем Enter. После этого перезапускаем систему через меню "Пуск". Когда вас спросят, хотите ли вы отменить проверку диска, ничего не нажимайте и ждите.

Другой вариант
Проверку диска на наличие ошибок рекомендуется проводить как можно чаще, это позволит избежать ряда проблем, связанных не только с мышкой. Если вам не помогла ни одна программа проверки диска на ошибки, можете попробовать переустановить драйвера. Для этого либо удалите старые через диспетчер устройств, либо скачайте утилиту для автоматического обновления. Например, можете попробовать бесплатную версию Driver Booster. Если ничего из вышеперечисленного не помогло, попробуйте проверить мышку на другом компьютере. Возможно, срок её службы подошел к концу.
"Чешир"
Кроме зависаний курсора, встречается и другая проблема. А именно, пропадает курсор мыши. Так же, как и в предыдущем случае, есть несколько вариантов, почему это может происходить.

Если вы работаете в каком-либо браузере и у вас внезапно начинает пропадать курсор, попробуйте отключить некоторые плагины в обозревателе. В частности, флэш-проигрыватель. Возможно, проблема кроется именно в нём, а не в самой мышке.
- Другой вариант - проблема с видеокартой. Почистите её от пыли, проверьте работоспособность системы охлаждения.
- Проверьте систему на наличие ошибок способом, который был указан чуть ранее в статье.
- Переустановите драйвера, плагины в браузерах.
- Если исчез курсор, не спешите перезагружать компьютер. Просто отсоедините и заново подключите мышку к разъёму.
- В настройках может стоять галочка, чтобы курсор пропадал, когда вы печатаете с клавиатуры. Для того чтобы это исправить, проделываем следующее: "Панель управления" - "Мышь" - "Параметры указателя" - "Скрывать указатель во время ввода с клавиатуры" - Снять галочку - "Ок".
- Проблема может быть в неправильно настроенной ОС. Поэтому попробуйте просто поменять стиль оформления. Если не поможет, скачайте сторонние курсоры и установите их в систему.
- Семь бед - один RESET. Последним средством станет переустановка всей системы. Причем желательно не той, в которой произошел сбой.
Надеемся, эти советы помогут вам в устранении сбоев, при которых не работает курсор мыши.