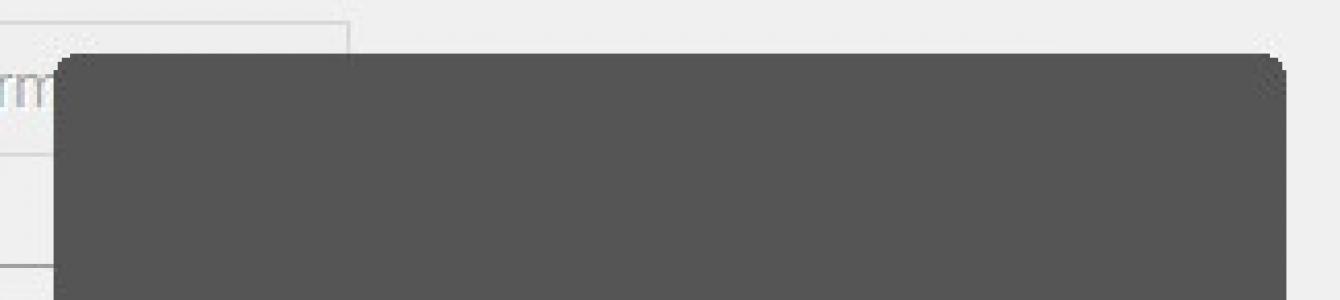Эта статья больше не поддерживается, поэтому её содержание может устареть.
Microsoft Silverlight представляет собой плагин, используемый некоторыми веб-сайтами для отображения мультимедийного контента. В этой статье описывается как проверить, что у вас установлен Silverlight, а также как его установить или обновить.
Проверка наличия Silverlight
Чтобы определить, установлен ли у вас плагин Silverlight, посетите страницу на сайте Microsoft. Если Silverlight установлен, вы увидите сообщение о вашей версии Silverlight.
Установка Silverlight
Если у вас не установлен Silverlight, следуйте "Инструкциям по установке" на странице на сайте Microsoft.
Обновление Silverlight
Если Silverlight установлен, но его версия устарела, страница покажет установленную версию и актуальную версию Silverlight.
Примечание: У Silverlight есть функция автоматического обновления, так что обновление вручную может не потребоваться. Читайте статью Microsoft Диалоговое окно настроек Silverlight для получения подробной информации.
Удаление Silverlight
Для удаления Silverlight, следуйте инструкциям по "Удалению Silverlight" на странице Загрузки Microsoft Silverlight на сайте Microsoft.
Silverlight установлен, но не работает
Mozilla блокирует устаревшие версии Silverlight, в результате чего сайты, такие как Netfix, отображают сообщение с просьбой установить Silverlight. Чтобы это исправить, пожалуйста обновите установленный у вас Silverlight до последней версии, посетив страницу на сайте Microsoft.
Настройка разрешений
Приложения с повышенной доверительностью - это специальный тип приложений, выполняющихся вне браузера. От обычных они отличаются тем, что имеют впечатляющий набор дополнительных привилегий. Эти привилегии не совпадают с разрешениями традиционных настольных приложений, но они делают возможным ряд потенциально опасных действий, например активизацию сторонних программ и непосредственный доступ к файловой системе.
По этой причине приложения с повышенной доверительностью рекомендуется использовать только в жестко контролируемой среде, такой как корпоративная сеть, в которой пользователи хорошо знают свои приложения и доверяют разработчикам.
Во многих случаях пользователи очень неохотно предоставляют дополнительные привилегии, необходимые приложениям с повышенной доверительностью. Иногда они вообще отказываются устанавливать их. К тому же системный администратор может сконфигурировать компьютеры таким образом, чтобы предотвратить установку или выполнение приложений вне браузера, требующих повышенной доверительности.
Прежде чем приступить к разработке приложения Silverlight с повышенной доверительностью, проанализируйте, не подойдет ли для решения данной задачи полнофункциональное настольное приложение WPF. Платформа WPF полностью поддерживает инфраструктуру.NET Framework. Как и в Silverlight, приложения WPF можно устанавливать из Интернета, но, в отличие от Silverlight, приложения WPF работают только в приложениях Windows.
Установка приложения с повышенной доверительностью
Чтобы указать, что приложение должно требовать повышенной доверительности, откройте окно Out-of-Browser Settings и установите флажок Require elevated trust (Требует повышенной доверительности):
Для запуска процесса установки откройте контекстное меню Silverlight или вызовите метод Application.Install(). На экране появится окно с сообщением системы безопасности. Щелкните на кнопке Установить.
Можете подписать приложение цифровым сертификатом X.509. Тогда в окне системы безопасности предупреждение будет менее грозным, восклицательный знак будет заменен вопросительным и будет отображено имя издателя.
Возможности приложений с повышенной доверительностью
Что может приложение с повышенной доверительностью делать такое, что не по силам обычному приложению Silverlight? Давайте рассмотрим подробнее:
Доступ к файловой системе компьютера . Приложение с повышенной доверительностью может работать с теми же частями файловой системы, что и текущий пользователь. Эта возможность особенно полезна, когда нужно читать и записывать файлы в папке документов текущего пользователя. Можно также добавить файлы на рабочий стол или создать собственную структуру папок.
Неограниченная поддержка полноэкранного режима
. При переключении приложения с повышенной доверительностью в полноэкранный режим извещение "Нажмите Esc для выхода из полноэкранного режима" не появляется. Нажатие клавиши
Нет ограничений кроссдоменного доступа . Приложению с повышенной доверительностью разрешено загружать содержимое с любого веб-сайта, вызывать веб-службы на любом сайте, открывать сокетные соединения с любым сервером, т.е. выполнять все операции, доступные для настольных приложений.
Меньше операций, на которые необходимо разрешение пользователя . Существует много ситуаций, в которых обычное приложение Silverlight вынуждено спрашивать разрешение у пользователя, например, для доступа к буферу обмена, сохранения файла в изолированном хранилище, конфигурирования полноэкранного режима при потере фокуса и т.п.
В приложениях с повышенной доверительностью эти ограничения отменены (за исключением доступа к устройствам записи звука и видео). Кроме того, в обычном приложении есть много операций, которые могут быть выполнены только в качестве реакции на действие пользователя (переключение в полноэкранный режим, использование буфера обмена, манипулирование главным окном и т.п.). В приложении с повышенной доверительностью эти операции можно выполнять в любой момент без участия пользователя.
Настройка окна . Если вам не нравятся стандартная рамка и элементы управления окном, предоставляемые операционной системой, удалите их из приложения с повышенной доверительностью и нарисуйте собственные с помощью стандартных элементов Silverlight.
Дочерние окна . Приложение с повышенной доверительностью может в любой момент создавать дочерние окна.
Межзадачное взаимодействие с компонентами СОМ . В приложении с повышенной доверительностью можно использовать библиотеки функций, предоставляемые операционной системой Windows посредством СОМ. Например, можно взаимодействовать с приложениями Outlook и Office, а также со встроенными компонентами Windows, такими как Script Host и WMI.
Вызовы P/Invoke . Приложение с повышенной доверительностью может выполнять коды системных библиотек DLL на компьютерах Windows и обращаться к функциям Windows API посредством платформенных вызовов Р/Invoke.
Прежде чем воспользоваться любым из этих средств, не забудьте присвоить свойству Application.HasElevatedPermissions значение true. В противном случае приложение будет работать в обычном режиме низкой доверительности.
Настройка окна
Обычное приложение, выполняющееся вне браузера, отображает стандартный фрейм окна, предоставляемый операционной системой. Он оснащен хорошо знакомыми всем кнопками свертывания, развертывания и закрытия окна. Цвет, стиль, затенение и прозрачность рамки контролируются операционной системой. Такая модель вполне подходит для большинства случаев, однако, если хотите чтобы ваше приложение выглядело стильно и профессионально, можете настроить внешний вид фрейма окна и оснастить его кнопками, созданными вручную.
Настройка фрейма окна выполняется в два этапа. Первый - полное удаление стандартного фрейма. Для этого в проводнике решений дважды щелкните на узле Properties (Свойства). Откройте вкладку Silverlight и щелкните на кнопке Out-of-Browser Settings (Параметры приложений вне браузера). Выберите один из пунктов списка Window Style (Стиль окна).
Если выбрать значение Default, отобразится стандартный фрейм окна. При выборе второго значения, No Border, будет удален стандартный фрейм окна и оставлен стандартный плавающий прямоугольник с содержимым пользовательского элемента управления. При значении Borderless Round Corners будет удален стандартный фрейм окна и скруглены углы окна приложения. Разница между вторым и третьим вариантами чисто "косметическая", в любом из этих случаев стандартный фрейм окна удаляется. На рисунке ниже показан пример:

Второй этап настройки фрейма окна - прорисовка нового фрейма и добавление базовых элементов управления для закрытия, изменения размеров, изменения состояния и перетаскивания окна. Для обеспечения кроссплатформенности, Silverlight не позволяет программисту модифицировать стандартный фрейм окна операционной системы. Он должен самостоятельно нарисовать фрейм окна с помощью подходящих рисунков или элементов управления Silverlight.
Например, можно поместить основное содержимое в одноячеечный контейнер Grid и наложить на него другой элемент Silverlight (Rectangle или Image). Можно также заключить в оболочку Border корневой пользовательский элемент управления следующим образом:
В данном примере в параметрах проекта установлено значение Borderless Round Corners. Внешнее поле (Margin) шириной 1 пиксель справа и снизу обеспечивает вывод фрейма в правильной позиции. Значение CornerRadius, равное 2, выравнивает угол с областью окна:

Платформа Silverlight не поддерживает задание произвольной фигуры в качестве рамки окна. Поэтому в качестве фрейма, определяющего главное окно, можно применить только прямоугольник или скругленный прямоугольник. Важно то, что Silverlight предоставляет вам этот прямоугольник, и вам остается лишь заполнить его содержимым. Кроме того, в Silverlight нельзя создать прозрачную или частично прозрачную область, которая позволила бы видеть содержимое экрана сквозь окно приложения.
Конечно, добавление рамки Border улучшает внешний вид окна, но остается одна важная проблема. Без фрейма, предоставленного операционной системой, пользователь не может изменить размеры окна, переместить его, свернуть, развернуть или закрыть. Если нужно, чтобы пользователь имел возможность выполнять эти операции, нужно запрограммировать их в коде настройки главного окна. К счастью, средства, встроенные в класс Window, существенно облегчают эту задачу.
Первый этап - создание строки заголовка окна. Строка заголовка играет три роли: содержит текст заголовка, служит местом, уцепившись за которое пользователь может перетаскивать окно, и, наконец, содержит кнопки свертывания, развертывания и закрытия окна. В приведенном ниже примере разметка создает базовую строку заголовка. Фигуры кнопок свертывания, развертывания и закрытия прорисовываются с помощью элементов Path и Rectangle.
Второй этап - добавление способа изменения размеров окна путем перетаскивания его краев. Легче всего реализовать его, заключив все окно в оболочку контейнера Grid, в котором используется невидимый элемент Rectangle. Вам понадобятся восемь элементов Rectangle: по одному на каждую сторону и на каждый угол:

Ниже демонстрируется разметка и код окна с добавлением этих средств:
Public partial class CustomWindow: UserControl { public CustomWindow() { InitializeComponent(); } // Ссылка на окно private Window CurrentWindow { get { return Application.Current.MainWindow; } } // Перетаскивание окна private void titleBar_MouseLeftButtonDown(object sender, System.Windows.Input.MouseButtonEventArgs e) { CurrentWindow.DragMove(); } // Изменение размеров окна с помощью кнопок private void cmdMinimize_Click(object sender, System.Windows.RoutedEventArgs e) { CurrentWindow.WindowState = WindowState.Minimized; } private void cmdMaximize_Click(object sender, System.Windows.RoutedEventArgs e) { if (CurrentWindow.WindowState == WindowState.Normal) { CurrentWindow.WindowState = WindowState.Maximized; } else { CurrentWindow.WindowState = WindowState.Normal; } } // Закрытие окна private void cmdClose_Click(object sender, System.Windows.RoutedEventArgs e) { CurrentWindow.Close(); } // Изменение размеров окна с помощью курсора мыши private void rect_Resize(System.Object sender, System.Windows.Input.MouseButtonEventArgs e) { if (sender == rect_TopLeftCorner) { CurrentWindow.DragResize(WindowResizeEdge.TopLeft); } else if (sender == rect_TopEdge) { CurrentWindow.DragResize(WindowResizeEdge.Top); } else if (sender == rect_TopRightCorner) { CurrentWindow.DragResize(WindowResizeEdge.TopRight); } else if (sender == rect_LeftEdge) { CurrentWindow.DragResize(WindowResizeEdge.Left); } else if (sender == rect_RightEdge) { CurrentWindow.DragResize(WindowResizeEdge.Right); } else if (sender == rect_BottomLeftCorner) { CurrentWindow.DragResize(WindowResizeEdge.BottomLeft); } else if (sender == rect_BottomEdge) { CurrentWindow.DragResize(WindowResizeEdge.Bottom); } else if (sender == rect_BottomRightCorner) { CurrentWindow.DragResize(WindowResizeEdge.BottomRight); } } }
Выше описана вся инфраструктура, необходимая для создания пользовательского окна. Установив все компоненты (строку заголовка, кнопки окна, средства изменения размеров и перетаскивания), можно начать настройку внешнего вида окна с помощью изображений и элементов Silverlight для получения требуемого эффекта.

Как и большинство других веб-обозревателей, Яндекс поддерживает модульную архитектуру, то есть позволяет подключить разнообразные плагины для расширения стандартного функционала. Установленные дополнения могут изменять базовый интерфейс или добавлять новые инструменты для повышения удобства работы в интернете. Кроме этого, существуют специальные служебные плагины, благодаря которым работают некоторые важные сервисе в браузере. В данной статье описывается настройка расширений: где их найти, как включить новый плагин или отключить его в Яндекс-браузере.
Если вы хотите включить какой-либо плагин, его необходимо установить на Яндекс-браузер. Для этого можно воспользоваться каталогами от Яндекс или Google, или загрузить аддон с посвященного ему вебсайта. В данном руководстве установка расширений рассмотрена на примере AdBlock – плагина для блокировки рекламных баннеров на страницах сайтов.
Во-первых, пользователи могут открыть официальный русскоязычный сайт приложения по адресу https://adblockplus.org/ru/ . Здесь вы можете выбрать версию для обозревателя от Yandex и кликнуть по кнопке «Установить». После этого аддон будет добавлен в инструментарий программы, и вам будут доступны его функции.
Второй способ – посетить веб-каталог расширений от Google, открыть ссылку https://chrome.google.com/webstore/category/apps . В поисковой строке слева введите название расширения – AdBlock, и нажмите Энтер. Выберите интересующий вас дистрибутив и щелкните по кнопке «Установить» напротив его названия.
Аналогичным образом можно работать с каталогом от Yandex. Перейдите на страничку https://addons.opera.com/ru/extensions/ , введите название нужного приложение в форму поиска и нажмите Enter. После этого остается кликнуть по зеленой кнопке «Добавить в Яндекс-браузер» — и плагин будет подключен.
Как отключить и включить работу плагинов
Как правило, после успешной установки расширения активируются автоматически и тут же начинают работать. Если в данный момент вам его работа не нужна – рекомендуется отключить его в целях экономии системных ресурсов и увеличения производительности браузера Яндекс:

Если вы хотите удалить ненужный плагин, вам нужно навести курсор на переключатель «включить\выключить», после чего справа от него появится кнопка «Удалить» («Delete»), на которую надо нажать. Обратите внимание, что вы не можете удалять те расширение, которые являются предустановленным в браузере Яндекс, такие как «Турбо-режим» («Turbo») или «Яндекс.Погода» («Yandex.Weather»).
Настройка дополнений
Централизованного интерфейса для изменения конфигураций установленных расширений в браузере Яндекс нет. Вместо этого, каждый плагин обладает своим собственным меню, через которое его можно настраивать. Обычно, установленные аддоны создают специальные значки на панели, которая находится справа от строки адресации. Если вы щелкните по такому значку левой и правой (зависит от плагина) кнопкой мыши – раскроется ниспадающее меню управления.
С помощью данного меню пользователи могут работать с приложением, временно включать или отключать его функции, а также настраивать его параметры. В этой статье настройки описаны на примере аддона DotVPN – анонимайзера для интернет-обозревателей:

Служебные плагины
Для воспроизведения видео-контента, работы с документами или PDF файлами, отображения трехмерной графики и прочих подобных функций Яндекс-браузер также использует дополнительные приложения. Как правило, они устанавливаются и обновляются автоматически, так что рядовому пользователю нет нужны с ними сталкиваться.
Однако если какой-нибудь из этих плагинов подвиснет и перестанет самостоятельно обновляться – он может вызывать постоянные ошибки и вылеты всей программы. В этом случае, его рекомендуется отключить и обновить вручную.
Для того чтобы неопытные пользователи не могли случайно нарушить корректную работу браузера, данные служебные расширения не отображаются на странице обычных аддонов. Для них в интерфейсе выделена своя страница, зайти на которую можно по адресу «browser://plugins/» или «about://plugins/».
Хотел спросить у спецов Микрософт, потому что все остальные методы исчерпаны, никто не может помочь. Проблема в том, что я захотел поставить Silverlight (точнее, мне он как таковой на хрен не нужен:) , но без него Netflix не работает).
Да, сразу скажу, система 7-ка 32 бит. Установлено несколько браузеров - IE10, FireFox, Chrome.
И вот любая попытка установки заканчивается неудачей. Пытался запускать из разных браузеров, без браузера вообще silverlight.exe - результат один и тот же - "Не удалось установить". Причем сначала кнопка "Дополнительные сведения" вообще не работала. Потом вдруг заработала и стала выводить на сайт Микрософт с сообщением:
Message ID: 1622
The installation log file could not be written. Verify that the Temp folder exists and that you can write to it.
Я не понял, отчего такой бред. Сколько программ ставил, и ни одна не жаловалась. Проблем с файловой системой нет. Директория windows\Temp существует и доступна. Более того, я ему даже специально C:\TEMP создал, думал, может он на это ругается. То же самое.
Соответственно, вопрос: что может не давать установиться программе? Я где-то прочел на сайте тут, что как вариант это может быть связано с языком системы? Но почему все остальные программы это не останавливает? Есть ли какой-то способ установить эту фигню все же? Мне уже просто интересно, в конце концов.
 Всем привет Сегодня я вам расскажу о таком плагине как Microsoft Silverlight, который нужен для работы всякой мультимедии на сайте. Ну то есть какая-то там анимация, воспроизведение аудио и видео, в общем для этого всего нужен Microsoft Silverlight! Но что интересно, то как я понял, это типа что-то вот как Adobe Flash Player, только от Microsoft, вот это уже интересно! То есть при помощи этого Silverlight на сайте может воспроизводиться видео, при этом не используя обычный флеш!
Всем привет Сегодня я вам расскажу о таком плагине как Microsoft Silverlight, который нужен для работы всякой мультимедии на сайте. Ну то есть какая-то там анимация, воспроизведение аудио и видео, в общем для этого всего нужен Microsoft Silverlight! Но что интересно, то как я понял, это типа что-то вот как Adobe Flash Player, только от Microsoft, вот это уже интересно! То есть при помощи этого Silverlight на сайте может воспроизводиться видео, при этом не используя обычный флеш!
А вот и неожиданный прикол, вот что я узнал. Значит не знаю знаете вы или нет, но я напишу — в 2015 году во многих браузерах была отключена поддержка плагинов формата NPAPI. И вот поэтому Microsoft Silverlight уже не работает в таких браузерах как Opera, Mozilla Firefox, Google Chrome! Из-за чего в интернете была гора недовольства и все такое, многие юзеры начали искать вариант как включить NPAPI, но увы, это уже невозможно. Однако можно использовать старую версию, вот например я использовал старую версию Хрома и там можно включить NPAPI! Если интересно, то об этом я писал .
Microsoft Silverlight — разбор полетов
Некоторые юзеры пишут, что поставили они Microsoft Silverlight и у них браузер перестал лагать при воспроизведении видео. Насколько это правда, я не знаю, но думаю что вполне возможно. Однако многие юзеры все же пишут, что толку от этой штуки ноль, скачали, поставили и разницы не заметили. Ну я понимаю это все, особенно учитывая что Microsoft Silverlight уже не работает во многих браузерах..
Также читал комментарий один, что браузер может зависать из-за сайта, на котором используется Microsoft Silverlight, а все потому что браузер уже не поддерживает эту штуку! Может из-за этого он и виснет, что на сайте есть то, что браузер не поддерживает. Ну а что, это ведь логично..
Как я понимаю, то на данный момент Microsoft Silverlight работает только в браузере Internet Explorer. Если вы пользуетесь этим браузером, то может и не нужно удалять Microsoft Silverlight, а если не пользуетесь, то думаю что удалить можно. Ну сами подумайте, популярными браузерами эта штука уже не поддерживается, а вот Ютуб вообще хочет перейти на формат БЕЗ флеша, используя только HTML5 для видео.. Вот такие дела..
Вот у меня тоже стоит этот Microsoft Silverlight, при этом не просто, а три штуки — обычная, версия 4 SDK и версия 5 SDK. Откуда оно взялось, я не знаю, сам я эту штуку точно не ставил..
В общем не знаю как вы, а я эту штуку буду удалять
Значит как я понимаю, то установлена эта штука вот в эти папки:
C:\Program Files\Microsoft Silverlight\
C:\Program Files (x86)\Microsoft Silverlight\
C:\Program Files (x86)\Microsoft SDKs\Silverlight\
C:\Program Files (x86)\MSBuild\Microsoft\Silverlight\
C:\Program Files (x86)\Microsoft SDKs\RIA Services\v1.0\Libraries\Silverlight\
В общем не только в эти папки, может быть и еще где-то. Чтобы проверить, то откройте системный диск и там где поле поиска, ну то есть в правом верхнем углу, то там напишите слово Silverlight и многое что увидите, вот что у меня:

Немного мыслей вслух. Возможно что стоит искать не по слову Silverlight, а по фразе Microsoft Silverlight. Это я так думаю, потому что может быть программа Microsoft Silverlight это одно, а есть может быть еще какая-то другая, в название которой входит слово Silverlight.. Поэтому чтобы было точнее, лучше использовать полное название, ну то есть Microsoft Silverlight!
Как удалить Microsoft Silverlight с компьютера полностью?
Итак, теперь по поводу удаления. Можно удалить как по-простому, так и при помощи некого удалятора. Я имею ввиду при помощи , фишка его в том, что он и прогу поможет удалить и поможет удалить также остатки проги в винде. В общем и удаляет и чистит потом. Но я сегодня покажу как удалить вручную и потом как вручную почистить винду от остатков..
Теперь минуточку внимания. В общем я вам советую перед удалением сделать точку восстановления. Это несложно, в итоге вы себя обезопасите от глюков, это так бы сказать хорошая страховочка на тот случай, если что-то пойдет не так. Как ее сделать я уже писал в статье про , советую посмотреть.
Итак, для удаления вам нужно нажать Пуск и выбрать там Панель управления:

Если у вас Windows 10, то круто, спору нет, но там данный пункт находится в другом меню, чтобы его вызвать то нажмите кнопки Win + X!
Потом находим там значок Программы и компоненты, вот он, запускаете его:

Откроется окно со всеми установленными программами, тут ничего просто так не удаляете! Ну то есть что попало не удаляете, ибо могут быть глюки и всякие косяки! В этом списке находите Microsoft Silverlight, нажимаете правой кнопкой и выбираете Удалить:

Потом выскочит такое сообщение, тут нажимаете Да (ну если не передумали конечно):

Потом появится такое окошко:

Все удаление у меня заняло наверно секунд десять. Но, в окне, ну там где список софта, то у меня лично там еще остались Microsoft Silverlight версии 4 SDK и 5 SDK:

Их тоже нужно удалить, но они удаляются точно также как и первая версия, там где нет SDK. В общем я думаю что у вас с этим проблем не будет
Как почистить винду после удаления Microsoft Silverlight?
В общем удалили вы Microsoft Silverlight, но возможно что остались остатки этой проги в винде. Можно очистить винду от этих остатков, смотрите как это сделать. Значит сперва я покажу как удалить файловый мусор. Значит открываете системный диск и там справа вверху в поле поиска пишите название проги, то есть Microsoft Silverlight (если использовать просто слово Silverlight то результаты будут менее точные):

У вас будут найдены папки файлы, которые относятся к компоненту Microsoft Silverlight, хотя мы его уже удалили. Это все МОЖНО удалить, НО перед этим сделайте контрольную точку, вот посмотрите как ее создать. Создавать или нет — дело ваше, косяки после удаления остатков могут быть, но это редко. Но если что, то при помощи ранее созданной точки восстановления, вы сможете все вернуть как было. В общем ребята, я вас предупредил!
Ну так вот, вот все что было найдено у вас на системном диске, все это относится к Microsoft Silverlight и это можно удалить. Чтобы сразу избавить себя от проблем, ну что одно удаляется, а другое нет, то я предлагаю вам установить утилиту . Эта утилита помогает удалить даже то, что удалятся типа не хочет. Но можете удалить и по-простому, просто выбрав в меню Удалить. В общем я все папки выделил, ну полностью все нижнюю чета забыл выделить, и потом нажал по ним правой кнопкой мышки и выбрал пункт Unlocker (утилита то у меня уже установлена):

Потом в меню выбираю Удалить и нажимаю ОК:

Начал Unlocker удалять все то что я выделил и честно говоря было немного страшно, ибо выскочило даже такое сообщение, тут я нажал Да:

В общем удаляло оно много чего, я прям чувствовал, как с винды вырывают все корни Microsoft Silverlight… Страх все равно не покидал меня, ибо чего-то я вам посоветовал сделать точку восстановления, а сам ее не сделал… Ну дела…
Вот так оно удалялось минуток пять:

В общем все удалилось хорошо, сейчас я сделаю перезагрузку чтобы проверить потом что не будет глюков и косяков в винде… Сделал я короче перезагрузку, запустил браузеры и вроде бы все работает нормально. Никаких ошибок не было, папки открывались нормально, в общем винда работала нормально
Так что не буду уверен на 100%, но удаление файлового мусора вроде бы безопасно!
Теперь я покажу как удалить мусор из реестра, который остался от Microsoft Silverlight
Значит смотрите, зажимаете кнопки Win + R и пишите туда такую команду:
И нажимаете ОК:

Откроется редактор реестра, ничего там без причины не удаляете. Вот в нем мы и будем искать мусор. Для этого зажимаете кнопки Ctrl + F и пишите туда такое как:
Microsoft Silverlight
В принципе можно и просто слово Silverlight.. Но при полном названии точность будет выше..

Все, после этого начнется поиск. Все что будет выделено потом, то все это можно удалить. Это могут быть как папки (слева) так и ключи (справа). Вот по ним нажимаете правой кнопкой и выбираете Удалить. Потом нажимаете кнопочку F3 чтобы продолжить поиск и так пока не будет сообщение, что поиск окончен! Вот например у меня был найден какой-то ключ DisplayName, если по нему нажать два раза, то увидите такое:

То есть видите, даже если в названии нет ни слова о Microsoft Silverlight, то внутри все равно будет! Это я к тому, что ищется не только по названию, но и по содержимому, поэтому будьте уверены, что все что будет найдено, это все точно относится к Silverlight и можно удалить! В общем вот пример как удалить ключ:

Папок мусорных у меня не нашлось, но ее удалить также просто, нажимаете по ней правой кнопкой и выбираете там Удалить!
Как видите — все просто. Если делать все четко как я написал, то ошибок никаких не будет. Ну а если вы сомневаетесь, то лучше вообще ничего не делать, стабильность винды важнее! Но самый идеальный вариант — сделать контрольную точку восстановления! Еще раз напомню, то об этом я писал !
Кстати, таким образом я также удалял и антивирус Аваст и мусорок чистил после него, если интересно то !
Ну все ребята, удачи вам, желаю вам хорошего настроения и чтобы не было у вас проблем!
18.08.2016