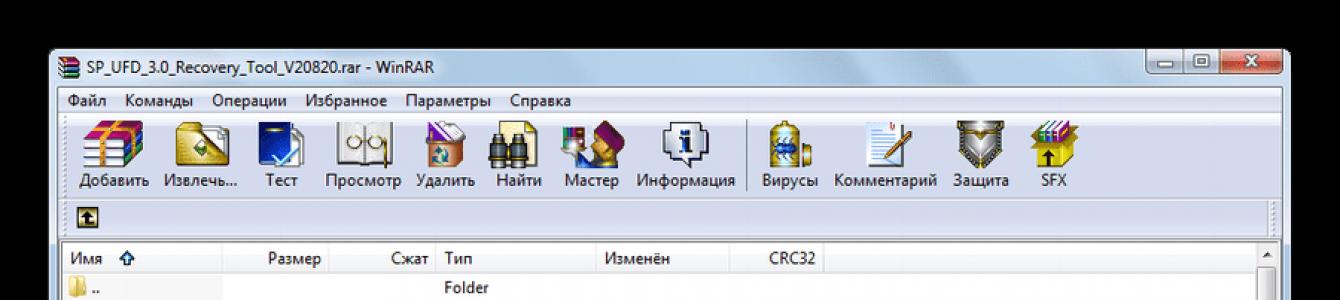Всем привет! Неспроста я взялся писать статью о том, как прошить флешку – есть опыт. Вчера восстанавливал свою флешку Kingston DT Elite 3.0 16GB . Все получилось, и я подумал, а почему бы не написать подобную инструкцию, и рассказать что и как делать, что бы подарить флешке новую жизнь:).
Сейчас, наверное в каждом доме есть флешка и очень редко одна. На них удобно переносить информацию, они красивые да и к тому же в последнее время не дорогие. Но очень часто USB накопители выходят из строя. Если говорить о том, от чего это случается, то на первом месте находимся мы сами. Вы всегда делаете безопасное извлечение флешки? Вот и я редко. Могут конечно же быть и другие причины по которым флешки просто “умирают”.
Здесь необходимо уточнить один момент. Бывает, что флешка действительно “умирает”. В таком случае восстановить ее невозможно. По крайней мере в домашних условиях. Но если USB накопитель, при подключении к компьютеру подает хоть какие-то признаки жизни, то можно попробовать восстановить его работу прошивкой контроллера.
Какие могут быть признаки жизни USB накопителя?
- При подключении флешки к компьютеру, компьютер подает сигнал о подключении устройства – уже хорошо.
- При подключении Windows просить отформатировать съемный накопитель (но в процессе форматирования возникают проблемы и ошибки такие как “Windows не удается завершить форматирование”) .
- Флешка определяется и видна в проводнике, но при попытке открыть ее появляется сообщение “Вставьте диск…”
- При копировании информации возникают ошибки.
- Очень медленная скорость записи/считывания информации.
Если на флешке есть ценная информация , то Вы можете попробовать восстановить ее до прошивки и после. Сделать это можно разными программами. Я советую Recuva , вот статья но есть и много других, хороши программ.
Если информация очень ценная, то лучше самостоятельно ничего не делать да бы не сделать хуже. Обратитесь в специальные сервисные центры, которые занимаются восстановлением информации.
Давайте теперь рассмотрим весь процесс прошивки контроллера на реальном примере, на примере моей флешки Kingston DataTraveler Elite 3.0 16GB. У меня эта флешка сломалась вообще интересно. Нужно было мне скинуть на нее файлы и удалить те что уже были записаны. Подключил я ее к компьютеру, начал удалять папку. Но Папка удалялась очень медленно. Я отключил и обратно подключил эту флешку, появилась надпись, что диск необходимо отформатировать “Прежде чем использовать диск…”.
Так как на флешке не было Важных файлов, я не раздумывая запустил форматирование.
Но сам процесс длился очень долго и так и не закончился, я его принудительно остановил. Может еще появиться сообщение “Windows не удалось завершить форматирование”.
Но все же отформатировал я ее, раза так с десятого и только в FAT 32. После чего USB накопитель нормально определился и я уже даже обрадовался. Но не тут то было. Начал копировать на нее файлы, а скорость записи была примерно 100 кб/с. Решил прошить ее, что и сделал.
Определяем VID и PID USB контроллера
Для начала нам нужно определить VID и PID . Это данные о модели и производителе контроллера, который находится в нашем накопителе. По этим данным мы будем искать утилиту для прошивки. Есть много разных программ, с помощью которых можно определить VID и PID. Я советую утилиту Flash Drive Information Extractor скачать можно по ссылке.
Подключите флешку к компьютеру и запустите программу Flash Drive Information Extractor (извлеките папку с программой с архива и запустите файл GetFlashInfo.exe) .
Нажмите кнопку вверху программы “Получить данные о флешке” .
Программа выдаст нам результат. Смотрим информацию которая находится напротив VID и PID.
Вы можете скопировать эти цифры, или оставите окно утилиты открытой, нам сейчас пригодятся полученные данные.
Ищем утилиту для прошивки флешки
По данным VID и PID нам необходимо найти утилиту, которой мы будем прошивать контроллер. Есть хороший сайт flashboot.ru, на котором собрана база флешек и утилит для их восстановления.
В результатах поиска ищем флешку похожую на нашу. В списке могут быть устройства и других производителей. Просто у них такой же контроллер, он определился по VID и PID. Возможно Вы заметили, что у меня флешка на 16 Гб, а в списке я выделил на 32 Гб. Думаю, что в этом нет ничего страшного (просто там где на 16 Гб не указано название утилиты) . Вы же старайтесь выбрать более похожее устройство из списка.
Нас интересует поле UTILS (утилита) , копируем ее название, полностью.
К сожалению, утилита, которая необходимая мне, не найдена на этом сайте. Возможно Вам повезет больше и в результатах поиска Вы что-то увидите. Скачайте утилиту на компьютер.
А я на этом не остановился и начал гуглить. Просто задал запрос “SK6221 MPTool 2013-04-25” и нашел эту утилиту на каком-то другом сайте. Если У Вас такая же флешка, то вот эта утилита – . Правда название архива отличается, но мне это не помешало успешно вылечить свою флешку.
Процесс восстановления USB накопителя
Отключите флешку. Извлеките папку с утилитой из архива и запустите .exe файл. В моем случае это файл MPTool.exe. Так же посмотрите текстовый файл readme.txt . Возможно там есть инструкция, или ссылка на сайт с инструкцией. Если инструкция на английском, то переведите ее с помощью того же translate.google.ru.
Расскажу как делал я (просто у Вас может быть другая утилита и там все может быть по-другому, но не должно очень сильно отличатся) .
Утилита запущена. Подключаем флешку. У меня в двух строчках в программе появилась информация о флешке. Нажимаем кнопку Start . В моем случае желтая полоска сигнализировала о процессе прошивки. Ждем.
Когда процесс закончился, я увидел зеленый цвет, походу все хорошо.
Сразу должно появиться сообщение Windows с предложением отформатировать диск. Но с первого раза скорее всего ничего не получиться. Отключите флешку и подключите ее обратно. Должен установиться драйвер и съемный накопитель появиться в проводнике. Можете его отформатировать.
Проверил скорость записи, все как положено для USB 3.0, все отлично!
Необходимо быть готовым к тому, что действия могут отличаться от тех, что описал я. И не все может получиться с первого раза. Главное не сдайтесь и все получиться!
Руководство, попытаюсь сделать максимально кратким и лаконичным, дабы напрасно не усложнять положение. Хочу сразу отметить важный факт, что для большинства современнных дешевых USB2.0 -флешек на контроллёрах компании SMI , вам придётся применять инструменты . Это связанно с тем, что производители не брезгаю устанавливать низкокачественную DownGrade -флешпамять, которая оказывается не по зубам для старого доброго SMIMPTool .
В конце материала, попробую растолковать пути выхода из нестандартных ситуаций, повлекшие за собой ошибки либо некорректную работу.
ВВЕДЕНИЕ
С начала нужно подобрать совместимую с конкретной флешкой версию утилиты SMIMPTOOL . В данном материале, не буду глубоко останавливаться на этом вопросе, попробую лишь разъяснить в двух словах. Все имеющиеся версии на моём сайте, имеют в названии перечень контроллёров, с которыми они совместимы. Например SMI MPTool V2.5.27 v8 M1004 , говорит о наличии внутри архива комплекта прошивок для следующих моделей контроллёров: SM3257ENAA , SM3257ENLT и SM3260AD .
SMI MPTool – отсюда скачиваем все доступные редакции дистрибутивы производственной утилиты для прошивки микроконтроллёров SMI .
SMI MPTool REPACK – те же яйца, только не из оригинальных дистрибутивов производственных программ, а собрано из официальных пользовательских утилит для восстановления.
TRANSCEND-SM32X-BY-USBDEV – по сути тоже самое, только слеплено из содержимого сервера онлайн сервиса восстановления Transcend JetFlash .
Помимо непосредственной поддержки модели контроллёра, утилита должна поддерживать используемую в флешке микросхему памяти. В 99 процентах случаях, это решается сменой дистрибутива на более свежий.
К примеру, я буду использовать инструмент SMI Mass Production Tool V2.5.42 v7 O0515v1 , совместимый с чипами SM3257AA, SM3257ENAA, SM3257ENBA, SM3257ENLT, SM3261AB и SM3267AB .
ПРОЦЕСС ВОССТАНОВЛЕНИЯ
Скачиваем и распаковываем утилиту в удобное для вас место, желательно чтобы адрес был кратким и без русских и прочих странных символов.
Например, я использовал корневую директорию жесткого диска:
D:\USBDEV_SMIMPTOOL_O0603\
Запускаем приложение sm32Xtest_V42-7.exe (имя исполняемого файла может отличаться) , затем подключаем неисправный USB -накопитель. Если утилита автоматом не подхватила его, то используем кнопку ‘ Scan USB (F5) ‘, для поиска совместимых устройств.
В результате, в основном диалоговом окне программы, должна отобразиться ваша флешка. Это будет выглядеть аналогично тому, что показано на скриншоте данном чуть ниже.
ПЕРЕХОДИМ К НАСТРОЙКАМ
Далее проверяем настройки утилиты, на наличие грамотно выставленных параметров. Для этого нажимаем на кнопку Setting , вводим пароль к конфигу = 320 .
Утилита попросит вас указать требуемый файл с настройками, по умолчанию это default.ini .
MAIN FLOW SETTING
Наиболее оптимальные настройки показаны на скриншоте данном чуть ниже.
PRETEST = Erase All Block – наиболее универсальное значение, но всё же иногда может быть необходимо выставлять ‘ Erase Good Block Only ‘. А именно в тех случаях, когда память не посыпалась к бабушке, плюс к этому флеш-памяти нужен DYNA -инструмент. Т.е. например, с параметром ‘ Erase Good Block Only ‘ можно прошить рабочую флешку, которую берут только приложения Dyna Mass Storage Production Tool . А объясняется это тем, что утилите SMIMPTool , при отфильтровке только среди хороших блоков не приходиться иметь дело с кучей шлака. Но хочу заметить, что данный способ не работает с контроллёром SM3257ENBA , хотя с предыдущими моделями типа SM3257ENAA и SM3257ENLT , проблемы отсутствуют.
[X] WRITE CID
DBF METHOD
=
TSOP Standard Type
[X] DOWNLOAD ISP
[X] FORMAT
[X] FAT32
– файловая система по вкусу, но по умолчанию всегда ФАТ32.
DISK TYPE = USB-ZIP – в этом случае ZIP значит что устройство будет определяться как съёмный диск , а не как фиксированный.
USB Power – в зависимости от новизны флешки и её объёма. Если флешка дешевая и при этом новая и объёмная, то рекомендуется значение 500mA . Для старых или необъёмных флешек рекомендуемые значения 100-200mA .
CAPACITY SETTING
На этой вкладке, нам нужно установить допустимое количество плохих блоков (Bad Block ), с которыми может успешно завершиться процесс прошивки. По умолчанию, рекомендуемое значение для SLC -памяти это значение равно 20, а для MLC = 44. В подавляющем количестве случаев, значения 44 достаточно для успешного завершения операций. В некоторых случаях (для особо дырявой некачественной памяти) , следует указать более существенное значение, этак 50-100. Использовать значения крупнее, в 99% не имеет никакого смысла, даже если утилита пишет о превышении допустимого числа бедов.
Также можно использовать и другие режимы регулирования объёма флешки, которые я лично практически никогда не использую:
–
BIN Level (SM3255 & SM3257 Only)
– посредством задания множества уровней.
–
Fix
– с помощью установки минимального и максимального объёма.
ЗАВЕРШАЮЩИЙ ЭТАП
Вот в принципе и вся настройка, которую необходимо провести для успешной прошивки девайса. Есть конечно и нестандартные ситуации, в которых приходиться немного поколдовать, но такое встречается крайне редко.
Нам остается сохранить настройки, с помощью кнопки OK и запустить процесс прошивки нажатием на ‘ Start (Space Key) ‘. В среднем, утилита отрабатывает флешку за 2-3 минуты, хотя может и немного дольше.
В случае использования атрибута ERASEALLBLOCK , перед запуском процесса прошивки, утилита нас предупредит о том, что она очистит всю таблицу битых блоков: ‘ Warning: The pretest will erase bad block. Do you want Continuous?? ‘.
Если процедура Pretest или любая другая, будет жужжать более чем минут 5-10, то ждать дальше нету никакого смысла. Ибо это может продлиться 5 часов и всё равно в конце вы поймаете какую-то неприятную ошибку.
ЗАМЕЧАНИЯ – ОШИБКИ
Расскажу немного о проблемах встречающихся при восстановлении флешек Silicon Motion .
УТИЛИТА НЕ ВИДИТ ФЛЕШКУ
Флешки на контроллёрах SMI , зависают, как и все другие, но всё же гораздо реже чем Phison . Поэтому, я бы сразу не лез переводить в тестмод флешку на SMI , а сначала попробовал бы другой способ. Достаточно часто, при надругательстве над SMI -шками, гадиться реестр и его приходиться чистить. Поэтому не забывайте переодически убираться в реестре с помощью такой утилиты как USB Oblivion .
Bad Block over setting (11)
Найденое количество плохих блоков, превышает заданное допустимое значение. Необходимо повысить его в настройках, по адресе – SETTING – Capacity Setting – Bad Block . Повысьте значение до 100 пунктов , если это не поможет то проверьте установленный метод претеста. В таких случаях обязательно ставить Pretest = Erase All Block.
Bad Block over setting (11) (User-3724 (M) > FW-3584 (M))
Существенно отличается от предыдущей ошибки, тем что в скобках есть упоминание о USER и FW . А означает она то, что у утилиты не хватило сил справиться с бэдами в памяти и нужно обратиться к Sorting -утилитам (приложение DYNA) . Далее ковыряться в SMIMPTool , в таком случае нету никакого смысла!
Initial Param Fail (0F) (ISP can`t be found!!)
Программа не может найти прошивки для вашей флешки, в каталоге с утилитой. Скорее всего, в используемом дистрибутиве производственного прошивальщика, отсутствует каталог с прошивками для вашей модели контроллёра. Они должны иметь вид, типа UFD_3257ENBA или UFD_3267AB .
Замечания к статье, оставляйте в комментариях, а вот спрашивать меня советы по ремонту ваших флешек, следует исключительно на форуме проекта USBDev – ЩЁЛКНИТЕ, ЧТОБЫ ЗАДАТЬ ВОПРОС НА ФОРУМЕ (FORUM) .
У вас есть неработоспособная USB флешка или прочий носитель и вы задумались какую же программу выбрать для восстановления?
Нами были рассмотрены самые популярные утилиты. Какая из приведенных выше программ подойдёт вам и выполнит востановление флешки со 100% гарантией?
Вытащить все данные поможет единственная в своем роде программа Hetman Partition Recovery. Она любима как новичками, так и профи за удобство, скорость работы и продвинутый алгоритм восстановления информации. Ваши файлы будут найдены и скопированы даже когда к ФС носителя уже нет доступа или она повреждена.
JetFlash Recovery Tool - то фирменная утилита, которая обладает максимально простым интерфейсом и поддержкой работы с накопителями Transcend, JetFlash и A-DATA. Управление всего двумя кнопками, явно придется вам по душе. Не стоит забывать, что очищенные данные, восстановить уже не получится, поэтому предварительное сохранение информации с флешки, не станет лишним.
Если же у вас возникла необходимость постоянно иметь при себе универсальную программу, которую удобно применять как на домашнем компьютере, так и вне его пределов, советуем D-Soft Flash Doctor, её платформа не предполагает предварительной установки, запуск производится мгновенно на любом ПК. Программное обеспечение подходит для ремонта, разблокировки,
восстановления объема флешки и ее работоспособности.
При необходимости восстановления SD-карт, советуем загрузить F-Recovery SD, обладающую эффективным набором простых опций для работы с поврежденными флешками от цифровых фотоаппаратов и прочих портативных устройств. С точки зрения профессионального подхода к Flash-накопителям, будет интересно использование Flash Memory Toolkit, приложение содержит целый комплекс дополнительного функционала, способного тестировать флешки, кроме того, программа работает с любыми версиями ОС от Microsoft.
Распознавать максимальное количество различных типов флешек Flash Drive, среди вышеприведенных утилит, а также быстро реанимировать работоспособность накопителей, может утилита форматирования и восстановления USB Disk Storage Format Tool, обладающая очень понятным и удобным интерфейсом. Программа ремонта флешки USB Disk Storage сумеет быстро восстановить данные поврежденных разделов жесткого диска даже если обнаружены проблемы прошивки флешки.
Если ни одна программа восстановления флешки не помогла, рекомендуем проверить состояние контроллера памяти при помощи утилиты ChipGenius. Прога работает с USB, микро сд, SD, SDHC и ЮСБ-Мпз плеерами производителей Kingston, Silicon Power, Transcend, Adata, PQI. Дальнейшие действия по исправлению ошибок, восстановлению потерянных данных целесообразны только ксли
флешка определяется в Chip Genius.
В нашем мире ломается практически все и флешки фирмы Silicon Power – не исключение. Поломку заметить очень просто. В некоторых случаях с Вашего носителя начинают пропадать какие-то файлы. Иногда накопитель просто перестает определяться компьютером или любым другим устройством (бывает, что она определяется компьютером, но не определяется телефоном или наоборот). Также карта памяти может определяться, но не открываться и так далее.
В любом случае, необходимо провести восстановление флешки, чтобы ею снова можно было пользоваться. К сожалению, в большинстве случаев у Вас не получится восстановить какую-либо информацию и она будет безвозвратно удалена. Зато после этого USB-носителем снова можно будет полноценно пользоваться и записывать на нее информацию без опасений, что она куда-то потеряется. Стоит отметить, что очень редко после восстановления съемные носители от Silicon Power служат долго, их все равно приходится менять.
Восстановить съемные носители Silicon Power можно с помощью тех программ, которые выпустила сама фирма. Кроме этого, есть и другое программное обеспечение, которое помогает в этом вопросе. Мы разберем проверенные способы, которые были испытаны пользователями со всего мира.
Способ 1: Silicon Power Recover Tool
Первая и самая известная утилита от Silicon Power. У нее есть всего одно предназначение – исправлять поврежденные флешки. Silicon Power Recover Tool работает со съемными носителями с контроллерами серии Innostor IS903, IS902 и IS902E, IS916EN, а также IS9162. Использование у нее крайне простое и выглядит следующим образом:
![]()
Способ 2: SP ToolBox
Вторая фирменная программа, которая включает в себя целых 7 инструментов. Нам понадобится всего лишь два из них. Чтобы воспользоваться Silicon Power ToolBox для восстановления своего носителя, сделайте следующее:


Теперь программу можно закрывать.
Способ 3: SP USB Flash Drive Recovery Software
Третья программа от производителя, которая с большим успехом восстанавливает флешки от Silicon Power. Фактически, она выполняет тот же процесс, который обычно осуществляют пользователи с помощью сервиса iFlash. О том, что это такое и как им пользоваться, читайте в уроке по восстановлению флешек Kingston.
Смысл использования данного сервиса состоит в том, чтобы найти нужную программу и использовать ее для восстановления флешки. Поиск осуществляется по таким параметрам, как VID и PID. Так вот, USB Flash Drive Recovery самостоятельно определяет эти параметры и находит нужную программу на серверах Silicon Power. Использование ее выглядит следующим образом:

Использование этого инструмента тоже не дает возможности сохранить данные, содержащиеся в памяти накопителя.
Способ 4: SMI MPTool
Данная программа работает с контроллерами Silicon Motion, которые установлены в большинстве флешек Silicon Power. SMI MPTool отличается тем, что выполняет низкоуровневое восстановление поврежденного носителя. Воспользоваться ею можно следующим образом:
- программу и запустите ее с архива.
- Нажмите на кнопку «Scan USB », чтобы начать сканирование компьютера на наличие подходящей флешки. После этого Ваш носитель должен отобразиться на одном из портов (колонка «Items » слева). Нажмите на него в этой колонке, чтобы выделить. Собственно, если ничего не произойдет, значит, программа Вашему носителю не подходит.
- Дальше нажмите кнопку «Debug ». Если появится окно с требованием ввести пароля, введите число 320.
- Теперь нажмите кнопку «Start » и ждите окончания восстановления.

В некоторых случаях помогает, если проделать вышеописанные действия несколько раз. В любом случае, попробовать стоит. Но, опять же, на сохранение данных не надейтесь.
Способ 5: Recuva File Recovery
Наконец, мы дошли до способа, который позволяет восстановить хотя бы часть поврежденной информации. Уже потом можно будет заниматься и восстановлением работоспособности самого устройства с помощью одной из вышеописанных утилит. Recuva File Recovery не является собственной разработкой SP, но почему-то находится на данной фирмы. Стоит сказать, что это не та самая знакомая всем нам программа. Все это означает только то, что именно Recuva будет наиболее эффективной в работе с флешками от Silicon Power.
Чтобы воспользоваться ее возможностями, прочитайте урок на нашем сайте.
Только когда Вы будуте выбирать, где нужно проводить сканирование на предмет удаленных или поврежденных файлов, выберете вариант «On my media card
» (это шаг 2). Если карта не будет обнаружена или же на ней не будут найдены файлы, начните весь процесс заново. Только теперь выберете вариант «In a specific location
» и укажите свой съемный носитель согласно его букве. Его, кстати, можно узнать, если зайти в «Мой компьютер
» (или же просто «Компьютер
», «Этот компьютер
» — все зависит от версии Windows).
Способ 6: Flash Drive Recovery
Это тоже универсальная программа, которая подходит для большинства современных моделей съемных носителей информации. Flash Drive Recovery не является разработкой Silicon Power и не числится среди рекомендуемых утилит на сайте производителя. Но, судя по отзывам пользователей, она является чрезвычайно эффективной в работе с флешками данного производителя. Использование ее выглядит следующим образом:


Кроме Recuva File Recovery и Flash Drive Recovery для восстановления данных с поврежденного носителя можно воспользоваться TestDisk , R.saver и другими утилитами. Наиболее эффективные подобные программы приведены в списке на нашем сайте .
После того, как восстановление утерянных данных было завершено, воспользуйтесь одной из вышеуказанных утилит для восстановления работоспособности всего накопителя. Также можно использовать стандартное средство Windows для проверки дисков и исправления их ошибок. Как это сделать, показано в уроке по восстановлению флешек Transcend (способ 6).
Наконец, можно отформатировать Ваш съемный носитель с помощью других программ или тем же стандартным средством Windows. Что касается последнего, то Вам нужно сделать следующее:
- В окне «Компьютер » («Мой компьютер », «Этот компьютер ») нажмите на своей флешке правой кнопкой мыши. В выпадающем меню выберете пункт «Форматировать… ».
- Когда откроется окно форматирования, нажмите на кнопку «Начать ». Если не поможет, начните процесс заново, но снимите галочку возле надписи «Быстрое… ».

Также попробуйте воспользоваться другими программами для форматирования дисков. Лучшие из них приведены в списке на нашем сайте . А если и это не поможет, кроме покупки нового носителя ничего посоветуем.
Переносные USB-Flash накопители плотно вошли в нашу жизнь. Они помогают нам в работе, учебе и отдыхе. Но, наверное, каждый сталкивался с тем, что в один прекрасный день флешка перестает работать как надо или вообще не определяется компьютером. Многие в данной ситуации предпочтут отправить сломанную флешку в мусор и купить в замен новую. Благо, цены на флешки сейчас достаточно низкие. Но не стоит спешить совершать этот необдуманный поступок, так как можно попытаться вернуть флешку к жизни.
Сегодня мы рассмотрим вопрос восстановления работоспособности флешки на примере Transcend JetFlash 300 8Gb, которая «зависла» во время записи данных и после извлечения не определялась как накопитель.
При подключении флешки к ПК она моргала диодом с плавным затуханием, как бы сообщая нам: «Ooops! есть проблема». В диспетчере устройств наблюдалась следующая картина:

В свойствах устройства было видно, что флешка определяется, VID и PID соответствуют модели, но как диск она не отображалась и в диспетчере дисков отсутствовала.

У любой флешки внутри есть контроллер (управляющая микросхема) и одна или несколько микросхем памяти. Из-за сбоев, проблем с питанием или других причин контроллер может блокироваться, а в памяти, как и у жестких дисков, могут появляться «плохие» сектора.
В случае программного сбоя, который имеет место в нашем случае, алгоритм реанимации флешки следующий:
- Определяем производителя контроллера.
- Находим сервисную утилиту производителя.
- Переводим контроллер в тестовый режим, если требуется.
- Восстанавливаем.
Учитывая тот факт, что гарантия на нашу Transcend JetFlash 300 8Gb давно вышла, то мы не постесняемся и разберем её:


Осторожно подеваем ножом край наклейки со стороны крышки, приподнимаем её. Под наклейкой видим зуб защелки:

Надавливаем чем-то тонким на зуб защелки и тянем разъем вперед. Можно использовать тонкую отвертку, вставленную между корпусом и цветной заглушкой:

Корпус отделяется достаточно легко:

И вот у нас в руках полностью разобранная флешка Transcend JetFlash 300 8 Gb:

Смотрим, что за чип контроллера? — SM3255Q AB.

С обратной стороны находим микросхему памяти — Samsung K9BCG08U1A-MCB0

С исходными данными определились. Теперь начинаем поиск утилиты с чудесного сайта flashboot.ru
У нас чип от SMI, а значит ищем сервисную утилиту, которая умеет работать с контроллером SM3255AB. Методом проб и ошибок утилита была найдена - SMI MPTool V2.03.20 v2 J0324 . Обратите внимание, что версий данной утилиты великое множество, но нашу флешку увидела только эта версия (v2 с J0324 в конце).
По началу ни одна утилита не хотела определять флешку. На профильных форумах рекомендуют в таких случаях перевести контроллер в тестовый режим, в котором во время инициализации флеш-накопителя не опрашивается микросхема памяти (подробности на flashboot.ru). После чего установить заводской драйвер (в комплекте с утилитой).
Что бы перевести контроллер в тестовый режим, нужно замкнуть у него две ножки. Но не какие-нибудь, а специальные! Но, к сожалению, не всегда можно найти datasheet (документацию) на контроллер, и велика вероятность замкнуть не те ножки и совсем спалить управляющую микросхему. По этому обычно идут другим путем, а именно ищут datasheet на микросхему памяти, и замыкают ножки на ней. Шина данных микросхемы памяти и контроллера, обычно, соединена напрямую.
Если имеем datasheet на нашу микросхему, то в схеме ищем выводы, подписанные как F0D0, F0D1 и т.д., это и есть шина данных. Замыкаем их попарно с помощью тонкой отвертки или пинцета, перед тем как подключить флешку (удобно использовать USB удлинитель), и пытаемся определить в утилите (F5). Для микросхемы памяти Samsung K9BCG08U1A-MCB0 искомыми ножками оказались 19-20. Ножки считают от ключа (точка в углу микросхемы) в направлении ножек против/по часовой стрелке, в зависимости от корпуса. В нашем случае выводы расположены по часовой стрелке.

В нашем случае флешка определялась системой, потому заводской драйвер устанавливался без необходимости переводить контроллер в тестовый режим. Находится драйвер в папке с утилитой, по пути..\UFD_MP\FactoryDriver\WinXP\SMIInfUpdate.exe
Хотя сам драйвер и предназначен для XP, но он успешно установился на 7-ке.

Здесь мы вписываем VID и PID своей флешки и жмем кнопку SMI Factory Driver, после чего установка драйвера завершится. Переподключаем флешку к ПК. Теперь в диспетчере устройств должно быть так: