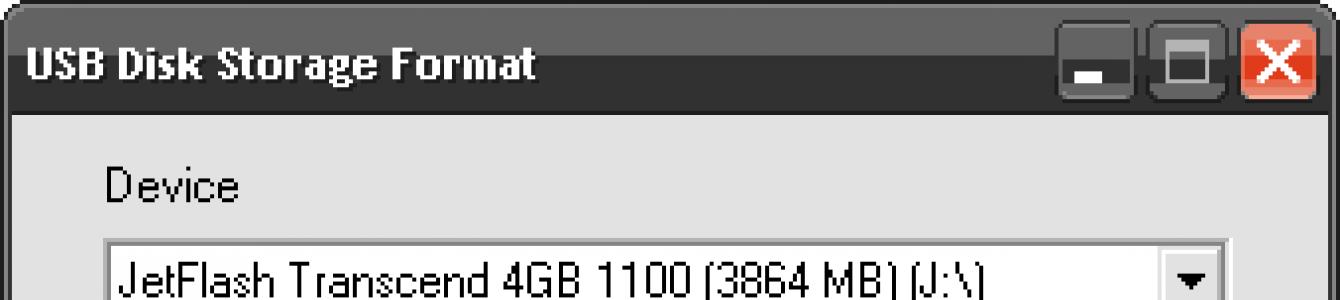Является программным продуктом, предназначенным для восстановления работоспособности ОС Windows. Ключевая функция программы сводится к аварийному восстановлению системы. Аббревиатура ERD и переводится как «диск аварийного восстановления» (Emergency Repair Disk). Программа позволяет восстановить работоспособность системы в случаях её значительного нарушения, в частности в случаях блокировки ПК вирусами. Происходит это не только путём удаления вредоносных программ, но и путём восстановления файлов реестра из данных точек восстановления. Microsoft Windows распространяет ERD Commander в составе пакета Microsoft Desktop Optimization Pack.
Преимущества и недостатки ERD Commander
Обширные возможности по восстановлению повреждённой операционной системы;
+ простота в использовании;
+ общедоступность;
- длительная загрузка на отдельных ПК;
- возможные проблемы с совместимостью на 32 и 64 битных системах;
- необходимость загрузки с компакт-диска или другого съёмного носителя.
Основные возможности
- восстановление поврежденной системы;
- отображение автоматически запускающихся в процессе загрузки ОС задач;
- управление дисками (в т.ч. форматирование дисков и удаление отдельных разделов)
- просмотр журнала событий ОС;
- редактирование реестра;
- установка и конфигурирование сетевых драйверов и служб;
- управление драйверами и системными службами ОС;
- наборы сетевых, системных инструментов и инструментов администрирования подключенной ОС.
ERD Commander - это удобный инструмент для восстановления Windows 7 после сбоев и ошибок. Кроме того, он позволяет проверять диски и память на возможные повреждения, вносить изменения в реестр, управлять разделами дисков и сбрасывать пароль администратора. Если штатная Windows не загружается, программа позволяет запуститься при помощи портативной операционной системы, не требующей установки. Там пользователь сможет найти административные, сетевые и системные инструменты для восстановления работы ОС и исправления ошибок.
ERD Commander распространяется в виде ISO образа, поэтому для запуска необходимо создать загрузочную флешку с программой. После изменения приоритетов загрузки в настройках BIOS система запустится с диска. Далее необходимо выбрать тип и разрядность установленной на компьютере системы. ERD Commander версии 6.5 поддерживает только 32 и 64 битные системы Windows 7 .
Программа позволяет восстановить систему, используя точки отката, ранее созданные системой. Точки создаются автоматически, но при условии, если данный режим включен. Благодаря этому Windows создает файлы отката при каждом серьезном внесении изменений в систему: обновление операционной системы или ПО, установка драйверов. Также присутствует функция настройки запуска.
Особенности программы ERD Commander 6.5:
- Для запуска требуется запись ISO образа с программой на загрузочную флешку
- Имеет портативную систему (liveCD), что позволяет выполнять запуск при серьезных ошибках
- Обширный набор инструментов для устранения неисправностей ОС и диагностики,
- Доступна на русском языке
- Поддерживает только систему Windows 7
Обновлено: 25 .03 .13
ERD Commander - мощный набор инструментов для восстановления операционной системы. Скачать и записать образ диска не представляет труда. Но что делать, если у вас нетбук или в компьютере нет дисковода? Выход - загрузочная USB флешка ERD Commander. Скачать zip-архив с необходимыми файлами можно , или . В архиве версии ERD Commander для 32-битной Windows XP и 32/64-битных версий Windows 7 и Vista .
Здесь мы рассмотрим процесс создания usb-флешки ERD Commander 3 в 1 (для Windows XP, Windows Vista, Windows 7) . Поддерживаются 32-битные версии ОС.
Для того, чтобы создать USB ERD Commander , понадобится флешка объемом не менее 1 Гб.
Скачиваем архив и распаковываем его.
Запускаем файл hpusbfw.exe , чтобы отформатировать USB-флешку и создать на ней загрузочный сектор (MBR). Это необходимое условие, чтобы с флешки можно было загрузиться.
В строке Device выбираем свою флешку. Файловую систему оставляем FAT32. В строке Volume label пишем название диска (это название будет отображаться например в проводнике). Жмем Start для запуска процесса форматирования нашей будущей загрузочной USB-флешки с ERD Commander .

Будет выдано окно с предупреждением о том, что при форматировании все данные с флешки будут удалены. Нажимаем Да для подтверждения форматирования.
После завершения форматирования флешки будет выдано сообщение об успешном выполнении. Жмем ОК.

После этого закрываем окно программы, нажав кнопку Close .
Запускаем файл grubinst_gui.exe для установки загрузчика на флешку.

Выбираем пункт Disk и из списка выбираем свою флешку (в моем случае флешка на 4 Гб, поэтому выбрал hd1 3859 Mb). В поле Part List выбираем Whole disk (MBR) . Если список пуст, нужно нажать кнопку Refresh, чтобы обновить список. После этого нажимаем кнопку Install .
Появится окно командной строки, с сообщением об успешной установке загрузчика на USB-флешку. Нажимаем Enter для продолжения.

После этого нажимаем кнопку Quit для выхода из программы установки загрузчика на флешку.
Копируем файлы из папки ERDC на флешку. Всё! Загрузочная USB флешка ERD Commander готова!
Теперь ставим в биосе загрузку с флешки (USB-HDD) и загружаем ERD Commander
Для начала немного теории...
При включении электропитания компьютера выполняется общий сброс оборудования и управление передается специальной программе, прошитой в постоянном запоминающем устройстве (ПЗУ) BIOS, называемой базовой системой ввода-вывода (Basic Input/Output System). Основное назначение BIOS - проверка работоспособности оборудования компьютера, сброс и инициализация основных контроллеров и выполнение начальной загрузки операционной системы. Проверка оборудования выполняется подпрограммой самотестирования (POST - Power On Self Test). POST выполняет группы тестов, проверяющих работоспособность процессора, памяти, основных контроллеров чипсета а также некоторых периферийных устройств, необходимых для выполнения начальной загрузки (диски, клавиатура, видеоадаптер и т.п.).
Если в процессе выполнения POST обнаружены ошибки, не позволяющие выполнить загрузку - выполняется останов с выдачей специального звукового сигнала, позволяющего идентифицировать неисправное оборудование. Коды ошибок POST не стандартизированы и определяются версией BIOS. Если же тестирование выполнилось успешно, практически на всех версиях BIOS выдается одиночный короткий звуковой сигнал ("короткий писк") и начинается процедура начальной загрузки операционной системы.
Для выполнения начальной загрузки, в общем случае, подпрограмма BIOS должна считать определенным образом оформленную программу с внешнего носителя в оперативную память и передать ей управление. Для загрузки с внешнего USB диска, необходимо, чтобы подпрограмма начальной загрузки BIOS могла обнаружить устройство загрузки, содержащее в своем первом секторе специальную запись Master Boot Record
или MBR
.
Стандартно MBR располагается в первом секторе загрузочного диска и занимает 512 байт (стандартная длина сектора). Это не обязательное условие - MBR может занимать более одного сектора, что зависит от конкретной разновидности загрузчика. Хотя запись MBR не является строго зависимой от платформы загружаемой ОС, она отличается для DOS, файловых систем Windows и Linux. Обязательным признаком наличия записи MBR в первом (иногда его называют нулевым) секторе диска является специальный код (сигнатура) в двух последних байтах - 55AA. Наличие сигнатуры проверяется подпрограммой BIOS в первую очередь, и при ее отсутствии, диск считается не загрузочным, даже если соблюдены все остальные условия возможности загрузки. Многие программы работы с жесткими дисками позволяют просматривать и редактировать данные выбранных секторов. Так, например, выглядит запись MBR, просматриваемая с помощью бесплатной версии Victoria for Widows .
Строго говоря, наличие сигнатуры является не столько признаком присутствия MBR, сколько признаком наличия каких-либо разделов на диске. Если изменить, например, с помощью редактора дисков, сигнатуру сектора, то и BIOS, и операционная система, будут считать такой диск "неформатированным". Перед сигнатурой (по смещению 0x1BE относительно начала сектора) располагается таблица разделов (Partition Table), состоящая из 4-х элементов по 16 байт каждый, что определяет максимальное число (не более4-х) разделов на жестком диске. Каждый элемент описывает тип раздела (00h - раздел неопределенного типа, попросту - свободное место, 01h - 12 битный FAT, 05h - расширенный раздел, 07h - NTFS и т.п.), признак активности (возможности загрузки) - код 80h, адрес начала, адрес конца, смещение относительно MBR и количество блоков раздела. Упрощенно, структуру MBR можно представить так:
- программный код и данные. (446 байт.)
- таблица разделов диска (4 поля по 16 байт - 64 байта)
- сигнатура 55AA (2 байта)
Программа начальной загрузки ищет активный (Active) раздел, считывает в оперативную память данные из первого сектора данного раздела, и передает управление начальной инструкции кода данного загрузчика. Содержимое загрузочного сектора активного раздела, как правило, зависит от загружаемой операционной системы. Его задача - загрузить в память ядро ОС и передать ему управление.
Таким образом, чтобы загрузиться с внешнего USB диска, нужно:
- чтобы BIOS компьютера поддерживал такой вид загрузки
- на носителе присутствовала MBR-запись
- имелся активный раздел с загрузчиком операционной системы
- загрузчик дожжен найти и загрузить нужные файлы операционной системы
Из вышеперечисленного следует, что простое копирование файлов какой-либо ОС на флэшку (или другой носитель), не приведет к возможности загрузки этой операционной системы с нее, поскольку, при копировании файлов не производится модификация основной загрузочной записи MBR и загрузочной записи активного раздела. И наоборот, если имеется MBR и начальный загрузчик раздела, возможна замена файлов загружаемой системы. Например, если у вас умеется загрузочная флэшка с Windows XP, то можно полностью удалить все ее файлы из раздела и заменить их другими такой же операционной системы. Возможность загрузки с такой флэшки сохранится.
Создание USB диска на основе загрузочного CD/DVD или его ISO-образа.
На сегодняшний день не существует универсальной программы для быстрого и удобного создания загрузочного USB диска. Но имеется немалое количество различных программных продуктов, в том числе и не предназначенных напрямую для решения данной задачи, и тем не менее, позволяющих, при умелом использовании, ее решить. Наиболее распространенный случай, когда имеется компакт диск или его образ ISO и нужно на его основе создать свою загрузочную флешку. Файл ISO - это образ данных CD или DVD диска, основан на международном стандарте ISO-9660. Файл-образ содержит точную копию физического компакт-диска: данные, информацию о файловой системе, структуру каталогов, атрибуты файлов и, что важно - загрузочную информацию . При создании образа ISO, копируется каждый бит CD/DVD диска в соответствии с оригинальным носителем. Формат ISO - самый распространенный формат образов компакт дисков, поэтому существует огромное количество программ, позволяющих получить из существующего диска его ISO-образ.
Существуют также программные продукты, позволяющие выполнять редактирование образов и создавать на его основе загружаемые носители. Одной из наиболее популярных программ для создания загружаемых носителей является , компании EZB Systems Inc. Программа платная, однако, незарегистрированная версия позволяет работать с файлами до 300 мб, и может эмулировать виртуальный CD объемом до 600 Мб.
Для примера создадим с использованием UltraISO, загрузочную флэшку на основе загрузочного компакт диска ERD Commander 2008.
Сначала необходимо создать ISO-образ, для чего в основном меню программы выбираем вкладку Инструменты и пункт Создать образ CD. После чего выбираем привод с загрузочным компакт диском, а также указываем имя и путь файла образа ISO.

После нажатия кнопки "Сделать" начнется создание образа ISO из имеющегося CD. Ход процесса отображается программой.

После завершения создания образа, программа предложит открыть его содержимое.

В данном случае, поскольку нет необходимости работать с содержимым ISO-образа можно ответить "Нет " и перейти к следующему шагу - созданию на основе образа диска загрузочной флешки с ERD Commander 2008.
Выбираем вкладку Самозагрузка и пункт Write Disk Image (Записать образ на диск).

Disk Drive
- выбираем USB диск, на который нужно записать образ ISO.
В поле Файл образа
отображается имя и путь файла образа ISO. Это поле изменить в данном контексте нельзя. Его значение задается выбранным (открытым) файлом ISO. Если необходимо выбрать другой файл образа, то это выполняется через основное меню программы Файл - Открыть
- имя файла образа
.
Метод записи - нужно выбрать USB HDD
или USB HDD+
.
В нижней части окна жмем кнопку "Форматировать" и задаем параметры форматирования сменного диска.

После завершения форматирования, закрываем его окно и жмем кнопку "Записать" . Программа выводит предупреждение о том, что все данные на диске будут уничтожены и требует подтверждения продолжения работы.

После нажатия "Да" начинается процесс записи образа на съемный диск. Ход процесса отображается в виде протокола в верхней части основного окна.

После завершения операции записи становится активной кнопка "Назад" и при ее нажатии окно записи образа закрывается. Подобная методика позволяет легко создавать загрузочные USB диски аварийного восстановления системы из образов ERD версий 6.0 и 6.5 комплекта Microsoft Diagnostic And Recovery Toolset (MS DART). Однако, попытка создать загрузочную флешку из образа ERD Commander 2005/2008 или ERD версии 5.0 заканчивалась неудачей. Диск создавался успешно, но попытка загрузки с него заканчивалась выводом на экран дисплея сообщения: "Start booting from USB device: Remove disk or other media. Press any key to restart" .
Образы ERD 6.X создаются на основе Windows Preinstallation Environment (WinPE) версии 2.0 и старше. WinPE - это усеченная версия Windows XP, которая может быть загружена без установки на жесткий диск, а с использованием CD/DVD привода или внешнего USB носителя. Версия 2.x и старше использует загрузчик в стиле Windows Vista/Windows 7. Предыдущие версии - загрузчик в стиле Windows NT/2000/XP. Напомню, что при записи образа ISO на флешку, программа UltraISO выводила протокол своей работы, в котором присутствовала запись о типе загрузочного сектора раздела. В приведенном примере, это строка - Boot Sector: WinNT . Это означает, что использовался загрузочный сектор раздела, применяемый для загрузки Windows NT/2K/XP.
Процесс загрузки системы с жесткого диска в данном случае происходит следующим образом:
- считывается MBR и определяется адрес активного раздела
- считывается загрузочный сектор(ы) активного раздела и управление передается ему
- выполняется поиск и загрузка с передачей управления файлу загрузчика системы
Механизм загрузки WinNT/2K/XP с использованием жесткого диска один и тот же - в корневом разделе диска ищется файл загрузчика ntldr , загружается в память, и управление передается ему. Дальше, уже код загрузчика занимается поиском и загрузкой необходимых файлов Widows. В случае с Windows PE на компакт диске, используется код загрузочного сектора CD (файл bootsect.bin) и вместо файла начального загрузчика ntldr используется файл setupldr.bin из каталога I386. Причем файл setupldr.bin полностью функционально идентичен файлу ntldr . Напрашивается простое решение - удалить из корня флешки файл bootsect.bin и скопировать из каталога I386 файл setupldr.bin в ее корень под именем ntldr . Программный код загрузочного сектора активного раздела должен обнаружить файл начального загрузчика ntldr в корне флешки и передать управление ему.
При попытке загрузиться в таком варианте ситуация изменилась. Загрузка началась, выдалось сообщение Setup is inspecting your computer"s hardware configuration:
И через несколько секунд NTDETECT failed
. Все верно, setupldr.bin
в виде загрузчика ntldr
в корне флешки, сработал, но не найден файл NTDETECT
, что вполне ожидаемо, поскольку механизм загрузки в стиле WinNT
предполагает, что кроме файла ntldr
в корневом разделе диска должен присутствовать файл ntdetect.com
Это файл также находится в каталоге I386
флешки. Просматривается закономерность, что при использовании setupldr.bin
в качестве ntldr
, все файлы, необходимые для загрузки и инициализации ядра, должны находиться в корневом каталоге диска, а не в каталоге I386
. После копирования их в корневой раздел съемного диска загрузка завершилась сообщением File \minint\system32\biosinfo.inf could not be Loaded
. Отсутствует файл \minint\system32\biosinfo.inf
. Однако и каталога minint
на флешке нет, а есть I386
, в котором как раз и расположен искомый файл. Напрашивается вывод, что вместо имени каталога системы I386
используется имя minint
.
Вообще-то, можно было бы разобраться со структурой записей в файле txtsetup.sif
и изменить путь к системным файлам, но есть более простой и универсальный способ. Попробуем переименовать каталог и снова попытаемся загрузиться с флешки. Все прекрасно работает! Загрузка с внешнего USB диска ERD Commander 2005/2008/ERD5.0 выполняется без каких-либо проблем, гораздо быстрее и появляется прекрасная возможность переделать полученную загрузочную ERD-флешку под свои предпочтения.
Создание загрузочной ERD флешки без использования ISO-образа
Понимание механизма загрузки позволяет решить "вручную" большинство проблем без поиска и установки дополнительного программного обеспечения. Для примера, если на полученной флешке понадобилось заменить версию ERD Commander, то сделать это, можно без использования какого либо ПО. Основная загрузочная запись MBR и код загрузочного сектора активного раздела на данной флешке уже имеются. Следовательно, достаточно просто удалить с нее все файлы и каталоги одной версии ERDC и "подсунуть" нужные из состава другой. Естественно, нельзя использовать форматирование, а именно удалить старые файлы и папки и на их место скопировать новые. Для создания загрузочных съемных USB носителей можно обойтись и без использования записи образов компакт-дисков.
Предыдущую задачу можно решить и без использования программы UltraISO. Для получения на флешке MBR и загрузочного сектора раздела можно воспользоваться, например, простой и бесплатной программой PeToUSB (около 100кб в архивированном виде), позволяющей выполнять форматирование USB носителей c записью загрузочных секторов. Программа не требует инсталляции и очень проста в использовании.

ERD Commander (ERDC) широко используется при восстановлении работоспособности Windows. Он состоит из загрузочного диска с ОС Windows PE и специального набора ПО, помогающего восстановлению работоспособности операционной системы. Очень хорошо, если такой набор есть у Вас на флешке. Это удобно и практично.
Подготовить загрузочный накопитель с ERD Commander можно следующими способами:
- с помощью записи ISO-образа;
- без использования ISO-образа;
- с помощью средств Windows.
Способ 1: С использованием ISO-образа
Первоначально скачайте ISO-образ для ERD Commander. Сделать это можно на .
Для записи загрузочной флешки широко используются специальные программы. Рассмотрим то, как работает каждая из них.

По окончании записи флешка готова к использованию.
Также в данном случае можно воспользоваться программой UltraISO . Это одно из наиболее популярных ПО, позволяющее создавать загрузочные флешки. Чтобы использовать его, выполните такие действия:

Более подробно о создании загрузочной флешки читайте в нашей инструкции.
Способ 2: Без использования ISO-образа
Создать флешку с ERD Commander можно и без применения файла образа. Для этого используется программа PeToUSB . Чтобы ею воспользоваться, сделайте вот что:

Готово! ERD Commander записан на флешку.