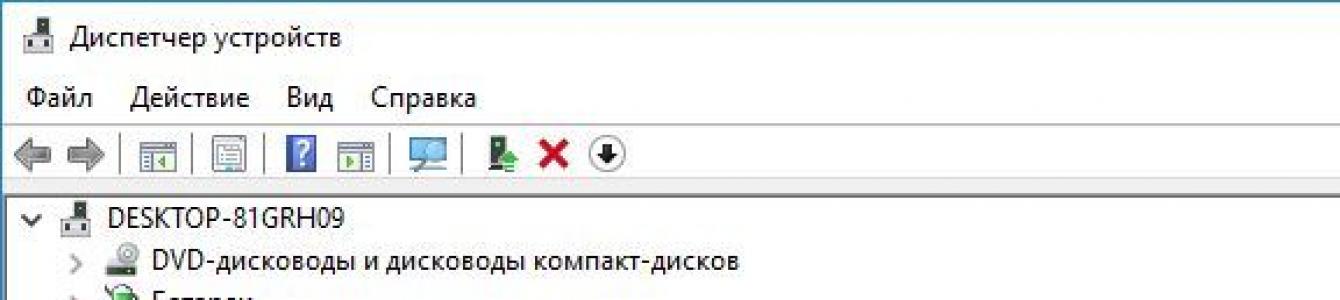Как решить проблему с медленным копированием данных на флешку?
Рассмотрим распространенные причины этой проблемы и поговорим о способах ее решения.
1. Производительность флешки
Если с компьютером все в порядке, виновником медленного процесса передачи файлов на флешку, соответственно, является последняя. Бюджетные флешки, как правило, не могут похвастаться внушительной скоростью записи данных. И скорость в 5-7 Мб/с при интерфейсе подключения USB 2.0 для таковых может быть обычным явлением. Протестировать скорость записи данных флешки можно с помощью Windows-программ для тестирования скорости жестких дисков, в частности, посредством популярной утилиты CrystalDiskMark. Больше той скорости, что покажут тесты флешки, не стоит ожидать от нее на деле.
2. USB-порты компьютера
Приобретенная в расчете на более быструю запись данных флешка USB 3.0 будет работать точно так же, как и флешка USB 2.0, если только этот интерфейс поддерживается компьютером, а USB 3.0 – нет. Флешку будет ограничивать скорость работы порта. Чтобы при копировании данных получить производительность интерфейса USB 3.0, им должны быть оборудованы USB-порты компьютера. Это же касается и ситуации, когда накопитель USB 3.0 или 2.0 подключается к порту USB 1.0. О том, что флешка подключена к низкоскоростному порту USB 1.0, Windows, как правило, сразу же сообщает системным уведомлением: мол, это устройство может работать быстрее, если оно подключится к порту USB 2.0.
Если данные медленно копируются на флешку, которая подсоединена к USB-порту на передней панели корпуса ПК, можно протестировать ее скорость работы в условиях подключения к USB-портам материнской платы сзади корпуса. Может быть так, что на переднюю панель корпуса выведены порты USB 2.0 или 1.0, тогда как порты материнской платы предусматривают интерфейсы USB 3.0 или 2.0.
Подобно USB-портам, ограничивающим своими возможностями скорость записи данных, урезать скорость копирования файлов могут USB-удлинители. Если USB-удлинитель предусматривает интерфейс USB 2.0, он своей предельной пропускной способностью ограничит скорость работы интерфейса USB 3.0 флешки и USB-порта компьютера.
3. Слабая аппаратная начинка компьютера
На старых или бюджетных моделях компьютеров медленная запись данных на флешку может быть обусловлена слабой аппаратной начинкой, в частности, малым объемом оперативной памяти или медленным жестким диском. В таком случае поможет только апгрейд компьютера.
4. Драйверы
Медленное копирование данных на флешку может быть следствием некорректно установленных драйверов USB. В этом случае можно либо обновить драйверы материнской платы, либо переустановить драйверы USB-контроллеров. Обновление драйверов материнской платы можно провести вручную, скачав нужные инсталляторы с официального сайта платы или ноутбука, а можно это дело поручить специальным программам – менеджерам установки драйверов. В числе таковых: DriverMax, Auslogics Driver Updater, SlimDrivers, Advanced Driver Updater и т.п.
Для переустановки драйверов USB-контроллеров открываем диспетчер устройств Windows, раскрываем ветвь «Контроллеры USB» и с помощью опции «Удалить» в контекстном меню каждого из устройств перечня удаляем его драйвер.


Драйверы USB-контроллеров установятся автоматически.
5. Настройки BIOS
В некоторых случаях медленная скорость записи данных на флешку может быть следствием ограничения скорости работы USB-портов в настройках BIOS. Такое ограничение нужно искать, как правило, в разделе продвинутых настроек BIOS «Advanced». Если напротив параметра «USB 2.0 Controller Mode» стоит значение «Low-speed», его нужно сменить на «Hi-speed».
6. Как ускорить запись данных на флешку программными средствами
Если причина проблемы кроется в низкой скорости записи данных самой флешки, увы, существенно ускорить процесс копирования на нее файлов не получится. Даже если в наличии имеем производительный компьютер. Программными средствами скорость записи файлов можно увеличить лишь незначительно.
Если на флешку нужно скопировать несколько мелких файлов, их лучше объединить в один архивный файл. И помещать на флешку уже этот архивный файл. Один увесистый файл скопируется быстрее, нежели масса мелких. Кстати, при копировании маленьких файлов даже производительные USB-накопители могут «проседать».
Чуть-чуть ускорить перенос файлов на флешку можно с помощью специальных программ, выигрывающих у штатных средств копирования Windows какую-то долю производительности за счет собственных алгоритмов копирования данных. Одна из таких – WinMend File Copy, ее можно бесплатно скачать с сайта создателей www.winmend.com/file-copy .

WinMend File Copy имеет русскоязычный интерфейс, поддерживает пакетное копирование файлов, настройку буфера, а также возобновление передачи данных с места разрыва.
В последнее время все чаще слышно о USB 3.0 версии, о том что это очень хорошо, быстрее передача данных и еще много преимуществ перед обычным старым USB 2.0 интерфейсом. Таки давайте разберемся в чем их отличия, в каких случаях USB 3.0 действительно будет полезен, и когда не будет разницы между старым и новым USB интерфейсом.
USB 2.0 появился в 2000 году. Он мог работать в одном из трех режимов (Low-speed, Full-speed и High-speed). Режим High-speed
и было основным нововведением в USB версии 2.0. Скорость передачи данных в режиме High-speed могла достигать 480 Мегабит в секунду
. Но в среднем с большинство устройствами скорость передачи данных через USB 2.0 порт 5-10 Мегабит в секунду.
Ввиду с тем, что объемы файлов и носителей со временем стали гораздо больше, появилась необходимость в более высокой скорости передачи данных. Таким образом в 2008 году появился новый интерфейс USB 3.0, разработкой которого занималось несколько крупных компаний Intel, Microsoft, HP и другие.
Для того, что бы людям было сразу понятно, что в устройстве используется порт USB 3.0, его внутреннюю часть делают из синего пластика, тогда как USB 2.0 чаще белого цвета.
И наконец, самое главное, это скорость передачи данных, которая достигает в USB 3.0 до 5 Гигабит в секунду , а это 600 Мегабайт в секунду. Так же в отличии от USB 2.0 версии, в USB 3.0 сила тока 900 мА , а это позволяет по usb хабу подключать несколько энергопотребляющих устройств.
Итак отметим основные отличия USB 3.0 от USB 2.0:
- Скорость передачи данных USB 2.0 — 480 Мегабит в секунду (60 Мегабайт в секунду)
Скорость передачи данных USB 3.0 — 5 Гигабит в секунду (600 Мегабайт в секунду) - Сила тока USB 2.0 — 500 миллиАмпер
Сила тока USB 3.0 — 900 миллиАмпер - По USB 3.0 версии происходит одновременная отправка и принятие данных, в то время как через USB 2.0 передача происходит только в одну сторону.
- USB 3.0 порты совместимы с устройствами более старых версий USB.
Но следует отметить, что USB 3.0 версии будет радовать и впечатлять своей скоростью только лишь в том случае, если устройство или носитель, которые подключены к USB 3.0 порту, обладают поддержкой этой версии интерфейса. Например, если обычную usb флешку 2.0 версии подключить в USB 3.0 порт, то скорость будет такая же как и при подключении к USB 2.0 порту.
Летом 2013 года был презентован интерфейс USB 3.1 версии, обладающий скоростью передачи данных до 10 гигабит. Сегодня уже можно встретить в продаже компьютеры с USB 3.1 портами.
Работа над спецификациями стандарта USB 3.0 была закончена в конце 2008 года, что дало возможность компьютерной индустрии приступить к разработке устройств. Уже в 2010 году практически все ведущие производители анонсировали системы с поддержкой USB 3.0. Но массовое наступление нового интерфейса на рынок еще впереди.
По данным In-Stat, уже к 2014 году подавляющее большинство новых компьютеров будет оборудовано USB 3.0, а в 2015 году - все без исключения.
Но это только одна сторона медали – ведь нужны еще и устройства. Впрочем, за ними дело не станет.

Если в 2012 году, по прогнозу In-Stat, будет реализовано менее 500 миллионов устройств USB 3.0, то в 2015 году – уже 2 миллиарда! Кстати, интересно, где продаются устройства USB 1.1 – судя по прогнозу, они неохотно сдают позиции.
Что в скорости тебе моей
Слышали, что USB 3.0 может быть в 10 раз быстрее предшественника? Эту цифру получают, сравнивая его максимальную пропускную способность в 5 Гбит/с и 480 Mбит/с у USB 2.0. Производители устройств, впрочем, не впадают в маркетинговую истерию и указывают более реальные цифры, тем самым избегая обвинений в обмане покупателей.
Так, для моей флэшки USB 3.0 скромно указывается, что подключение к такому порту делает ее в два раза быстрее.

Также приводятся конкретные скорости чтения и записи, и ниже вы увидите, насколько они совпали с моими тестами.
К тесту готовы? Всегда готовы!
Реальная скорость обмена данных зависит как от устройства USB, так и от аппаратной конфигурации системы и драйвера контроллера USB.
Тесты проводились на ноутбуке HP Pavilion dv7-6053er (Windows 7 SP1 x64), где по разным бортам разведены порты USB 2.0 и 3.0. Для контроллера USB 3.0 драйвер был установлен с помощью Windows Update.

Фактически, это чип и драйвер NEC, поскольку Renesas Electronic – это совместное предприятие нескольких крупных японских компаний, где NEC является главным акционером.
Я измерял скорость привычных бытовых устройств – флэшек. В качестве примы выступила строгая на вид ADATA S102 16 Gb (USB 3.0).

На подпевках – невесомая и женственная Тranscend JF620 32 Gb (USB 2.0)…

… и большой, брутальный Sandisk Contour Cruzer 8 Gb (USB 2.0).

Картинки обманчиво скрывают истинные размеры флэшек, поэтому я решил дотянуться до фотоаппарата.

Тест скорости USB 2.0
Для теста я использовал CrystalDiskMark , и первым делом решил сравнить скорость ADATA S102 с заявлениями производителя.

Напомню, что скорость чтения была заявлена 34 МБ/с, а записи – 21 Мб/с. CrystalDiskMark показывает близкие результаты, хотя чтение немного не дотягивает.
Все в мире относительно, поэтому я сопоставил скорость ADATA с Transcend, которая по ощущениям казалась чуть помедленнее своей недавно пропавшей без вести сестры.

При сопоставимой с ADATA скорости чтения, Transcend оказалась на треть медленнее при последовательной записи, но 2.5 раза быстрее при случайной записи 512К. Кстати, компания Transcend заявляла для этой флэшки скорость чтения в 31 Мб/с и скорость записи в 12 Мб/с.
Sandisk, который верой и правдой служит брату, проявил себя так (обойдемся без скриншота):
Последовательное чтение: 25.969 MB/s | Последовательная запись: 12.985 MB/s
Случайное чтение 512KB: 25.654 MB/s | Случайная запись 512KB: 1.946 MB/s
Кстати, его результаты подтвердили, что случайная запись – не самая сильная сторона флэшки ADATA.
Тест скорости USB 3.0
Поскольку ADATA S102 была единственной флэшкой с интерфейсом 3.0, она соревновалась сама с собой и безоговорочно победила:)

При подключении к порту USB 3.0 скорость последовательного чтения увеличилась более чем в 3 раза, что почти в 2 раза быстрее заявленных производителем 68 Мб/с.
Последовательная запись стала в 1.5 раза быстрее, чем при подключении в порт 2.0, также превысив заявленные производителем показатели. Любопытно, что случайная запись стала даже чуть медленнее.
Итоги
Давайте подведем промежуточные итоги:
- интерфейс USB 3.0 наступает – уже через несколько лет он будет доминировать на рынке;
- реальная скорость устройств зависит от них самих, а также контроллера USB в компьютере и установленного в системе драйвера;
- не все йогурты одинаково полезны, т.е. скорости флэшек могут сильно различаться;
- производители флэшек указывают на своих сайтах адекватные оценки скорости чтения и записи;
- исходя из тестов, устройства USB 3.0 явно быстрее (в моем случае чтение было быстрее в 2-3 раза, запись – в 1.5 раза).
Тесты CrystalDiskMark дают сухие цифры, но не слишком понятно, во что это выливается в реальной жизни. Через пару дней я предложу вашему вниманию сравнение флэшек и интерфейсов USB при типовых операциях с файлами и папками.
USB 3.0 | Куда девается скорость?
Изо дня в день мы радуемся удобству использования и мгновенному подключению USB-устройств. Но бывает, мы просто проклинаем интерфейс. USB с технологией plug and play невероятно удобная вещь. Но иногда, он как будто назло отказывается определять устройство или обеспечивать ту скорость работы с ним, которой мы ожидали.
USB 2.0: похоже, это продлится весь день…
С появлением чипсетов Intel седьмой серии и AMD Fusion Controller Hub, поддерживающих USB 3.0 , трудно представить, как мы могли пользоваться первым поколением интерфейса USB более десяти лет назад. Максимальная пропускная способность составляла 1,5 Мбайт/с, и файлы через USB 1.1 передавались ужасно медленно, однако ситуация частично смягчалась небольшой ёмкостью USB-накопителей.
Через пару лет нашему вниманию был представлен обновлённый интерфейс USB 2.0, который имел максимальную заявленную скоростью передачи в 60 Мбайт/с - огромный скачок по сравнению с USB 1.1. Тем не менее, новый интерфейс ограничивала перегрузка протокола и кодирование 8/10 бит, в итоге реальная скорость передачи у USB 2.0 находилась в пределах 30-40 Мбайт/с. На то время этого было достаточно. Но с ростом популярности доступных внешних RAID – хранилищ и SSD на базе SATA, мы стали более чувствительны к производительности, и постепенно оказалось очевидным, что скорости USB 2.0 начинает не хватать.

USB 3.0 удовлетворил нашу потребность в интерфейсе с более высокой пропускной способностью, максимальный показатель которого достигает 625 Мбайт/с. Если учесть фактор передачи сигналов, мы получаем потолок в 500 Мбайт/с. Но даже учитывая это, реальная производительность, похоже, никогда не доходит да такого высокого уровня, как указывается в оптимистичных графиках пропускной способности, которые поставщики материнских плат любят размещать на коробке со своей продукцией.

USB 3.0: Лучше. Но мы ждём большего!
Основываясь на скорости работы флэшек и внешних жёстких дисков, которые есть в нашей лаборатории, мы боялись, что так и не достигнем заявленных скоростей. Тем не менее, мы приступаем к изучению работы USB 3.0 и постараемся выяснить, есть ли какая-нибудь возможность увеличить скорость передачи данных по этому интерфейсу.
USB 3.0 | Что замедляет скорость интерфейса?
Почему наши устройства на базе USB 3.0
работают примерно на скорости 150 Мбайт/с, когда заявленный максимум интерфейса составляет 500 Мбайт/с или около того? Для того чтобы понять внутреннее устройство USB нужно разобраться в базовой скорости и питании.
| Интерфейс | Скорость передачи данных, Мбит/с | Теоретическая пропускная способность, Мбайт/с | Теоретическая пропускная способность после кодирования 8/10 бит, Мбайт/с |
| USB 2.0 | 480 | 60 | 48 |
| USB 3.0 | 5000 | 625 | 500 |
Поскольку USB не очень подходит для передачи немодулированных данных, информацию необходимо закодировать, используя линейный код и затем декодировать на другом конце. Это важный момент, позволяющий принимающей стороне восстанавливать синхронизацию. Без этого ошибок передачи будет гораздо больше. Как и многие другие интерфейсы (например, оптический Gigabit Ethernet), USB использует линейное избыточное кодирование 8/10 бит, превращающее восьмибитные данные в десятибитные, тем самым достигая соответствия по фронтам передачи сигнала. Хотя кодирование 8/10 бит обеспечивает необходимую синхронизацию потока, это уменьшает скорость передачи полезной информации на 20%.
Поэтому скорость передачи данных USB 3.0 , составляющая 5 Гбит/с, превращается в 500 Мбайт/с пиковой пропускной способности. Но это не единственный фактор, съедающий реальную скорость передачи.
В характеристике USB 3.0 на форуме USB Implementers Forum (USB-IF), под пунктом 4.4.11 сообщается следующее:
Эффективность SuperSpeed USB зависит от нескольких факторов, включающих кодирование символов 8/10 бит, структуру пакета и фрейминг, управление потоками и перегрузку протокола. На частоте передачи данных 5 Гбит/с с кодированием 8/10 бит, чистая пропускная способность составляет 500 Мбайт/с. Когда учитываются контроль потока, структура пакета и перегрузка протокола, пропускная способность полезной информации составляет 400 Мбайт/с или больше.
Внезапно скорость USB 3.0 потеряла ещё 100 Мбайт/с. Однако даже 400 Мбайт/с смотрится довольно хорошо по сравнению с 40 Мбайт/с у интерфейса USB 2.0.
Несмотря на то, что эти цифры помогают умерить ожидания от USB 3.0
, они не отвечают на вопрос, почему реальные показатели настолько ниже. Мы по-прежнему спрашиваем, почему устройства с интерфейсом USB 3.0
такие медленные, когда в характеристиках указано гораздо больше пропускной способности?


Во-первых, контроллер самого устройства сильно влияет на производительность. На графике выше Thermaltake BlacX 5G определённо быстрее, чем адаптер Apricorn SATA-to-USB 3.0 Adapter, однако такие данные вы увидите только с использованием высокопроизводительного SSD. Больше впечатляет то, что BlacX 5G может обогнать внешнее RAID-хранилище от Buffalo, результат которого показан на первом графике. Из трёх отмеченных устройств только BlacX 5G использует контроллер ASM1051. Исходя из нашего опыта, устройства, поддерживающие USB 3.0 и использующие контроллеры ASMedia, обеспечивают более высокий уровень производительности. Но одного этого преимущества не достаточно для того, чтобы пройти барьер 300 Мбайт/с и продвинуться к пиковой производительности интерфейса.
Во-вторых, немалое влияние на пропускную способность оказывает сам контроллер интерфейса. Вышеупомянутые тесты мы проводили на "родных" портах USB 3.0 материнской платы ASRock Z77 Extreme6 . C учётом сказанного, мы видели противоречивые показатели производительности и результат, похоже, зависел от особенностей реализации. Контроллер Etron на одной плате обеспечил 250 Мбайт/с, и этот же контроллер, но на другой платформе, не смог перешагнуть за 200 Мбайт/с. Однако, в целом, потеря более всего связана с USB в Platform Controller Hub или Fusion Controller Hub.
И последнее, несмотря на то, что интерфейс USB 3.0
способен обеспечить 400 Мбайт/с, его потенциалу мешает развиться неэффективный протокол. Все виды USB включают четыре типа передачи: контроль, прерывание, изохронная передача и линейная передача. Первые два вида Контроль и Прерывание определяют, каким образом хост соединяется с устройствами. Третий тип – изохронная передача, необходима для периодической и постоянной передачи данных, она определяет, как устройство может зарезервировать определённое количество пропускной способности с гарантированной задержкой. Изохронная передача обычно используется в аудио/видео устройствах, типа карт захвата, поскольку она решает проблему потери данных (потерю кадров в видео), когда используется несколько устройств подключённых через USB. И наконец, режим объёмной (линейной) передачи (bulk-only transport) нас сегодня интересует больше всего, потому что он используется для передачи данных на USB-хранилища и т.п.

Технология Bulk-only transport, в инженерных кругах известная под аббревиатурой "BOT", была разработана в 1998 году для USB 1.1 в качестве протокола, который принимал и обрабатывал одну команду за раз. Технология BOT была специально задумана для нужд USB флэш-накопителей, которые на то время имели небольшой объём и скорость. В связи с этим, BOT похожа на IDE в том, что очерёдность команд обрабатывается на хосте (что объясняет, почему производительность USB падает с увеличением глубины очереди).
Технология "BOT" осталась неизменной со времён интерфейса USB 2.0, дебютировавшего в 2000 году, вероятно из-за того, что сама скорость шины USB является "узким местом", и смысла в обновлении BOT нет. Но в ретроспективе это может быть не верно, потому что USB 3.0 уже не медленнее, чем присоединяемые к нему устройства.
USB 3.0 | Turbo Mode: более быстрый USB, с оговорками

Максимальный размер транзакции для BOT-передач на уровне операционной системы составляет 64 кбайт. Однако последовательные данные обычно передаются блоками размером 128 кбайт, для чего нужны две BOT-транзакции. Технология под названием "Turbo mode" пытается преодолеть это ограничение через увеличение максимального размера транзакции до 1 Мбайт или больше, позволяя драйверу USB упаковывать несколько последовательных запросов по 128 кбайт в одну большую транзакцию. Меньшее количество маленьких транзакций означает меньше USB-команд ожидания, подготовки и подтверждения, что в свою очередь увеличивает пропускную способность.


С функцией Turbo mode скорость USB 2.0 обычно увеличивается на 8-10 Мбайт/с, и производительность растёт на ~25-33%. Прирост будет независимо от того, используете ли вы обычный жёсткий диск или SSD, потому что скорость работы накопителей выше пропускной способности интерфейса.
Если у вас одна из таких материнских плат Asus, то в утилите Asus USB 3.0 Boost наряду с кнопкой Normal появится либо кнопка "Turbo", либо "UASP" в момент, когда к порту USB 3.0 подсоединено соответствующее устройство. И не важно, является ли этот порт чипсетным или обслуживается отдельным контроллером. Turbo mode характерен для любых устройств USB 2.0 или USB 3.0 без UAS, и если ваше устройство, подключённое через USB 3.0 , поддерживает UAS, то Turbo mode будет ему недоступен. По умолчанию для всех устройств устанавливается режим "Normal" (BOT).
Программа ASRock XFast USB выглядит более отшлифованной и включает Turbo mode на любом порте USB, даже если к нему подсоединен накопитель, еще не отформатированный в NTFS или FAT. Тем не менее, только Asus позволяет включить протокол UAS в Windows 7 с помощью лицензионного драйвера MCCI ExpressDisk UASP Driver
.

Драйвер Asus UASP работает лучше, чем BOT и "родной" драйвер UAS в Windows 8, особенно с операциями случайного чтения.

При последовательной передаче данных драйвер UAS в Windows 8 оказывается быстрее, и обеспечивает почти 360 Мбайт/с, обгоняя драйвер Asus UASP на 25 Мбайт/с в операциях чтения. Для сравнения, максимальным для BOT является показатель ~300 Мбайт/с. Драйвер UASP от Asus лидирует в последовательной записи достигая скорости ~340 Мбайт/с. Драйвер UAS системы Windows 8 даёт только ~325 Мбайт/с. Но оба режима UASP обеспечивает заметное улучшение по сравнению с BOT, максимум которого составляет ~315 Мбайт/с.
USB 3.0 | Включаем UAS на старых материнских платах с поддержкой USB 3.0
Как мы уже отмечали, даже если у вас есть устройство, поддерживающее UAS, система, в которую вы его устанавливаете, также должна его поддерживать, иначе толку от этого не будет. Для этого надо учитывать аппаратные и программные факторы.

Набор драйверов Windows 7 не включает поддержку UAS, вот почему утилита Asus USB 3.0 Boost имеет конфигурационные inf-файлы в установочной подпапке. Эти файлы являются недостающим звеном.
Как оказалось, технически вы можете использовать эти же драйверы, чтобы включить UAS вручную. Однако на этом пути есть одно препятствие. Когда компания Asus лицензировала драйвер MCCI UAS, она добавила подпрограмму, которая проверяет производителя и модель вашей материнской платы. Если вы используете плату другой компании, все сразу усложняется (хотя в нашей лаборатории мы заставили утилиту работать).

Но если CPU-Z определяет разработчика вашей материнской платы как "ASUSTek Computer INC", ручная замена "USB Mass Storage Driver" на "ASUS USB 3.0 Boost Storage Driver" в свойствах системы добавляет второй "UAS Storage Driver."
Попытка проделать этот фокус на плате не от Asus приведет к сообщению об ошибке. Единственный способ обойти ее – модифицировать строчку SMBIOS с помощью специальной утилиты. Опять же, не каждому захочется столько возиться, особенно если учесть, что это еще не вся процедура.
Чтобы убедиться окончательно, мы взяли старую плату Asus, которая имеет USB 3.0 , но не поддерживает UAS.
Аппаратная часть

То, что драйвер установлен, ещё не значит, что UAS работает. Также необходима соответствующая аппаратная поддержка. Возьмём в качестве примера Asus P8P67 Deluxe. Само собой, она содержит нужную строчку SMBIOS, но в ней используется контроллер Renesas USB 3.0 , поэтому эта модель не указана в списке плат, поддерживающих USB 3.0 Boost. Все платы в этом списке имеют одну общую составляющую – контроллер ASMedia ASM1042.
Дело в том, что контроллер ASMedia поддерживает UAS, а Renesas нет. Нам удалось заставить работать UAS через "родной" порт USB 3.0 чипсета Z77 с помощью Windows 8 на материнской плате ASRock Z77 Extreme6 (наряду с драйвером Asus UAS на плате P8Z77-V Deluxe с чипсетом Z77), это говорит о том, что встроенный контроллер Intel поддерживает протокол UAS.
Для сравнения у старого контроллера Renesas либо отсутствует необходимая аппаратная поддержка, либо он требует обновления драйвера.

Вероятно, проще будет купить карту Syba USB 3.0 PCIe (SD-PEX20112)
. Это дешёвое решение работает по той причине, что оно основано на контроллере ASM1042, который поддерживает протокол UAS. Просто установите драйвер ASM1042 от Asus, и всё готово к работе.

Тестовые прогоны Iometer на Thermaltake BlacX 5G, подключённого через карту Syba USB 3.0 , подтверждают работу UAS. Скорость последовательного чтения достигает 325 Мбайт/с, такой показатель мы и хотели увидеть на плате с "родной" поддержкой UAS.
USB 3.0 | На пути к более высокой производительности

Производительность USB 3.0 сильно колеблется в зависимости от контроллеров, устройств и хоста, об этом свидетельствуют данные наших тестов. И чтобы выяснить, какая комбинация компонентов даст лучший результат, действительно стоило провести исследование.
Turbo mode и UAS – две привлекательные технологии, которые улучшают первоначальное поведение USB 3.0 . Но для обоих решений нужны устройства, которые не будут "съедать" производительность и дадут интерфейсу раскрыться на полную. Подключите внешний жёсткий диск через USB 3.0 , и он будет работать на одинаковой скорости практически в любой ситуации. Чтобы действительно почувствовать разницу, необходимо использовать скоростной твердотельный накопитель.
Но не надейтесь на увеличенную скорость работы случайных операций ввода/вывода. Мы представляем себе, сколько людей рассчитывают на накопитель, подключённый через USB и работающий с задачами, которые предполагают большое количество операций со случайным расположением данных, и хотим обратить внимание, что Turbo mode и UAS вам в этом не помогут. На самом деле, только операции линейного чтения/записи смогут получить прирост скорости в этих режимах.
Возможно, это и странно, но самый большой прирост скорости благодаря Turbo mode мы видели на устройствах USB 3.0 , которые продемонстрировали самый низкий уровень производительности. Адаптер Apricorn SATA-USB 3.0 Adapter - наш любимый лабораторный инструмент – использует плохо оптимизированный контроллер. Многие дешёвые USB 3.0 -хранилища и флэш-накопители попадают в эту категорию, и именно такие устройства больше всего выигрывают от Turbo, и это хорошо, поскольку Turbo mode по определению бесплатна.
Однако включать режим Turbo бесполезно, когда вы используете более дорогие устройства на базе USB 3.0
, как, например Thermaltake BlacX 5G, потому что их производительность в стандартном режиме (BOT) и так достаточно хороша. В этой ситуации многое решает UAS , в зависимости от вашей системы, скорость последовательной передачи данных может быть на 20% выше.

UAS – это относительно новая технология, поэтому на данный момент мы воздержимся от каких-либо выводов. Некоторые из поставщиков, с которыми мы связались, заявили, что в своих лабораториях они получили более высокие результаты, и у нас есть основания этому верить. По словам некоторых инженеров, с новыми разрабатываемыми устройствами скорость последовательных операций достигает 430 Мбайт/с, а случайных - 100 Мбайт/с. Для сравнения, на нашем оборудовании нам удалось получить 350 и 70 Мбайт/с соответственно.
В конце концов, интерфейс UAS предоставляет огромный потенциал, и энтузиасты могут быть не единственными, кто получит от него выигрыш. Как подметил один из инженеров Western Digital, эта технология более актуальна для мобильных систем и десктопных окружений начального уровня. При работе в режиме BOT USB сильно нагружает центральный процессор, и это объясняет, почему USB 2.0 и USB 3.0
очень часто работают медленно на старых системах. Протокол UAS более эффективен и даёт существенно меньшую нагрузку ЦП. Добавление поддержки очерёдности команд открыло двери для увеличенной производительности, поскольку операции обрабатываются параллельно. Все это в итоге помогает улучшить производительность на старых и дешёвых компьютерах, разгружая процессор для других задач.
Всем доброго времени суток... Продолжаю экспериментировать над своей старенькой флешкой. В позапрошлой мы определили скорость работы нашей медленной флешки. Сегодня статья будет о том как можно ускорить работу медленной флешки на компьютере.
На сегодняшний день портативные flash-накопители практически вытеснили из употребления оптические диски. Превосходя их по всем параметрам:
- компактность
- ёмкость
- скорость чтения и записи
Но всё же они не настолько быстры. Как жёсткие HDD или SSD диски. К тому же чем дольше используется флешка. Тем медленнее она становится. Для флешек это естественно. Тем не менее, Вы можете попробовать ускорить скорость чтения или записи такого накопителя. Воспользовавшись этими простыми советами.
Форматирование флешки в NTFS
Если Ваша флешка имеет файловую систему FAT32. Отформатируйте её в более «прогрессивной» файловой системе. NTFS со средним размером кластера.
Если флешка служит для записи больших файлов. Размер кластера можно выставить максимальный. Форматировать устройство можно как средствами системы. Так и с помощью программ для работы с дисками. И в том, и в другом случае форматирование следует выполнять полное.
Оптимизация производительности
Убедитесь, что в свойствах накопителя выставлены параметры, наилучшей производительности. Для этого в окне свойств переключитесь на вкладку «Оборудование». Выберите из списка устройств флешку и нажмите кнопку «Свойства».
В открывшемся окошке переключитесь на вкладку «Политика». Активируйте кнопку «Оптимальная производительность»...
По умолчанию у Вас должна быть установлена настройка «Быстрое удаление». Обеспечивающая возможность «горячего» извлечения флешки из USB-порта. Без риска потери данных в открытых файлах.
После изменения настроек в пользу лучшей производительности безопасно извлекать накопитель можно будет только закрыв все имеющиеся на нём файлы и каталоги.
Ускорение контроллера материнской платы
Опытные пользователи могут ускорить скорость работы контроллера материнской платы. Тем самым увеличить скорость подключаемой флешки. Для этого в необходимо отыскать раздел USB Configuration. В нём - USB 2.0 Controller Mode. Затем установить значение HiSpeed или FullSpeed.
Полезно знать
Во всех современных компьютерах имеется USB-порты. Предназначенные для подключения флешек нового формата 3.0. Отличающихся более высокой скоростью чтения и записи. Приобретение такой флешки может решить все Ваши проблемы со скоростью. Только учтите, что в плане надёжности «быстрые» флешки ничуть не лучше накопителей с интерфейсом 2.0.
К тому же стоят первые на порядок дороже. А скорость чтения и записи в разных моделях таких флешек может отличаться. Флешки, подключенные через другие USB-устройства, работают немного медленнее. Чем подключенные к материнской плате напрямую. Как защитить флешку от вирусов читаем .
Заключение
Со временем скорость работы флешек снижается. Если флешка старая или очень активно использовалась. То её лучше заменить новой. Так как в процессе длительной и активной эксплуатации снижается не только скорость чтения и записи, но и надёжность её flash-памяти. Вот такие дела... На этом я заканчиваю свой пост. Всем успехов и быстрых Вам флешек.