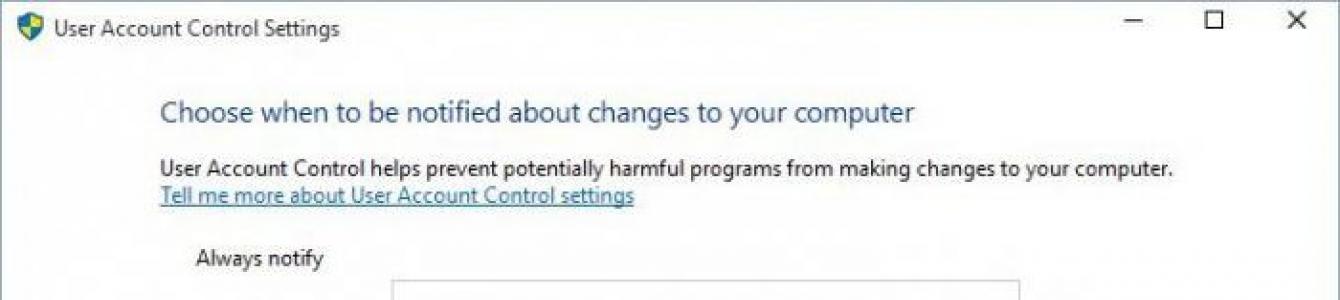Достаточно часто при установке обновлений Windows (особенно сильно это касается версий 8 и 10) пользователи сталкиваются с неприятной проблемой - некоторые стандартные или самостоятельно установленные программы оказывается невозможно открыть, используя встроенную учетную запись Администратора. Система выдает соответствующее уведомление. Для исправления такой ошибки, в зависимости от ситуации, есть несколько методов.
Приложение невозможно открыть, используя учетную запись Администратора: причины появления ошибки
Рассмотрим проблему, взяв за основу ОС Windows 10, поскольку она чаще всего появляется именно в этой версии системы.
Если система выдает сообщение о том, что программу или какой-то файл невозможно открыть, используя встроенную учетную запись Администратора, основная причина состоит как раз в том, что десятая модификация, как и две предыдущие (7 и 8), имеет изначально зарегистрированную, но скрытую регистрацию админа, которая по умолчанию неактивна, но запуск некоторых программ (в частности, системных утилит или приложений из стандартного набора системы) приходится производить от имени Администратора.
В большинстве случаев выдаваемое уведомление относится к просмотру фотографий средствами системы, к запуску браузера Edge, калькулятору и т.д. Чтобы решить проблему, нужно обратиться именно к учетным записям и произвести в их настройках некоторые изменения.
Программу невозможно открыть, используя встроенную учетную запись Администратора (10-ая версия Windows): простейшее решение проблемы
Самым простым решением проблемы, что подтверждается многочисленными отзывами специалистов, является изменение уровня контроля, который установлен в системе по умолчанию.

Для этого нужно войти в «Панель управления», которая быстро вызывается командой control в меню «Выполнить», и выбрать там раздел В нем следует выбрать гиперссылку контроля и в новом окне включить UAC (поставить ползунок на вторую отметку сверху или на самую высшую). После нажатия кнопки «OK» система полностью перегружается. Затем проблема должна исчезнуть.
Дополнительные действия с учетными записями
Еще одним решением проблемы того, что приложение оказывается невозможно открыть, используя встроенную учетную запись Администратора, может стать создание новой «учетки» с присвоением администраторских прав (делается это из того же раздела управления учетными записями).

Теперь посмотрим на ситуацию, когда пользователь является единственным юзером на компьютере и вторая «учетка» ему не нужна, то есть он сам обладает правами админа. В этом варианте решением по устранению возникшей проблемы станет специальная терминальная команда, запускаемая в командной строке (она вызывается через консоль «Выполнить» вводом сочетания cmd). Здесь нужно прописать net user Администратор /active:yes для русскоязычных версий Windows (если версия на английском, в имени админа следует использовать Administrator). Далее нужно выйти из текущей «учетки» и войти под активированный админом.
Если же пользователь снова получает сообщение системы о том, что какое-то приложение невозможно открыть, используя учетную запись Администратора, можно создать новую регистрацию с правами админа, войти в систему под ней, запустить командную консоль с доступом на уровне админа и использовать предыдущую команду, но в конце вместо yes прописать no, что позволит деактивировать встроенную «учетку» админа.
Заключение
Вот, в принципе, несколько типичных ситуаций и возможных решений по устранению возникшей проблемы. В случае, когда вход в систему оказывается невозможным, придется запускать процесс устранения неисправностей, а также сбрасывать администраторский пароль (отключать затребование пароля при входе в систему).
В принципе, если разобраться, аналогичные действия можно произвести, скажем, в разделе групповых политик или использовать для этого изменения некоторых ключей системного реестра в соответствующем редакторе. Однако такие способы для неподготовленного юзера могут оказаться чересчур сложными. Именно поэтому в данном случае они не рассматривались принципиально, тем более, что пользователь в том же реестре может случайно изменить совершенно не то, что нужно, и потом система вообще откажется работать. Более того, в некоторых случаях, когда вход осуществляется с использованием локальной «учетки», доступ к вышеуказанным средствам может быть заблокирован именно админом, и, как ни пытайся, войти в соответствующие редакторы не получится. Придется обращаться к администратору за паролем (в самом простом случае) или требовать установку разрешений и прав на изменение системной конфигурации.
Так что вышеописанные методы являются наиболее простыми и обращения к правам админа требуют только при запуске командной консоли, не более того. И, как показывает практика, такие методы сможет применить любой юзер, независимо от уровня знаний, подготовки и квалификации. Что же касается предпочтения в применении какого-то метода, тут советовать что-то очень сложно. Все зависит от сложившейся ситуации. Но в принципе, можно поработать с активацией и деактивацией «учетки» админа, правда, смотря под какой-регистрацией производится вход, и есть ли еще зарегистрированные юзеры в системе. Ну, а дальше, как говорится, дело техники.
Но, если быть объективным, то лучше всего создать новую регистрацию и полностью отключить встроенную «учетку» админа. И проще, и надежнее. Но каждый сам решает, какое именно средство из представленных выше использовать в конечном итоге. Все методы хороши, но недостаток самого первого решения состоит в том, что оно может вызвать непредвиденные сбои в случае использования нелицензионной копии системы или ОС, которая загружена из ненадежных источников и в которой могут отсутствовать некоторые важные компоненты.
В Windows 10, как и в ее предшественницах, существует спрятанная от глаз пользователей встроенная учетная запись администратора с неограниченными правами. По умолчанию она не активна, и далеко не все пользователи догадаются о существовании такого аккаунта на их компьютере.
Сегодня проанализируем, в каких случаях этот профиль может пригодиться обычному пользователю, и какими средствами его можно активировать в различных ситуациях. А также рассмотрим процесс обратной деактивации интегрированной учетной записи с правами администратора.
Обратите внимание, для повседневной работы за компьютером данная учетная запись не подойдет, и для этих целей лучше создать обычный аккаунт с соответствующими привилегиями.
Активация спрятанной учетной записи классическим способом
Классический способ - это вход в Windows 10 из-под аккаунта с правами администратора или ограниченной учетной записи с расширенными привилегиями. В таком случае выполнение приведенной далее инструкции будет простым и быстрым.
1. Вызываем командную строку с привилегиями администратора системы (клик правой клавишей по Пуску и выбор соответствующей опции из списка).
2. Выполняем команду - net user Administrator /active:yes
Во многих русскоязычных сборках Windows 10 «Администратор» следует писать русскими буквами, если в первом случае выполнение команды сопровождалось ошибкой.

3. Все готово, окошко можно закрывать.
Для посещения новой учетной записи необходимо выйти из системы либо кликнуть по пиктограмме пользователя и выбрать новый аккаунт. По умолчанию пароль для него не задан.

Для завершения текущего сеанса вызываем команду окончания работы либо выхода из системы и нажимаем по надписи «Выход».
Если сложилась ситуация, когда выполнение данной инструкции невозможно, смотрите окончание статьи.
Активация спрятанной учетной записи через редактор групповой политики
Ввиду отсутствия инструмента в домашней редакции «десятки» для нее способ не подходит.
- Жмем Win+R и выполняем «gpedit.msc» в появившемся окне.
- Разворачиваем ветку «Конфигурация ПК».
- Переходим в подраздел «Конфигурация Windows».
- В параметрах безопасности разворачиваем «Редактор групповой политики».
- В каталоге «Параметры безопасности» дважды жмём по опции «Учетные записи. Состояние учетной записи Администратора».
- Выбираем ее состояние как «Включен» и применяем новые настройки.

Выполняем деактивацию интегрированной учетной записи администратора
В принципе, рассматривать визуальный способы отключения аккаунта нет смысла, ведь все можно осуществить посредством выполнения одной консольной команды.
Как и ранее, вызываем командную строку от имени администратора и выполняем «net user Administrator» с аргументом «/active:no», который пишется после пробела.
Если действие сопровождается ошибкой, введите название аккаунта на русском языке.

Все бы хорошо, но с заполнением просторов глобальной сети пиратскими сборками Windows 10 (они и становятся основным источником дистрибутива для инсталляции операционной системы), в которых скрытая учетная запись администратора активирована, появились и некоторые проблемы. Например, встроенный браузер Edge под интегрированным профилем с привилегиями администратора запустить невозможно. При попытке его запуска появляется предложение авторизоваться под иным аккаунтом и попробовать запустить приложение повторно.

Прежде чем приступить к деактивации профиля и созданию новой учетной записи, уделите внимание важным данным, которые могут храниться в документах, на рабочем столе и в папке загрузок. Эту информацию лучше скопировать в отдельный каталог во избежание потерь или проблем с копированием из защищенной папки с данными интегрированной учетной записи с администраторскими привилегиями.
В общем, путь решения проблемы с деактивацией встроенного профиля в десятке будет следующим.
- Добавляем новую учетную запись на компьютер (через Параметры, командную строку или Панель управления) и предоставляем ей расширенные привилегии. При необходимости задаем пароль для защиты аккаунта.
- Выполняем выход из текущего профиля, предварительно завершив все активные приложения.
- Выполняем вход в среду Windows 10 под именем только что созданной учетной записи (пользовательской).
- Входим в командную строку с расширенными привилегиями (правый клик по Пуску и выбор соответствующей команды).
- Выполняем команду - net user Administrator /active:no
Если действие приводит к ошибке, введите название аккаунта на кириллице.
Следствием успешного выполнения команды будет деактивация интегрированной в «десятку» учетной записи с администраторскими привилегиями. Вместо нее у вас будет обычный профиль с теми же правами.
Активируем скрытую учётную запись, не выполняя вход в среду Windows 10
Порой для исправления незначительных проблем с Windows 10 требуется войти в систему из-под встроенного администратора, но активировать учетную запись не всегда возможно, потому как входу в систему препятствует возникшая неполадка. Вот такой замкнутый круг. Или же пароль от своей учётной записи забыли или он почему-то не подходит.
При невозможности войты в Windows 10 по вышеназванным и иным причинам проделываем следующее.
- На экране авторизации нажимаем по пиктограмме питания, зажимаем клавишу Shift и вызываем команду перезагрузки компьютера.
- После запуска окружения для восстановления системы идем в раздел «Поиск/устранение неполадок».
- Из дополнительных параметров выбираем запуск командной строки. Для ее запуска необходимо указать пароль от аккаунта, если он установлен. Естественно, способ подойдет, если знаете пароль.
- Далее, выполняем команду - net user Administrator /active:yes, как это делали в предыдущем варианте решения проблемы.
- Завершаем работу командной строки.
- Жмём по пиктограмме «Продолжить. Выходим и используем Windows 10».
И второй способ включения встроенного администратора без входа в Windows 10, например, в случае, когда пароль почему-то не подходит или его забыли. Здесь поможет та же командная строка, через которую включали спрятанную учетную запись с привилегиями администратора.
Несколько раз у пользователей Windows 10 мне попадалась интересная ошибка «Невозможно открыть используя встроенную учетную запись администратора» при попытке запуска браузера Microsoft Edge, Скайпа или встроенных программ типа Магазин, Фотографии, Камера, Калькулятор и т.п. Единственное решение, которое предлагает операционная система — это «Войдите с другой учётной записью и попробуйте ещё раз».
Думаю понятно, что это совсем не помогает. Что делать и как устранить эту проблему? Ряд сайтов в Интернете рекомендует сразу переустанавливать Windows 10. На одном форуме нашёл вообще какой-то непонятный твик реестра. А на самом то деле всё достаточно просто. Причина появления ошибки «Не удаётся открыть приложение» — это отключенный контроль учётных записей UAC. Во многих сборках десятки, найденных на торрентах, эта опция отключена автором сборки по-умолчанию. Как показывает практика, этого делать не стоит и данная статья тому яркий пример!
Итак, чтобы исправить ошибку «Невозможно открыть используя встроенную учетную запись администратора» в Edge или иной программе, делаем следующее. Кликаем правой кнопкой мыши по кнопке «Пуск» и выбираем пукнт меню «Панель управления»:

В открывшемся окне надо открыть раздел «Учетные записи пользователей»>»Изменить параметры контроля учетных записей»:

Здесь нужно включить UAC , сдвинув ползунок вверх из самого нижнего положения. Самый оптимальный вариант настройки показан на скриншоте:

Нажимаем кнопку «ОК». После этого надо полностью перезагрузить компьютер с Windows 10. Ошибка «Не удаётся открыть приложение» более появляться не должна.
Если Вам что-то осталось непонятным — смотрите видео-инструкцию:
P.S.: Лично я не рекомендую устанавливать сборки Windows, а советую пользоваться только официальными образами. Дело в том, что на сегодняшний день сделать свой установочный образ может даже школьник с помощью инструкций в Интернете. А вот что он там накуралесит и как будет всё это работать в дальнейшем — абсолютно неизвестно.
Достаточно часто при установке обновлений Windows (особенно сильно это касается версий 8 и 10) пользователи сталкиваются с неприятной проблемой - некоторые стандартные или самостоятельно установленные программы оказывается невозможно открыть, используя встроенную учетную запись Администратора. Система выдает соответствующее уведомление. Для исправления такой ошибки, в зависимости от ситуации, есть несколько методов.
Приложение невозможно открыть, используя учетную запись Администратора: причины появления ошибки
Рассмотрим проблему, взяв за основу ОС Windows 10, поскольку она чаще всего появляется именно в этой версии системы.
Если система выдает сообщение о том, что программу или какой-то файл невозможно открыть, используя встроенную учетную запись Администратора, основная причина состоит как раз в том, что десятая модификация, как и две предыдущие (7 и 8), имеет изначально зарегистрированную, но скрытую регистрацию админа, которая по умолчанию неактивна, но запуск некоторых программ (в частности, системных утилит или приложений из стандартного набора системы) приходится производить от имени Администратора.
В большинстве случаев выдаваемое уведомление относится к просмотру фотографий средствами системы, к запуску браузера Edge, калькулятору и т.д. Чтобы решить проблему, нужно обратиться именно к учетным записям и произвести в их настройках некоторые изменения.
Программу невозможно открыть, используя встроенную учетную запись Администратора (10-ая версия Windows): простейшее решение проблемы
Самым проблемы, что подтверждается многочисленными отзывами специалистов, является изменение уровня контроля, который установлен в системе по умолчанию.
Для этого нужно войти в «Панель управления», которая быстро вызывается командой control в меню «Выполнить», и выбрать там раздел В нем следует выбрать гиперссылку контроля и в новом окне включить UAC (поставить ползунок на вторую отметку сверху или на самую высшую). После нажатия кнопки «OK» система полностью перегружается. Затем проблема должна исчезнуть.
Дополнительные действия с учетными записями
Еще одним решением проблемы того, что приложение оказывается невозможно открыть, используя встроенную учетную запись Администратора, может стать создание новой «учетки» с присвоением администраторских прав (делается это из того же раздела управления учетными записями).

Теперь посмотрим на ситуацию, когда пользователь является единственным юзером на компьютере и вторая «учетка» ему не нужна, то есть он сам обладает правами админа. В этом варианте решением по устранению возникшей проблемы станет специальная терминальная команда, запускаемая в командной строке (она вызывается через консоль «Выполнить» вводом сочетания cmd). Здесь нужно прописать net user Администратор /active:yes для русскоязычных версий Windows (если версия на английском, в имени админа следует использовать Administrator). Далее нужно выйти из текущей «учетки» и войти под активированный админом.
Если же пользователь снова получает сообщение системы о том, что какое-то приложение невозможно открыть, используя учетную запись Администратора, можно создать новую регистрацию с правами админа, войти в систему под ней, запустить командную консоль с доступом на уровне админа и использовать предыдущую команду, но в конце вместо yes прописать no, что позволит деактивировать встроенную «учетку» админа.
Заключение
Вот, в принципе, несколько типичных ситуаций и возможных решений по устранению возникшей проблемы. В случае, когда вход в систему оказывается невозможным, придется запускать процесс устранения неисправностей, а также сбрасывать администраторский пароль (отключать затребование пароля при входе в систему).
В принципе, если разобраться, аналогичные действия можно произвести, скажем, в разделе групповых политик или использовать для этого изменения некоторых ключей системного реестра в соответствующем редакторе. Однако такие способы для неподготовленного юзера могут оказаться чересчур сложными. Именно поэтому в данном случае они не рассматривались принципиально, тем более, что пользователь в том же реестре может случайно изменить совершенно не то, что нужно, и потом система вообще откажется работать. Более того, в некоторых случаях, когда вход осуществляется с использованием локальной «учетки», доступ к вышеуказанным средствам может быть заблокирован именно админом, и, как ни пытайся, войти в соответствующие редакторы не получится. Придется обращаться к администратору за паролем (в самом ) или требовать установку разрешений и прав на изменение системной конфигурации.
Так что вышеописанные методы являются наиболее простыми и обращения к правам админа требуют только при запуске командной консоли, не более того. И, как показывает практика, такие методы сможет применить любой юзер, независимо от уровня знаний, подготовки и квалификации. Что же касается предпочтения в применении какого-то метода, тут советовать что-то очень сложно. Все зависит от сложившейся ситуации. Но в принципе, можно поработать с активацией и деактивацией «учетки» админа, правда, смотря под какой-регистрацией производится вход, и есть ли еще зарегистрированные юзеры в системе. Ну, а дальше, как говорится, дело техники.
Но, если быть объективным, то лучше всего создать новую регистрацию и полностью отключить встроенную «учетку» админа. И проще, и надежнее. Но каждый сам решает, какое именно средство из представленных выше использовать в конечном итоге. Все методы хороши, но недостаток самого первого решения состоит в том, что оно может вызвать непредвиденные сбои в случае использования нелицензионной копии системы или ОС, которая загружена из ненадежных источников и в которой могут отсутствовать некоторые важные компоненты.
Как и в предыдущих версиях ОС, в Windows 10 есть скрытая встроенная учетная запись Администратора, скрытая и неактивная по умолчанию. Однако в некоторых ситуациях она может оказаться полезной, например, при невозможности каких-либо действий с компьютером и создания нового пользователя, для сброса пароля и не только. Иногда, наоборот, требуется отключить этот аккаунт.
В этой инструкции подробно о том, как активировать скрытую учетную запись Администратор Windows 10 в различных ситуациях . Также будет рассмотрено, как отключить встроенную учетную запись администратора.
Отмечу, что если вам просто нужен пользователь с правами администратора, то правильные способы создать такого пользователя описаны в материале.
Включение скрытой учетной записи Администратора в обычных условиях
Под обычными условиями далее понимается: вы можете зайти в Windows 10, и ваша текущая учетная запись также имеет права администратора на компьютере. При данных условиях, активация встроенной учетной записи не представляет никаких проблем.

Для входа в активированную учетную запись вы можете либо выйти из системы, либо просто переключиться на вновь активированного пользователя - и то и другое делается путем нажатия Пуск - Значок текущей учетной записи в правой части меню. Пароль для входа не требуется.

Выйти из системы также можно через правый клик по пуску - «Завершение работы или выход из системы» - «Выход».
О включении этой учетной записи Windows 10 в «необычных» условиях - в последней части статьи.
Как отключить встроенную учетную запись Администратор Windows 10
В общем случае, чтобы отключить учетную встроенную учетную запись администратора достаточно тем же способом, который описан в первой части руководства, запустить командную строку, после чего ввести ту же команду, но с ключом /active:no (т.е. ).

Однако, часто встречающаяся в последнее время ситуация - когда такая учетная запись единственная на компьютере (возможно, это особенность каких-то нелицензионных версий Windows 10), а причина, по которой пользователь желает ее отключить - частично не работающие функции и сообщения наподобие « невозможно открыть, используя встроенную учетную запись администратора. Войдите с другой учетной записью и попробуйте еще раз».

Примечание: прежде чем выполнять описанные далее шаги, если вы продолжительное время проработали под встроенным администратором, и у вас есть важные данные на рабочем столе и в системных папках документов (изображений, видео), перенесите эти данные в отдельные папки на диске (так будет проще их потом разместить в папках «обычного», а не встроенного администратора).
В этой ситуации правильным путем решения проблемы и отключения встроенной учетной записи администратора Windows 10 будет следующий:
- Создайте новую учетную запись одним из способов, описанных в статье (откроется в новой вкладке) и предоставьте новому пользователю права администратора (описано в той же инструкции).
- Выйдите из текущей встроенной учетной записи Администратор и зайдите во вновь созданную - пользовательскую, а не встроенную.
- Войдя, запустите командную строку от имени администратора (используйте меню правого клика по пуску) и введите команду net user Администратор /active:no и нажмите Enter.
При этом, встроенная учетная запись администратора будет отключена, а вы сможете пользоваться обычной учетной записью, также с необходимыми правами и без ограничения функций.
Как включить встроенную учетную запись администратора, когда вход в Windows 10 невозможен
И последний возможный вариант - вход в Windows 10 невозможен по той или иной причине и вам требуется активировать учетную запись Администратор для того, чтобы произвести действия по исправлению ситуации.
В данном контексте существует два наиболее распространенных сценария, первый из которых - вы помните пароль своей учетной записи, но вход в Windows 10 почему-то не происходит (например, после ввода пароля компьютер зависает).
В данном случае возможный путь решения проблемы будет таким:
- На экране входа в систему нажмите по изображенной справа внизу кнопке «питания», затем, удерживая Shift, нажмите «Перезагрузка».
- Загрузится среда восстановления Windows Перейдите к разделу «Поиск и устранение неисправностей» - «Дополнительные параметры » - «Командная строка».
- Потребуется ввести пароль учетной записи для запуска командной строки. В этот раз вход должен сработать (если пароль, который вы помните - верный).
- После этого, используйте первый способ из этой статьи для включения скрытой учетной записи.
- Закройте командную строку и перезагрузите компьютер (или нажмите «Продолжить. Выход и использование Windows 10»).
И второй сценарий - когда пароль для входа в Windows 10 неизвестен, либо, по мнению системы, неверный, и вход невозможен по этой причине. Здесь вы можете использовать инструкцию - в первой части инструкции описывается, как в данной ситуации открыть командную строку и произвести необходимые манипуляции для сброса пароля, но, в той же командной строке вы можете и активировать встроенного Администратора (хотя для сброса пароля это необязательно).
Кажется, это все, что может пригодиться на указанную тему. Если же какой-то из вариантов проблем не был мной учтен, или инструкции не удается использовать - опишите, что именно происходит в комментариях, я постараюсь ответить.
После установки операционной системы windows 10 вы можете столкнуться с некоторыми проблемами и с наибольшей вероятностью, вы столкнётесь именно с тем, что не сможете открыть некоторые из встроенных приложений.
Это может быть браузер «Microsoft Edge», встроенная фотогалерея, windows магазин, калькулятор и ряд других приложений. При запуске любого из них у вас будет появляться одно и тоже сообщение - не удаётся открыть приложение.

Приложение невозможно открыть используя встроенную учётную запись администратора.
Войдите с другой учётной записью и попробуйте ещё раз.
В некоторых случаях у вас может появиться ошибка, в которой будет сказано, что активация этого приложения от имени встроенной учётной записи администратора невозможна.

Как быть? Что делать в такой ситуации и как устранить эту проблему?
Открываем приложения в «Десятке»
На самом деле в большинстве случаев решить проблему очень даже просто.1. Перейдите в панель управления. Это можно сделать, кликнув правой клавишей мыши по кнопке «Пуск» и выбрав соответствующую строку – панель управления.

2. В панели управления перейдите по ссылке «Учётные записи пользователей».

3. В этом окне ещё раз выбираем «».

4. На данной странице вы можете вносить изменения в свою учётную запись и теперь нам необходимо выбрать пункт «».

5. И наконец, в этом окне вам необходимо изменить настройки уведомления об изменении параметров компьютера. Здесь есть специальный регулятор – своеобразная шкала. И есть регулятор, который необходимо поднять до самого верха, что бы в дальнейшем у вас появилась возможность открывать приложения в windows 10.

Потянули ползунок до самого верха и нажимаем кнопку «ОК».
6. Перезагружаем компьютер.
Всё, как видите ничего сложного. Тем не менее, если у вас остались вопросы, рекомендую посмотреть специальное видео на эту тему.
Видео: что делать если не удаётся открыть приложение в windows 10?
13 суток держали круговую оборону в затонувшем в болоте танке двое бойцов! Холодным днем 17 декабря 1943 года шли ожесточенные бои за деревню Демешково в районе города Невеля Псковской области. Отбить ее у гитлеровцев пытался 328-й танковый батальон, входивший в состав 118-й отдельной танковой бригады. Немцы подбили шесть наших танков. А седьмой в пылу наступления угодил в запорошенное снегом болото метрах в ста от деревни. Пытаясь захватить Т-34, фашисты в тот день предприняли несколько атак. Экипаж и остававшиеся возле танка пехотинцы мужественно отбивались от врага, но силы были неравными. Под покровом ночи автоматчики отошли, захватив с собой тяжелораненого лейтенанта Ткаченко. Механик-водитель Безукладников погиб. В танке оставался один 18-летний комсомолец Виктор Чернышенко. Ему на помощь добровольно вызвался старший сержант Алексей Соколов - уроженец деревни Петровка Лекаревского сельсовета Асекеевского района. Он был опытным бойцом - воевал с белофиннами на Карельском перешейке в 1939 - 1940 годах, сражался под Сталинградом, дважды горел в танке и считался лучшим механиком-водителем части. "Тридцатьчетверка" прочно засела в трясине - высвободить ее не удалось. И маленький гарнизон стойко отражал одну за другой яростные атаки фашистов. Подпустив их на близкое расстояние, два танкиста разили врага пулеметным огнем, благо боеприпасов было много. Немцы предпринимали по нескольку атак днем, пытались завладеть стальной крепостью под покровом ночи. Но Чернышенко и Соколов не сдавались. Потеряв надежду взять советский танк вместе с экипажем, гитлеровцы стали прямой наводкой бить по нему из орудий. Один из снарядов пробил броню и ранил парней. Но они продолжали отражать атаки немцев. На двенадцатые сутки закончились снаряды и патроны. Истекающие кровью, обмороженные, голодные танкисты держались из последних сил. Три гранаты Виктор бросил в подобравшихся близко к танку фашистов. Уцелевшие немцы бежали. Последнюю гранату танкисты отложили на крайний случай... На тринадцатый день, 30 декабря, наши войска мощным ударом взломали вражескую оборону и овладели деревней Демешково. Подойдя к лощине, где застрял наш Т-34, бойцы обнаружили множество трупов гитлеровцев. Осторожно извлекли из танка двух совершенно изможденных, обмороженных танкистов. Один из них был без сознания, другой что-то пробормотал, но тоже впал в беспамятство. Чернышенко перенес несколько операций. В госпитале ему, еще находившемуся в бинтах, прикрепили к гимнастерке орден Ленина и "Золотую Звезду" Героя. Спасти старшего сержанта Соколова не удалось. Он умер 31 декабря, так и не приходя в сознание. Звание Героя Советского Союза ему было присвоено посмертно. Его похоронили на том же месте, где он отважно сражался. Там же местные жители установили памятник, напоминающий о подвиге танкистов. А Ловецкая средняя школа, находящаяся в семи километрах от Демешкова, стала носить имя Героя Советского Союза Алексея Соколова. Парень из оренбургской глубинки навеки зачислен в полк, в составе которого проходил службу. Накануне Праздника Победы, 6 мая, в Асекеевском районе, во дворе Лекаревской средней школы, которая с февраля 2009 года официально носит имя Алексея Соколова, состоялся митинг, посвященный открытию мемориальной доски в память о земляке-герое. Майским утром здесь собрались лекаревские учителя и школьники, которые по праву теперь именуются "соколятами", а также местные жители, в том числе и те из них, что пережили войну. Директор школы Василий Лебедев открыл торжество. Племянник героя Сергей Соколов и участник Великой Отечественной войны Геннадий Глазунов, который когда-то по крупинкам собирал материал о нашем героическом земляке для документального рассказа, убрали белое полотно с установленной у входа в школу мраморной доски.
Одним из памятных нововведений в модерной Windows 10 стало появление нового браузера – Microsoft Edge. Его предшественник – не оправдал возложенных на него ожиданий, и оказался отвергнут большинством пользователей, которые сделали выбор в пользу более продвинутых конкурентов. Microsoft Edge призван исправить допущенные в IE ошибки, отличаясь стабильностью, высокой скоростью работы и безопасности. При этом пользователи данного браузера могут столкнуться с дисфункцией, при которой при попытке запуска указанного браузера система выдаёт сообщение «Невозможно открыть используя запись администратора. Войдите с другой учётной записью и попробуйте ещё раз.». В этом материале я расскажу, что за ошибка Microsoft edge невозможно открыть используя встроенную учетную запись, каковы её причины, и как её исправить.
Ошибка - Не удаётся открыть приложение
Обычно, сообщение «невозможно открыть используя встроенную учетную запись» появляется при попытке запуска Microsoft Edge с учётной записи администратора, которая в Виндовс 10 по своим «ужатым» правам, отличается от учётной записи администратора в Виндовс 7.
Описываемая дисфункция встречалась и в Виндовс 8, где из-под встроенной учётной записи администратора плохо запускались ряд современных приложений . Указанная проблема наблюдается и в Виндовс 10, где кроме Microsoft Edge плохо запускается ряд других приложений (просмотр фото, магазин и так далее).
Наиболее часто причиной данной дисфункции является некорректная настройка компонента UAC, ответственного за контроль учётных записей (данный компонент практически отключён). Некоторые запускаемые приложения (в частности Microsoft Edge) проверяют настройки данного компонента, чтобы убедиться в необходимом уровне безопасности, и, при минимальном уровне UAC, выдают рассматриваемой мной «проблемное» сообщение.

Также причиной дисфункции может быть неподтверждённая запись пользователя, которую будет необходимо подтвердить.
Microsoft edge невозможно открыть используя встроенную учетную запись - как исправить
Попробуйте выполнить следующий ряд действий для исправления ошибки Microsoft Edge невозможно открыть используя встроенную учетную запись.
- Повысьте уровень UAC . Нажмите на кнопку «Пуск», затем «Панель управления», потом выберите «Учётные записи пользователей». Кликните там на «Изменить параметры контроля учётных записей» и переведите ползунок в крайне верхнее (или перед ним) значение. Перезагрузите ваш компьютер;
- Проверьте подтверждение вашей учётной записи, при необходимости подтвердите её . Для этого нажмите на кнопку «Пуск», затем «Параметры», потом «Учётные записи» и при необходимости подтвердите вашу учётную запись с помощью телефона или электронной почты;
- Используйте другую учётную запись (не администратора) для запуска Microsoft Edge;
- Измените значение реестра (или используйте настройки локальной политики безопасности) в зависимости от версии вашей Виндовс 10. Чтобы узнать вашу версию Виндовс 10 нажмите на сочетание клавиш Win+R, в появившейся строке введите winver и нажмите на «Enter».
Если у вас версия Windows 10 Home:
Нажмите на кнопку «Пуск», в строке поиска введите regedit и нажмите ввод. Пройдите по ветке
HKEY_LOCAL_MACHINE\SOFTWARE\Microsoft\Windows\CurrentVersion\Policies\System
При клике на последнем параметре ветки System справа откроется панель с опциями. Найдите там опцию FilterAdministratorToken . Если там её нет – создайте её нажав на пустом месте правой панели правой клавишей мыши, затем выберите «Создать» - Параметр DWORD (32 Bit) и дайте ему название «FilterAdministratorToken» (без кавычек).
Теперь дважды кликните на данном параметре FilterAdministratorToken, установите его значение в «1», и нажмите на «Ок».
Теперь перейдите по ветке:
HKEY_LOCAL_MACHINE\SOFTWARE\Microsoft\Windows\CurrentVersion\Policies\System\UIPI\
Когда вы перейдёте на последний параметр данной ветки (UIPI), кликните на панели справа по опции «Default» для её модификации. Введите в данном параметре (Value Data) значение 0x00000001(1), а затем нажмите на «Ок». Закройте окно системного реестра.
Теперь перейдите в «Учётные записи пользователя» как сказано в самом первом совете, кликните на «Изменить параметры контроля учётных записей», и установите бегунок UAC в второе значение сверху. Перезагрузите систему и попробуйте запустить Microsoft Edge вновь, это часто помогает в ситуации, если Microsoft Edge не запускается.

Если у вас другая версия Windows 10 (не Home):
Здесь для исправления «Microsoft Edge невозможно открыть используя встроенную учетную запись» мы попробуем изменить локальную политику безопасности вместо изменений параметров реестра. Локальная политика безопасности не доступна в Windows 10 Home, потому выше был использован метод изменения реестра.
Выполните следующее:
- Нажмите на сочетание клавиш Win+R;
- В появившейся строке введите secpol.msc и нажмите ввод. Отроется окно локальной политики безопасности;
- В окне слева перейдите на Настройки безопасности (Security Settings) > Локальные политики (Local Policies) > Security Options (Опции безопасности);
- Справа найдите параметр «Контроль учетных записей: использование режима одобрения администратором для встроенной учетной записи администратора» (User Account Control Admin Approval Mode for the Built-in Administrator account) и двойным щелчком на нём откройте его свойства. Выберите «Включено» (Enabled) и нажмите на «Ок». Перезагрузите ваш компьютер.
Заключение
Если вы столкнулись с тем, что невозможно открыть Microsoft Edge используя встроенную учетную запись администратора, то наиболее эффективным решением здесь будет повышение значения параметра UAC, отвечающего за контроль учётных записей пользователя. Если же данный совет не сработал, попробуйте изменить параметры реестра и групповой политики как описано чуть выше – этот способ показал хороший результат у множества пользователей ОС Windows 10.