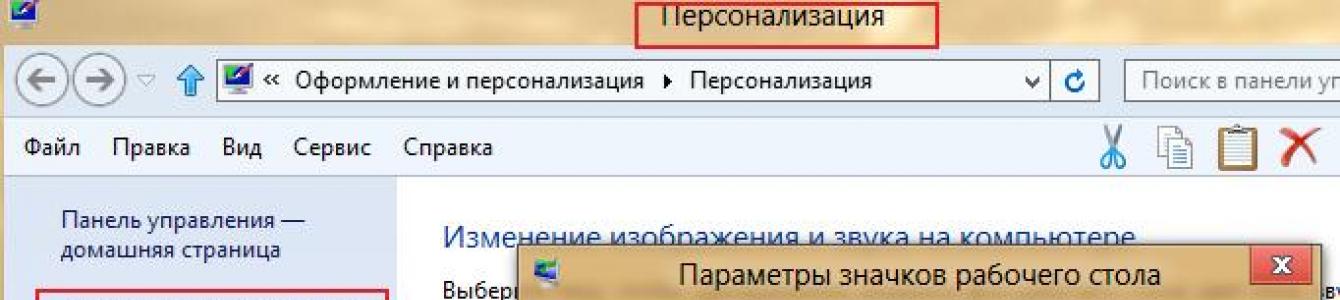Microsoft при представлении Windows 8 делала уклон на повышение производительности и оптимизации новой операционной системы, по сравнению с предшественниками. На мой взгляд, Windows 7 в целом удачная, и по стабильности и производительности, тем более, если сравнивать с Vista.
Но, тем не менее, Microsoft с Windows 8 поставили цель увеличить производительность по сравнению с Семеркой
Пока рано говорить достигли они своей цели или не достигли, пока мало пользователей установили себе новый Windows, и в достаточной степени не опробовали, но в целом было замечено, что при загрузке и выключении Восьмерка быстрее, и общая производительность кажется быстрее. Это происходит, потому что «Восьмое Окно» использует меньше памяти и дискового пространства, потребляют меньше ресурсов ЦП
Windows 8 файловый менеджер, диспетчер задач, и даже сам процесс установки был оптимизирован, конечная цель этих усовершенствований - это повышение производительности и минимизации потребления ресурсов, что в свою очередь приведет к снижению энергопотребления и, возможно, увеличить время автономной работы на ноутбуки, планшеты и других мобильных устройств. Ведь направленность на мобильные устройства windows 8 видна не вооруженным глазом. Таким образом, не обязательно покупать новый комп, чтобы установить Windows 8, он хорошо должен пойти на компьютерах заточенных на windows 7. Однако если у вас более старое железо, то это тоже не повод для расстройства. В этой статье рассмотрим, как оптимизировать работу Windows 8, в том числе и на старом железе.
МИНИМАЛЬНЫЕ СИСТЕМНЫЕ ТРЕБОВАНИЯ WINDOWS 8
Хотя Windows 8 является последней версии операционной системы от Microsoft, ее минимальные требования не намного выше, чем у Windows Vista, вышедший аж 6 лет назад
По данным Microsoft, Windows 8 в аппаратные требования:
- Процессор: 1 гигагерц (ГГц) или выше
- Оперативная память: 1 гигабайт (ГБ) (32-разрядная) или 2 ГБ (64-разрядная версия)
- Дисковое пространство: 16 GB (32-бит) или 20 ГБ (64-разрядная)
- Видеокарта: Microsoft DirectX 9 графического устройства с WDDM драйвер
Если вы хотите, чтобы воспользоваться некоторыми из вспомогательных функций и возможностей Windows 8, эти дополнительные элементы также будут обязаны:
- Чтобы использовать сенсор, вам необходим планшетный ПК или монитор, который поддерживает мультитач.
- Чтобы получить доступ к Windows Store для загрузки и запуска программы, необходимо активное подключение к Интернету и разрешение экрана не менее 1024 х 768.
НАЧНЕМ ОПТИМИЗАЦИЮ
После установки операционной системы. Хорошо было бы провести очистку от любого нежелательного мусора, оставшегося от установки. Для этих целей,например,подойдет ССleaner.
Переходим непосредственно к настройкам. Выделяем Мой компьютер, нажимаем правой кнопкой мыши и выбираем Свойства. Если не можете найти Мой компьютер, то это можно сделать двумя способами.
- Кликаем правой кнопкой – Персонализация – Изменение значков рабочего стола – Ставим галочку на Мой компьютер

- Нажимаем на Проводник на панели задач – Слева мой компьютер


Выбираем Дополнительные параметры системы – Быстродействие Параметры


После открытия, перейдите на вкладку Визуальные эффекты, а затем отметьте «Обеспечить наилучшее быстродействие» и нажмите Применить.

Если есть визуальный эффект, который вам необходим, то вы можете его выбрать индивидуально, но помните каждый эффект ухудшает быстродействие компьютера.
ОТКЛЮЧЕНИЕ ДИНАМИЧЕСКИХ ПЛИТОК
Для дальнейшей оптимизации Windows 8 на старом оборудовании,рекомендуется отключить многие ненужные элементы автозагрузки, возможно, отключение неиспользованного оборудования и отключение любой несущественной динамические (т.е. подключенные к сети) плитки.
Отключение динамической плитки проще пареной репы. На стартовом экране, просто щелкните правой кнопкой мыши на любой Онлайн плитки и выберите опцию внизу экрана отключить динамическую плитку.

По умолчанию Windows 8 запускается Спорт, Туризм, Финансы, Новости, Почта, Bing и погода и все активны. Если вы и без них можете жить, то есть смысл их отключить
ОТКЛЮЧЕНИЕ НЕ ИСПОЛЬЗУЕМОГО ОБОРУДОВАНИЯ
Есть не много оборудования, которые могут быть отключены. Отключение однако ускоряет работу Windows, он будет загружаться быстрее и высвободится ОЗу, потому что драйвера компонента не будет инициализирован. Есть два способа отключения аппаратных средств через систему BIOS или в Диспетчере оборудования. Метод BIOS является предпочтительным, поскольку компонент даже не будет найден Windows. Точная процедура будет варьироваться от системы к системе, но обычно вы должны будете нажать F2 или DEL, когда только включается компьютер. Чтобы отключить аппаратные компоненты через диспетчер устройств, Для этого кликните правой кнопкой мыши на мой компьютер – Свойства – Диспетчер устройств. Для удаление необходимо выделить устройство и кликнув ПКМ, выбрать отключить.
КАКИЕ УСТРОЙСТВА МОЖНО ОТКЛЮЧИТЬ
- Встроенный модем – во всех старых ноутах Dial-up модем есть
- Встроенную Сетевую карту, если вы пользуетесь Wi-fi, или 3g модемом
- CD-DVD – дисковод, я уже и не помню когда в последний раз пользовался им
- Com (RS-232) и LPT порты
- И другое (Bluetooth,wi-fi если не пользуетесь)
НАСТРОЙКА АВТОЗАГРУЗКИ
Чтобы отключить ненужные элементы автозагрузки, можно воспользоватся строннихми программамиCCleaner или Windows 8 встроенную утилиту конфигурации (MSConfig).Как правило сторонние программы более гибкие и имеют больше возможностей. Например CCleaner имеет дополнительные возможности, которое позволяет настраивать запуск дополнений Internet Explorer, если вы хотите навести порядок в браузере
На свежей Windows 8, не будет много элементов автозагрузки. После установки множества приложений, их там будет на порядок выше, их необходимо отключать. Чтобы отключить ненужные элементы автозагрузки в CCleaner, нажмите на кнопку Сервис в левой части меню программы, а затем нажмите на кнопку запуска. В меню загрузки, нажмите на вкладку Windows, и каждая программа, которая запускается с Windows будут перечислены. Удалите все ненужные галочки, за исключением антивируса и утилит которыми вы регулярно пользуетесь
Есть несколько способов, чтобы отключить службы в Windows 8, но с помощью утилиты Конфигурации Системы (ака MSConfig), кажется, самый надежный и наименее запутанным. Для запуска Конфигурации системы, нажмите WIN + R, в поле Выполнить вставьте MSConfig и нажмите клавишу enter .Когда утилита откроется, нажмите на вкладку Службы, а затем отметьте опцию в левом нижнем углу с надписью «Не отображать службы Microsoft». Это позволит вас уберечь от отключения заведомо нужных служб и идентификации сторонних

Отключение некоторых служб никак не повлияет на работу приложений. Но есть службы при отключении которых, перестанет запускаться приложение за которое оно отвечает. Поэтому будьте осторожны.
ОТКЛЮЧЕНИЕ КОНТРОЛЯ УЧЕТНЫХ ЗАПИСЕЙ
Каждый раз, когда UAC (User Account Control) предупреждает, то всплывает окно, и это окно приостаналивает систему и требуют потвержения, но предупреждение и эффект затемнение экрана может занять вечность на старом оборудовании. Устранение уведомления UAC полностью может значительно повысить производительность Windows 8 на старом оборудовании. Но можно свести к минимуму количество всплывающих окон, все еще имея определенный уровень дополнительной защиты, вы также можете просто снизить уровень UAC уведомления.
Для этого выдвиньте меню Charms, поместив курсор мыши в любом верхнем или нижнем правом углу экрана, или нажмите win+C и нажмите на значок поиска. Затем выделите Параметры на панели поиска и введите UAC в поле поиска. «Изменение параметров контроля учетных записей» появятся в левой панели.

Далее просто перетащите ползунок вниз на одну ступень, после этого Windows 8 будет уведомить вас только тогда, когда приложение попытается внести изменения в систему. Перемещение ползунка до упора вниз отключит все уведомления, что не рекомендуется. Однако если вы уверены в своем антивирусном программном обеспечении, то UAC можно выключить совсем
В процессе эксплуатации любой операционной системы возникает большое количество программ и процессов, которые мы не используем. Постепенно они заполняют память, а также оказывают негативное влияние на быстродействие. Windows 8 не является исключением - подобные сложности остаются свойственными для неё. Имеется весьма эффективное решение, которое заключается в выполнении процедуры сброса. Она позволяет вернуться к исходным настройкам операционной системы. Подобный вариант весьма эффективен, но назвать его удобным можно далеко не для всех случаев.
Какие именно преимущества можно получить при работе на оптимизированной системе? В первую очередь, не возникнет подвисаний или торможения в ходе работы. Обеспечивается оперативное реагирование на все действия со стороны пользователя. Это особенно важно в случае использования ресурсоёмких приложений. К данной категории необходимо отнести игры, а также некоторые другие программы.
Следует рассмотреть, как именно добиться высокой степени оптимизации своей системы. Этот процесс может быть достаточно объёмным, но не является сложным. Необходимо лишь действовать в соответствии с простыми инструкциями. В данном руководстве будут рассмотрены основные способы выполнения мероприятий по оптимизации Windows 8. Они относятся к компьютерам, планшетам и ноутбукам.
Отключение визуальных эффектов
Операционная система Виста дала немалый вклад в развитие визуальной составляющей всей последующей линейки программных продуктов от Windows. Некоторые пользователи считают более важной возможность эффективнее использовать ресурсы устройства, чем подобную составляющую. Отключение визуальных анимации и прочих визуальных эффектов способствует повышению производительности.
Для выполнения поставленной задачи необходимо провести следующий список работ:
- Происходит переход к главному меню, откуда запускают последовательность (для этого надо зажать Wind + R)
- В окне запуска программ производится написание sysdm.cpl и подтверждение для начала работы
- Требуется проследовать по пути «Свойства системы» -> «Дополнительно» -> «Настройки»
- Необходимо найти «Визуальные эффекты», после чего убрать флажок «Эффекты затухания или скольжения при обращении к меню» и другие с похожими названиями. Когда это сделано, происходит сохранение внесенных изменений.
- Окно «Свойства системы» закрывается.
Отключение ненужных программ в меню автоматической загрузки
Некоторые приложения начинают работать сразу же после запуска операционной системы. Это довольно удобно, но далеко не во всех случаях. Большое количество программ в автозапуске только усложняет работу на устройстве, а также способствует дополнительному расходованию ресурсов. Для начала процесса оптимизации требуется выполнить переход к соответствующему меню настроек.
Требуется задать комбинацию Ctrl + Alt + Del для запуска диспетчера задач. Здесь нас интересует специальная вкладка - «Автозагрузка». Необходимо ознакомиться с её содержимым и выполнить отключение тех программ, в которых нет необходимости. Для дополнительной эффективности проводимых мероприятий, надо посмотреть на то, какие из процессов оказывают наиболее существенное воздействие на систему.
Указание наилучшего плана питания
Система Windows 8, как и её предшественники, позволяет задавать режимы потребления энергии устройством. Имеется возможность указания трех доступных вариантов - экономия, сбалансированный и максимальная производительность. Последний подход позволяет несколько увеличить быстродействие системы и подобный момент должен приниматься во внимание.
Очистка реестра
Выполнение задачи установки и последующего запуска различных приложений оказывает прямое влияние на реестр. Если записи в нем повреждаются, это способствует только усугублению ситуации. Производительность устройства снижается и со временем подобная проблема становится только более сложной. Рекомендуется применять специализированное ПО для контроля ситуации. Довольно хорошо смогла себя зарекомендовать программа Registry Cleaner. Она представляет собой приложение, способное выполнить очистку на основании большого количества параметров. В некоторых случаях можно говорить об ощутимом увеличении производительности.
Оптимизация жесткого диска устройства
Известная истина говорит о том, что в случае проблем с жестким диском произойдет снижение производительности работы устройства. Именно по этой причине рекомендуется обращать внимание на указанный момент. Иногда нужно выполнять проверку жесткого диска, поскольку только таким образом достигается его эффективная работа. Рекомендуется использовать указанный ниже алгоритм действий:
- Проследуйте по пути «Главный экран» -> Charm bar
- В выданной поисковой строке происходит ввод defrag
- При ознакомлении с результатами выдачи требуется перейти по ссылке «Дефрагментация и оптимизация ваших дисков»
- Проводится оптимизация драйверов операционной системы
- Для каждого из доступных драйверов требуется осуществить анализ, что выполняется в результате нажатия соответствующего пункта в меню
- Когда поставлена задача провести только восстановление жесткого диска, будет достаточно указать «Оптимизировать»
Поиск и устранение сбойных секторов жестких дисков устройства
Сбойные сектора представляют собой неприятность технического характера. Если подобная проблема имеет место быть, то производительность устройства резко падает. Ускорение функционирования операционной системы может быть достигнуто в результате простой проверки. В случае обнаружения сбойных секторов, предусматривается необходимость их отделения от остального изделия. Для проверки следует действовать по указанной инструкции:
- Выбирается диск, анализ которого должен быть осуществлен
- На данном диске требуется кликнуть правой кнопкой мыши и среди появившегося перечня выбрать «Свойства»
- Находится вкладка «Инструменты»
- На вкладке требуется нажать проверить для запуска процесса поиска ошибок
- В результате выполненной проверки будет представлен отчет о том, имеются ли сбойные сектора
Когда система обнаруживает проблему, принимаются соответствующие меры. Регулярные проверки позволяют исключить многие осложнения в процессе работы устройства.
Не выключайте устройство
Этот совет можно назвать весьма логичным. Все современные устройства обладают специальным режимом сна. При переходе в него потребление энергии уменьшается практически до нуля. Следующий важный момент заключается в том, что завершения работы самих приложений не происходит. Для выхода из спящего режима требуется всего лишь несколько секунд. Нет необходимости длительного времени для осуществления загрузки или иных сложностей классического запуска.
Используйте специальные программы
Современный рынок программного обеспечения способен предложить огромное разнообразие приложений для решения любых задач. Оптимизация операционной системы Windows 8 требует к себе определенного регулярного внимания. Необходимо периодически тратить свое время на обеспечение стабильности работы устройства под управлением данной ОС. Данную задачу вполне могут упростить различные программы.
Наибольшую важность представляют два направления. Сюда следует отнести чистку от лишних файлов и настройку параметров, а также дефрагментацию жестких дисков. В первом случае, хорошо себя зарекомендовала программа CCleaner. Имеются и другие многочисленные приложения с аналогичными функциями. Для дефрагментации и проверки стоит использовать Smart Defrag, Auslogics Disk Defrag, а также большое число других.
Почему мне нужно следить за чистотой моего ПК?
Цены на покупку нового компьютера могут и упасть, но несколько небольших шагов по уходу за ПК помогут увеличить его жизнь. Таким образом, на данный момент вы можете сэкономить деньги. Даже совершенно новый компьютер может немало выиграть от оптимизации. Лишь то, что ПК новый, еще не означает, что он будет прекрасно работать. Многие компьютеры поставляются с чрезмерным количеством установленного программного обеспечения и программ в автозагрузке, которые можно быстро удалить для улучшения производительности. Надлежащая регулярная забота о компьютере - точно так же, как замена масла в вашем автомобиле - значительно повысит производительность Вашего ПК. Вот некоторые важные советы и приемы, для того чтобы помочь Вам наслаждаться своим компьютером по максимуму.
Нижеизложенные инструкции подойдут пользователям Windows, в частности Windows XP, Windows Vista, Windows 7 и Windows 8 (в том числе 8.1).
Как часто я должен очищать мой компьютер?
Основные шаги, которые вы должны выполнять, чтобы оптимизировать Вашу систему:
1. Удалите программы, которые вы никогда не используете
Ваш компьютер мог быть куплен с определенными установленными программами, которые вы не используете и которые не пригодятся. Это может быть установленное производителями программное обеспечение (такое как испытательные версии и программы, выпущенные ограниченным тиражом, которые по предположению компании-разработчика программного обеспечения вы попробуете, например, антивирусные программы, различные утилиты, программы от производителей компьютеров, таких как Dell, Vaio, Toshiba, Acer и т.д.), а также программное обеспечение, которое вы устанавливали сами, но не хотите использовать или в которых больше не нуждаетесь – например, утилиты, разработанные, чтобы помочь в управлении и настройке аппаратного и программного обеспечения компьютера, предыдущие антивирусные программы, и т.д.
Вот простой способ вывести на экран список всех установленных на вашем ПК программ и удалить те из них, которые вам не нужны:
2. Ограничьте количество программ, которые загружаются в память компьютера при запуске системы
Многие программы разработаны таким образом, чтобы загружаться автоматически при запуске Windows. Некоторые из них покажут свой интерфейс сразу, как только загрузится система, другие покажут значок в зоне системных уведомлений, но есть также и программы, которые будут работать незаметно в фоновом режиме (например, программы для резервного копирования, настройки или средства синхронизации) о которых вы даже не будете знать.
Все эти автоматически загружаемые программы могут делать запуск ПК более долгим, и, если они не закрыты после запуска, они к тому же продолжают использовать память и могут уменьшить производительность.
По материалам интернет-портала . Перевод на русский язык: Александр Рябов
Нашли опечатку? Выделите и нажмите Ctrl + Enter
Если ваша ОС Windows 8 или (8.1) медленно работает и долго грузится, значит она подвергается повышенной нагрузке.
Что же потребуется, чтобы оптимизировать и ускорить Windows 8 (8.1)? Прежде всего потребуется сократить число процессов в момент старта вашей Windows, позакрывать все не нужные программы, которые запускаются и работают в фоновом режиме, а так же очистить временные файлы памяти. Итак обо всем по порядку.
Отключаем запуск не нужных приложений и программ
1. Зайдем в «Диспетчер задач» (Кто не помнит – жмем одновременно Win+X).2. Кликните по вкладке «Автозагрузка». Тем самым мы отключаем не нужные программы, когда загружается Windows. Смотрим на степень влияния активности на загрузку и диска (последняя колонка), если там стоит нет, то можно не отключать. Выбираем их и жмем - «Отключить». Я отметил, что в моем случае можно отключить.

Очищаем временные файлы и буфера
1. Жмем одновременно «Win+R», в появившемся окошке вписываем «%temp%» и кликаем по «Ок».
2. Сочетанием клавиш «Ctr+A», выделяем их или жмем на кнопку «Выделить все». Можно конечно выделить мышкой, кому как удобней. Удаляем их. Как видно на скриншоте я удалил 36 392 файла, освободив при этом почти 1,5 Гб , представьте, сколько было не нужного мусора!

3. Повторяем пункт 2, но теперь в строчку вводим «temp», далее «Ок».
4. Выпадет список файлов, которые мы так же удаляем. Результатом этого действия я освободил еще 739 Мб на диске!
5. Следующий пункт по оптимизации Windows – переходим в «Мой компьютер» выбираем диск где у вас установлена система, кликаем правой кнопкой мышки и во всплывающем меню выбираем «Свойства».

6. Жмем «Очистка диска», Отмечаем галочками пункты, для очистки. В результате я освободил свой диск С еще от 2,5 Гб ненужного хлама.

Для оптимизации вычищаем не нужные службы
1. Привычным нажатием Win+R взываем всплывающее окно, прописываем «msconfig» и кликаем «Ок».2. Жмем по вкладке «Службы», выберите галочку «Не отображать службы Microsoft», отметьте то что вам не нужно при работе. Все жмем кнопку «Применить».

Вносим изменения в параметры реестра Windows 8
1. Снова жмем «Win+R», командой «regedit» вызываем редактор реестра.2. Находим вкладку HKEY_CURRENT_USER -> Control Panel -> Mouse».
3. Ищем в правой части экрана «MouseHoverTime», кликаем по ней и в открывшемся окне вписываем 100, жмем «Ок».

4. Далее переходим к вкладке HKEY_LOCAL_MACHINE -> SYSTEM -> Current Set Control -> Control.
5. Все тоже самое, ищем - «WaitToKillServiceTimeout» и меняем на 1000.

Если вы пройдете все эти шаги по оптимизации Windows 8, то ваш компьютер станет работать заметно быстрее! И освободите свой жесткий диск, как в моем случае на 4,739 Гб.
Подпишитесь:

Бытует мнение, что Windows 8 тормозит, глючит и чем пытаться оптимизировать его работу, легче поставить уже проверенную «семерку» или даже ХР. На самом деле, восьмой Виндоус затрачивает меньше ресурсов и является закономерным развитием продукта.
Способы оптимизации и увеличения быстродействия Windows 8.1
1. Изменение настроек питания
По умолчанию режим работы процессора Виндоус занижен. Это сделано во избежание перегрева и быстрого вывода железа из строя. При наличии хорошего кулера вы можете «разогнать» свой процессор до максимального показателя через настройки системы.
2. Дефрагментация жестких дисков
Проверенный и, так сказать, дедовский метод - дефрагментировать/оптимизировать жесткие диски. Суть процесса заключается в том, что кластеры, разбросанные по всей системе, упорядочиваются и «складируются» более рационально.
3. Отключение визуальных эффектов
Если вам непринципиальны удобство и комфорт, то для оптимизации работы и увеличения быстродействия Windows 8.1 вы можете отключить в настройках системы анимацию при сворачивании/ разворачивании окон, а также некоторые другие эффекты, продуманные создателями с чисто эстетической целью. Для настроек перейдите: «Панель управления» - > «Система» - > «Дополнительные параметры системы», вкладка «Дополнительно», в ней раздел «Быстродействие», кнопка «Параметры».
4. Анализ ресурсозатратных приложений
В приложении «Диспетчер задач», доступного при нажатии сочетания клавиш Ctr» + Alt + Delete, можно просмотреть в процентном соотношении, какие процессов являются самыми энергозатратными. Вы можете вручную отключить программы, «тянущие» много ресурса и «грузящие» процессор.
5. Чистка автозапуска
При включении компьютера часто загружаются процессы, которые не используются постоянно. В предыдущих версиях Виндоус реестр автозагрузки можно было чистить лишь при помощи специализированных программ. В версии 8.1 эта возможность предусмотрена разработчиками в стандартной комплектации. При желании можно отключить программы в автозагрузке, которые не являются необходимыми для вашей ежедневной работы.
6. Использование стандартной утилиты msconfig Чтобы не заморачиваться с поиском сторонних программ-оптимизаторов всегда можно воспользоваться удобным и функциональным инструментом msconfig, который позволяет отключать и включать программы автозапуска, контролировать варианты загрузки ОС и выбирать дополнительные параметры, настраивать работу всех служб и сервисных приложений.
Для запуска конфигуратора нажмите комбинацию клавиш Win+R, в появившемся окне введите msconfig, затем кнопку ОК. Откроется окно с различными настройками, где вы самостоятельно сможете выбрать необходимые параметры.
7. Использование встроенных программ безопасности
Привычно использовать антивирусы типа Касперского, Доктора Веба, Аваста, Нортона. Эти программы по определению «грузят» компьютер. Windows 8.1 включает в себя вшитые программы, которые оптимизированы для работы именно с этой системой, а соответственно, «тянут» меньше ресурсов.
Как видите, увеличить быстродействие Windows 8.1 и оптимизировать его работу будет легко для любого пользователя.

Некоторые пользователи сталкиваются с проблемой исчезновения панели задач Windows. Причем это может быть вызвано не пользовательскими настройками (самостоятельное скрытие), а случайным образом.Существует несколько способов, которые так или иначе смо...

Что может быть проще, чем заменить обычную заставку? Но в Windows версии 10, к большому разочарованию, эта функция находится не на самом видном месте. Поэтому не у всех получается сразу ее найти.Чтобы сделать что-либо с заставкой, заданной по умолча...

Если для работы на компьютере требуется две операционные системы, то совершенно не обязательно приобретать дополнительный ПК. Практически все новые современные машины поддерживают дуалбут-режим.Почему некоторые опытные пользователи предпочитают исп...

Папка с названием Windows.old появляется автоматически на компьютере после переустановки или обновления ОС. В ней содержатся данные предыдущей операционной системы. Если вы не планируете делать откат, папку желательно удалить, ведь она занимает доста...