Современные юзеры активно пользуются различными компьютерными девайсами для облегчения работы с ПК. Например, огромным спросом обладают гарнитуры с микрофонами. Подобные гаджеты нередко используются в играх и мессенджерах. Иногда компьютер не видит микрофон от наушников. Что можно сделать в этом случае? Почему вообще так происходит? Разобраться во всем этом мы постараемся далее.
Модели гарнитур
Компьютер не видит микрофон на наушниках? Для начала стоит выяснить, какие гарнитуры встречаются в целом. От этого иногда зависит алгоритм действий для налаживания работоспособности комплектующих.
Сегодня пользователи могут встретить такие гарнитуры:
- с подключением типа "джек";
- Bluetooth.
Но почему микрофон на гарнитуре может не распознаваться? Далее постараемся понять, как исправить ситуацию.
Неправильное подключение
Компьютер не видит микрофон от наушников? Иногда подобная ситуация вызвана неправильным подключением. Обычно проблема встречается у проводной гарнитуры типа "джек".

Вот как правильно подключать наушники с микрофоном:
- USB-модели подключаются к USB-гнезду. Обычно микрофон и наушники имеют один кабель подключения. А значит, все устройство будет определено сразу.
- Bluetooth-гарнитуру подключают после активации Bluetooth на ноутбуке или ПК. Нужно включить наушники (если требуется - зарядить их перед использованием), а затем зайти в "Пуск" - "Панель управления" - "Добавление нового устройства" (в разделе "Оборудование и звук"). Отыскать гарнитуру и кликнуть по кнопке "Добавить".
- Чтобы подключить классические проводные наушники, необходимо отыскать на панели ПК (спереди или сзади) или лэптопа (обычно сбоку) гнезда типа "джек". Кабель от наушников (он обычно зеленый) воткнуть в разъем соответствующего цвета (около него будет нарисована гарнитура), кабель микрофона вставить в разъем розового цвет, около которого имеется миниатюра микрофона.
Вот и все. Если пользователь правильно подключил гарнитуру, она должна работать в полной мере. Но почему компьютер не видит микрофон на наушниках при верном соединении девайсов?
Драйверы
К примеру, такое может случиться из-за драйверов. Если ПО оборудования отсутствует, устарело или было повреждено, девайс не будет распознаваться.
Что делать? Необходимо:
- Подключиться к Сети.
- Зайти через браузер на сайт производителя наушников.
- Выбрать модель используемого оборудования и операционную систему, с которой приходится работать.
- Скачать драйверы.
- Установить ПО, следуя указаниям на экране.
- Важно: драйверы можно обновить через службу "Мастер обновлений Windows".
Остается перезагрузить ПК и попробовать вновь подключить гарнитуру. Не работает?
Настройки системы
Не исключено, что у пользователя просто сбиты настройки оборудования записи звука. Это довольно распространенное явление, особенно если сами наушники работают исправно.

Для проверки и корректировки параметров ОС потребуется:
- Открыть системный трей. Это область слева от часов Windows на панели задач.
- Кликнуть ПКМ по изображению граммофона.
- Выбрать в появившемся списке "Устройства записи".
- Найти используемое оборудование. Если оно отображается в соответствующем окне, значит, микрофон просто не настроен.
- Дважды кликнуть по строке с используемым микрофоном.
- Перейти в раздел "Уровни" и установить ползунки как можно выше.
- Сохранить изменения.
- Кликнуть ПКМ по выбранному девайсу в окне "Записывающие устройства" и нажать на "Включить" (может быть надпись "Использовать"). При желании пользователь может установить параметр "Использовать по умолчанию".
Теперь ясно, почему компьютер перестал видеть микрофон от наушников. Но это еще не все.
Механические поломки и несовместимость
В некоторых случаях компьютер не видит микрофон от наушников из-за имеющихся на гарнитуре механических повреждений. Иногда их трудно распознать самостоятельно. Поэтому юзеру рекомендуется при подозрениях на неисправность наушников отнести их в сервисный центр или сразу купить новое оборудование.
Почему компьютер не видит микрофон на наушниках? Все чаще пользователи сталкиваются с несовместимостью девайсов с ОС или комплектующими ПК. Придется либо менять гарнитуру, либо отключать несовместимое оборудование, либо переустанавливать ОС. Рекомендуется всегда проверять системные требования приобретаемых компьютерных устройств и их совместимость.
Вирусы
Еще одна распространенная причина, по которой компьютер не видит микрофон от наушников - вирусное заражение ОС. Что делать?

Лучше всего действовать следующим образом:
- Скачать программу для поиска шпионов на ПК. Идеально подходит SpyHunter 4.
- Провести сканирование компьютера на наличие шпионов.
- Удалить вредоносные файлы.
- Запустить глубокую/полную проверку ОС на наличие вирусов. Для этого сгодится любой антивирус.
- Пролечить все потенциально опасные объекты, а то, что вылечить не удалось, удалить.
Остается перезагрузить ПК и обновить драйверы. Если предложенные советы не помогли, самое время сходить в сервисный центр. Там быстро помогут решить проблемы с микрофоном.
Гарнитура определяет собой наушники (иначе - головные телефоны) совмещенные с микрофоном. Это широко распространенный аксессуар системы связи, характерной особенностью которого является наличие элементов, позволяющих закрепить его на голове владельца. В отдельных случаях возможно крепление микрофона на одежде пользователя. Конструктивно комбинация наушников и микрофона может дополнительно оснащаться регулятором громкости, микрофонным усилителем, а также соединительным кабелем или беспроводным приемопередатчиком для связи с источником звука. Развитие цифровых технологий способствовало появлению миниатюрных наушников, обладающих высоким качеством воспроизведения звука, что привело к повсеместному использованию гарнитуры молодежным сегментом рынка.
Классификация
На мировом рынке гарнитура представлена очень широко. Однако большинство ее разновидностей имеет узко-профессиональное назначение. К таким устройствам относятся, например, диспетчерские и авиационные гарнитуры, которые в основном выпускаются небольшими партиями. Но в данном материале будет рассмотрен ремонт микрофонов массовых моделей, предназначенных для большого количества пользователей, многие из которых не имеют профессиональных навыков обращения с подобными аппаратами. Их можно условно разделить на несколько групп:
- игровая (геймерская) гарнитура, например, модель Hyperx cloud stinger;

- гарнитура для IP-телефонии (A4TECH Bloody G500 и др.)


Кроме того, такой аксессуар можно классифицировать по:
- количеству каналов - моно- или стереофонические;
- способу связи с источником звука - проводные или беспроводные (например, радио- или блютуз-наушники) ;
- месту расположения микрофона.
Вне зависимости от типа наушников, микрофон в гарнитуре может располагаться :
- на жесткой или телескопической штанге, которая крепится к одной из чашек или непосредственно к оголовью телефонов, как, например у игровой гарнитуры Razer Kraken Pro;

- в одной из чашек наушников;
- в корпусе регулятора громкости, закрепленном на кабеле, соединяющем головные телефоны с источником звука.
Помимо перечисленных вариантов, на рынке можно встретить гарнитуру, в которой микрофон крепится на одежде владельца с помощью булавки, клипсы и пр. Такие устройства используются обычно в тех случаях, когда нужно скрыть наличие микрофона.

Как и любой миниатюрной электронике, микрофонам свойственно выходить из строя. При этом возможные неисправности условно делятся на две категории: первая - микрофон на наушниках не работает при первом включении; вторая - микрофон внезапно перестал работать .
Микрофон не работает при первом включении
При первом подключении гарнитуры к персональному компьютеру (ПК) неискушенный пользователь может столкнуться с тем, что микрофон вместо того, чтобы передавать голосовую информацию, издает просто гудение либо вообще «молчит» . Такой эффект обычно проявляется вследствие:
- отсутствия необходимых драйверов в операционной системе (ОС) компьютера;
- неправильного соединения гарнитуры и ПК;
- некорректной настройки ПК.
Проверка гарнитуры
Устранение такого рода неисправностей на новых наушниках начинают с тестирования гарнитуры на работоспособность. Первичная проверка заключается в осмотре правильности подключения, то есть - цвета штекеров аксессуара должны соответствовать окрасу разъемов на ПК . При этом розовый вход соответствует микрофону, а зеленый – наушникам.

Совет! Микрофон может не работать в том случае, когда наушники вставлены в разъемы, вынесенные на переднюю панель системного блока. Устранить такую проблему иногда помогает переподключение гаджета к входным отверстиям, расположенным на задней стенке системника.
Если при подключении гарнитуры технических проблем не выявлено, следующим шагом будет программным способом. Для этого следует зайти на сайт webcammictest.com, затем открыть вкладку «Проверить микрофон» и после появления зеленого индикатора произнести в микрофон несколько фраз. Если на экране ПК появится изображение звуковых колебаний , значит гарнитура исправна и можно приступить к настройке ПО (программного обеспечения). В противном случае возможен брак в изделии при производстве, и если устройство находится на гарантийном обслуживании, то следует обратиться в соответствующий центр.

Ошибки программного обеспечения
Одной из наиболее часто встречающихся причин невозможности использования гарнитуры является отсутствие или неправильная установка необходимых драйверов звуковой карты компьютера. Устранить неисправность можно, скачав их самостоятельно с официального сайта либо доверив этот процесс системе. Для автоматического обновления следует выполнить такой порядок действий: в разделе «Пуск»→«Панель управления»→«Диспетчер устройств» нажать на «Звуковые устройства», где определить свою звуковую карту и выбрать действие «Обновить драйвера».
Если наушники работают нормально, а микрофон гарнитуры не включается, значит он не подключен к операционной системе. Причиной этого может быть сбой настроек в ОС Windows 7 . Проверяют и устраняют это следующим образом:
- щелкают по значку динамика, который находится в правом нижнем углу экрана;
- в открывшемся диалоговом окне выбирают иконку «микрофон»;
- устанавливают максимально возможную громкость и нажимают кнопку «Включить».

Если же диалоговое окно не открылось, то настройку микрофона нужно будет провести самостоятельно. Осуществляется это в таком порядке:
- в меню «Пуск» выбирают пункт «Панель управления»;
- в открывшемся окне находят раздел «Звук» и устанавливают устройство, работающее по умолчанию;
- используя вкладку «Звук» настраивают громкость и чувствительность микрофона, при этом возле его значка должна стоять «галочка».

Пользователям ПК необходимо учитывать, что чаще всего гарнитура используется для общения через Интернет. При этом используемое программное обеспечение также имеет свои настройки. Для проверки компьютера и гарнитуры можно использовать, например, автоматические настройки таких распространенных программ как Skype или Facebook Messenger.Jack.


Совет! В отдельных случаях восстановить работу гарнитуры поможет банальная перезагрузка ПК.
Не свободны от перечисленных недостатков и компьютеры, работающие под управлением ОС Windows 10. Чаще всего это связано с тем, что пользователи находят в Интернете обновления, после загрузки которых микрофон перестает работать. В основном это происходит при использовании звуковых карт Conexant, Realtek и VIA . Алгоритм устранения таких дефектов аналогичен описанному выше.
Проблемы с подключением
Кроме вышеуказанных дефектов, при подключении гарнитуры пользователи ноутбуков могут столкнуться еще с одной проблемой. Ноутбуки, выпущенные несколько лет назад, оснащались двумя гнездами - для подключения наушников и микрофона, а в настоящее время в лэптопах для подсоединения гарнитуры используется одно гнездо . При этом если подсоединить обычные наушники к этому входу, то они будут нормально работать. А гарнитуру с двумя штеккерами подключить к такому ноутбуку нельзя. Необходимо приобрести или сделать своими руками специальный переходник для ноутбука . В его состав входят:
- штеккер TRRS (4pin) Mini-Jack;
- 2 гнезда для подключения телефонной гарнитуры с двумя штеккерами типа TRS (Jack, Mini-Jack или Micro-Jack);
- отрезок аудио-кабеля длиной 0,1 м.

Адаптер для ПК
Не лучше обстоят дела и у владельцев мобильных телефонов (смартфонов). Телефонные гарнитуры для них выпускаются в соответствии со стандартами ОМТР и СТІА, которые отличаются схемой распайки соединительного штеккера. При этом разница заключается в различном положении контактов «микрофон» и «земля».
Важно! Если распайка разъемов мобильного устройства и гарнитуры выполнена по разным стандартам, то при их сочленении микрофон работать не будет.
Выйти из создавшегося положения помогает применение соответствующих телефонных переходников - «CTIA and OMTP headphone converter», «miniJack-miniJack FiiO» и др. Многие изготовители включают их в комплект поставки гарнитур.

Переходник CTIA and OMTP headphone converter
Особенности подключения гарнитур популярных брендов
Разъемами, распаянными по стандарту ОМТР (в обиходе - «под Nokia») оснащались мобильные телефоны, выпущенные не позже 2011 года. Для них подходят гарнитуры Panasonic RP-TCN, Samsung GH59-09752A и пр. Что касается современных смартфонов, работающих под управлением ОС Android, то все они имеют разъемы для подключения гарнитуры, распаянные по стандарту CTIA (в обиходе - «под Samsung») и совместимы с такими устройствами, как например, Beats Tour, Earphone MEP 100 и др.

Необходимо отметить, что подключенная к смартфону, работающему под управлением ОС Android, гарнитура, которая разрабатывалась для моделей iPhone 5-8, работать будет плохо. Невозможность использования всего ее функционала связана с различиями в принципах идентификации управляющих сигналов. Мобильные устройства, изготовленные компанией Apple, работают с гарнитурой ее собственного производства. Примером могут служить наушники . Также «яблочные» смартфоны и планшеты совместимы с гарнитурами Marshall Major FX, Monster Turbine Pro Copper и другими, разработанными специально для моделей Apple.

В последнее время на рынке появились смартфоны Sony MDR NC-31, укомплектованные гарнитурами с функцией шумоподавления. Эти аксессуары оснащены двумя микрофонами, а для их сочленения со смартфоном используется 5-ти контактный штекер типа TRRRS. С телефонами, оснащенными другими типами разъема, такая гарнитура работать не будет .
Микрофон внезапно перестал работать
Чаще всего гарнитура резко перестает работать (нет звука) из-за того, что в процессе эксплуатации соединительный кабель постоянно перекручивается. Кроме того, многие пользователи предпочитают вытягивать штекер из сопрягаемого устройства именно за этот провод. Под воздействием такой нагрузки кабель имеет свойство обрываться. Преимущественно это происходит возле штекера или в том месте, где он подходит к микрофону. Реже провод отрывается от контактных элементов, к которым он припаян. Устранить эти неисправности лучше всего путем замены соединительного кабеля .
Важно! Бывает, что из строя выходит непосредственно микрофон. Ремонту он не подлежит и его необходимо заменить.
Замену микрофона, или других элементов электрической схемы телефонной гарнитуры можно выполнить самостоятельно. Отличаясь простотой, эти работы потребуют от исполнителя предельной аккуратности и внимательности. Практически всем деталям гарнитуры свойственны небольшие размеры и повышенная хрупкость конструктивных элементов. Если сломается хотя бы один из них, то восстановить его затем будет практически невозможно и придется заменить поломанную деталь целиком . Поэтому демонтаж корпусных деталей гарнитуры нужно производить очень аккуратно, не делая резких движений.
Подводя итог, следует еще раз отметить, что ремонт такого устройства, как микрофон в гарнитуре, в принципе невозможен из-за ювелирности и нецелесообразности работы. Но такие поломки встречаются крайне редко. В основном перебои в работе микрофона случаются из-за нарушенных контактов непосредственно на гаджете, нерабочих разъемов на ПК или телефоне, а также в результате некорректных настроек ПО. А эти неприятности, как указывалось выше, вполне устранимы своими руками.
Самые надежные наушники 2019 года
Наушники JBL T500BT
на Яндекс Маркете
Наушники Pioneer SE-MS5T
на Яндекс Маркете
Наушники Audio-Technica ATH-S200BT
на Яндекс Маркете
Наушники JBL Live 500BT
на Яндекс Маркете
Наушники Pioneer HDJ-X10
на Яндекс Маркете
Микрофон давно стал незаменимым аксессуаром для компьютера, ноутбука или смартфона. Он не только помогает общаться в режиме «Hands Free», но и позволяет управлять функциями техники с помощью голосовых команд, конвертировать речь в текст и выполнять другие сложные операции. Самым удобным форм-фактором детали являются наушники с микрофоном, обеспечивающие полную звуковую автономность гаджета. Тем не менее и они могут выйти из строя. Мы расскажем, почему не работает микрофон на наушниках, и поможем решить эту проблему.
Возможные неисправности и пути их устранения
Основные проблемы с гарнитурой можно поделить на две группы: механические и системные
Все проблемы с гарнитурой можно условно разделить на механические и системные. Первые возникают внезапно, чаще всего - спустя некоторое время после покупки наушников. Вторые проявляются сразу же или непосредственно связаны с изменениями в ПО гаджета, например, переустановкой операционной системы, обновлением драйверов, загрузкой новых программ и приложений.
Большинство неисправностей в работе микрофона на проводной или беспроводной гарнитуре можно легко устранить в домашних условиях.
Обрыв проводника
Зачастую проблема связана с неисправностью провода
В 90% случаев проблемы со звуком в наушниках или сигналом микрофона, возникшие в процессе эксплуатации гарнитуры, связаны с нарушением целостности электрической цепи. Самыми чувствительными к обрыву зонами являются стыки проводников:
- разъём TRS стандарта 3,5 мм, 6,35 мм или другого;
- узел разветвления аудиолиний (обычно выполнен в виде отдельного блока с регулятором громкости и управляющими кнопками);
- положительный и отрицательный контакты микрофона;
- разъёмы модуля Bluetooth в беспроводных моделях.
Обнаружить такую проблему поможет плавное перемещение провода в разных направлениях около зоны стыка. Обычно при этом периодически появляется сигнал, в некоторых положениях проводника он даже может быть относительно стабильным.
Если у вас есть навыки ремонта электроприборов, попробуйте прозвонить цепи гарнитуры мультиметром. На рисунке ниже приведена распиновка самого популярного комбинированного разъёма Mini-Jack 3,5 мм.
Распиновка комбинированного разъёма Mini-Jack 3,5 мм
Тем не менее некоторые производители используют разъёмы с другим расположением контактов. В первую очередь, это свойственно старым телефонам от Nokia, Motorola и HTC. При обнаружении обрыва его можно легко устранить пайкой. Если вам раньше не доводилось работать с паяльником, лучше обратитесь в специализированную мастерскую. Конечно, это актуально только для дорогих и качественных моделей наушников, ремонтировать «одноразовую» китайскую гарнитуру нецелесообразно.
Загрязнение контактов
За время эксплуатации разъёмы могут загрязняться
В ряде случаев, например, после длительного хранения или при частом воздействии пыли и влаги, контакты разъёмов могут скапливать грязь и окисляться. Это легко обнаружить внешне - на штекере или в гнезде будут заметны комки пыли, бурые или зеленоватые пятна. Разумеется, они нарушают электрический контакт между поверхностями, препятствуя нормальной работе гарнитуры.
Удалить загрязнения из гнезда можно тонкой проволокой или зубочисткой. Штекер очистить ещё проще - подойдёт любой плоский, но не слишком острый предмет. Старайтесь не оставлять глубоких царапин на поверхности - они станут очагом для последующего окисления разъёмов. Финальную очистку проводят ватой, смоченной в спирте.
Отсутствие драйверы звуковой карты
Причина может быть связана с драйвером звуковой карты
Звуковая карта, внешняя или интегрированная, есть в любом электронном гаджете. Именно она отвечает за взаимную конвертацию звука и цифровых сигналов. Но для правильной работы оборудования необходимо специальное ПО - драйвер, который будет соответствовать требованиям операционной системы и техническим характеристикам гарнитуры.
Обычно такой драйвер входит в стандартный пакет ПО материнской платы или портативного устройства, однако при переустановке или обновлении ОС он может деинсталироваться. Проверить наличие драйвера можно в меню Диспетчер устройств. Вот так он выглядит в Windows 7:
В общем списке найдите пункт «Звуковые, видео и игровые устройства»
А вот аналогичное окно в ОС Windows 10:
В Windows 10 Диспетчер устройств будет немного отличаться от версии в Windows 7
Кликнув по строке «Звуковые, видео и игровые устройства», вы откроете список драйверов. Из контекстного меню можно выполнить их автоматическое обновление. Если это не поможет, придётся самостоятельно отыскать в Сети драйвер Realtek HD Audio для вашей операционной системы.
Системные сбои
Конфликт с некоторыми программы может препятствовать работе гарнитуры
Если микрофон функционирует некорректно или отказывается работать с определённым софтом, понадобится комплексная диагностика его состояния. В первую очередь, проверьте беспроводной модуль (если связь с гарнитурой осуществляется через Bluetooth). Иногда этот канал просто забывают включить, иногда проблема кроется в устаревшем драйвере.
Для проверки сигнала можно использовать системные возможности ПК и интернет-ресурсы. В первом случае достаточно кликнуть правой кнопкой мыши на иконку динамика, расположенную в правой части Панели задач, и выбрать пункт «Записывающие устройства». В перечне устройств должен отобразиться микрофон.
Зайдите в настройки параметров динамика
Двойной щелчок по строке с названием микрофона вызовет дополнительное меню, в котором можно настроить чувствительность детали и коэффициент усиления микрофонного УЗЧ. Первый переключатель установите на максимум, а вот второй не стоит поднимать выше 50%.
Настройте параметры для микрофона
С помощью специальных ресурсов можно проверить работу микрофона в режиме реального времени. В процессе теста будет отображена гистограмма звуковых частот. Кроме того, ресурс поможет определить исправность веб-камеры и её основные параметры. Один из таких сайтов https://webcammictest.com/check-microphone.html.
Перейдите на сайта и проведите тестирование гарнитуры
Если тест дал положительный результат, драйвера в порядке, громкость настроена, а сигнала от микрофона всё равно нет, попробуйте обновить ваш мессенджер или другие используемые программы - возможно, дело в них.
Надеемся, мы помогли вам обнаружить и устранить неисправности микрофона. Будьте осторожны и осмотрительны при проведении любых работ. Если заранее не уверены в успехе ремонта, лучше поручите это дело профессионалам.
Вопрос от пользователя
Добрый день.
Подскажите пожалуйста, как проверить микрофон на компьютерных наушниках, рабочий ли он, и если да - то как его включить? Дело в том, что купил не так давно компьютерные "уши" с микрофоном. Сразу проверил только наличие звука в наушниках - все работало (было норм.), а вот захотел поговорить по Skype - и меня совсем не слышно.
Думаю, проблема либо с самим микрофоном, либо с настройками Windows...
Здравствуйте.
Довольно типичная проблема, которая чаще всего связана не с поломкой (или неисправностью) самих наушников, а с неверными программными настройками (например, из-за отсутствия драйверов).
Так же добавлю, от себя еще одну популярную проблему - частенько в наушниках может появиться посторонний звук: шипение, треск и прочее. Если у вас есть подобная проблема, ознакомьтесь с еще одной моей статьей:
И так, попробуем проверить и настроить микрофон для оптимальной работы...
Первое, с чего следует начать - это правильное подключение наушников к компьютеру. Во-первых, у вас должна быть установлена звуковая карта (на всех домашних ПК она, как правило, имеется).
Есть ли у вас на компьютере звуковая карта и какой она модели:
Во-вторых, у наушников всего 1-2 штекера (и, казалось бы, чего тут подключать? ☺) - здесь есть еще пара нюансов (многие пользователи даже не обращают на это внимание!). Сейчас на домашних компьютерах/ноутбуках встречается кроме классических гнезд (для микрофона и наушников), гарнитурный разъем (см. рис. 1)! Около гарнитурного разъема, обычно, есть небольшой значок наушников с микрофоном.
Рис. 1. Классические (слева) и гарнитурный (справа) разъем(ы)
Суть здесь в том, что нельзя подключить обычные наушники (с двумя штекерами) к гарнитурному разъему, ровно, как и гарнитурные наушники к классическим аудио-разъемам. Для правильного подключения необходимо использовать специальные переходники.

Примечание!
Если вы не знаете, что за наушники у вас, то обратите внимание на количество контактов на штекере: если их 4 - это гарнитурные наушники, если 3 - классические (пример показан на рис. 3 ниже).

Рис. 3. Гарнитурный (слева) штекер и классический (справа)
Более подробная информация по этой теме раскрыта в этой статье:
Буду считать, что наушники и микрофон были подключены правильно, с проводами всё в порядке и с разъемами тоже. Кстати, будет не лишним проверить ваш микрофон на другом ПК (для уверенности в том, что микрофон вообще работает...).
Установлен ли драйвер на аудио-карту?!
Довольно часто на компьютере нет звука из-за отсутствия драйвера на звуковую карту (либо конфликта драйверов). Чтобы проверить, есть ли драйвер в системе, откройте диспетчер устройств .
Для этого необходимо открыть панель управления Windows, затем раздел "Оборудование и звук ", в ней будет ссылка на диспетчер (см. рис. 4).

Рис. 4. Оборудование и звук --> диспетчер устройств
Далее посмотрите раздел "Звуковые, игровые и видеоустройства" - если драйвера установлены, вы должны увидеть в нем строчку с названием вашей аудио-карты (прим.: ищите строку в которой содержится слово "audio") .
Если в этом разделе ничего нет, проверьте раздел "Другие устройства" - в нем содержатся все подключенные к компьютеру устройства, для которых не установлены драйвера (и которые не были распределены по другим тематическим разделам).

Рис. 5. Есть ли драйвер - диспетчер устройств
Вообще, проблема с драйверами - это довольно обширная тема, и у меня по ней на блоге написана ни одна статья. Поэтому, ниже дам пару ссылок, которые помогут вам решить сию проблему.
Утилиты для авто-обновления драйверов -
Как установить драйвера на компьютер/ноутбук -
ДОПОЛНЕНИЕ
Обратите внимание на то, что, если у вас какой-нибудь не стандартный микрофон, на него также необходимо поставить драйвер. Чтобы проверить, видит ли ваш компьютер подключенный микрофон, откройте диспетчер устройств и проверьте раздел "Аудиовыходы и аудиовходы" (см. рис. 6).

Кстати, после установки аудио-драйвера, в панели управления Windows, в разделе "Оборудование и звук" должны появиться 1-2 ссылки на тонкую настройку звука (см. рис. 7, устанавливаются вместе с вашим аудио-драйвером).

В моем случае, это Smart Audio (для тонкой подстройки звука и работы микрофона) и Dolby Digital Plus Advanced Audio (для настройки звука в фильмах, играх, при прослушивании музыки и пр.). В вашем, возможно, будет ссылка вида "Realtek Audio HD" (просто пример ☺).

Проверка микрофона в Windows
Перед проверкой не могу не напомнить о том, что на многих компьютерных наушниках с микрофоном есть специальный небольшой переключатель - он позволяет включать/отключать микрофон (очень удобно во время разговора, когда не хотите, чтобы ваш собеседник услышал что-то лишнее).
На этом переключателе также присутствует дополнительная регулировка звука.
Важно! Проверьте чтобы переключатель находился во включенном положении (ON). А то приходилось сталкиваться пару раз, когда пользователи грешили на микрофон, а дело было в маленькой кнопке, см. рис. 9.

Рис. 9. Включить/выключить микрофон; прибавить/убавить громкость. Дополнительный переключатель на наушниках
Приступаем к тонкой настройке
Сначала открываем панель управления Windows, заходим в раздел "Оборудование и звуки" . Далее открываем ссылку "Звук" (см. рис. 10, красная стрелка).

В открывшемся окне будет 4 вкладки:
- Воспроизведение : здесь будут показаны колонки, наушники и пр. устройства, воспроизводящие звук;
- Запись : в этой можно найти подключенные микрофоны (что нам и нужно);
- Звуки : настройка звуков в Windows (например, можно сделать систему немой);
- Связь : настройка звука при разговоре по сети.
Открыв вкладку "Запись" вы должны увидеть свой микрофон: попробуйте что-нибудь сказать в него: зеленый ползунок должен начать прыгать вверх/вниз (см. рис. 11). Если микрофона вы здесь не видите: решайте вопрос с правильным подключением его к ПК и настройкой драйверов (см. выше).

Рис. 11. Проверка работы микрофона // Вкладка "Запись"
Далее откройте свойства микрофона, чтобы настроить детально его работу. Для этого выберите его и в нижней части окна щелкните по кнопке "Свойства" . Затем откройте вкладку "Прослушать" и включите (поставьте галочку) напротив пункта "Прослушать с данного устройства" (см. рис. 12). Благодаря этому, вы сможете слушать то, что будет передавать микрофон (осторожнее с громкостью: может быть сильный звук скрипа, скрежета, свиста и пр.).

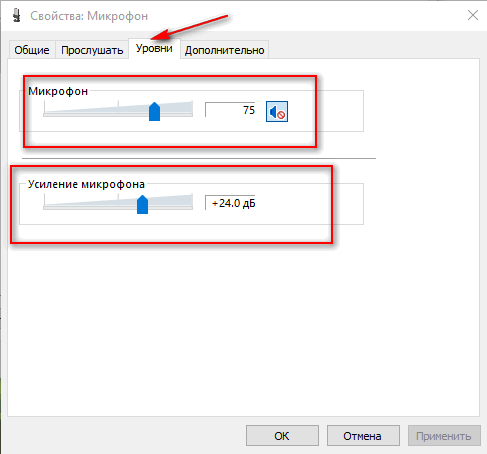
Кроме этого, откройте вкладку "Дополнительно" и задайте формат (разрядность и частоту дискредитации работы устройства), включите монопольный режим, а также дополнительные средства звука (см. рис. 14).

Таким образом, с помощью этих нескольких вкладок, можно очень точно отрегулировать работу своего микрофона, настроить его чуткость, убрать лишний свист и помехи.
Дополнение!
В настройках в разделе "Звук" также рекомендую зайти во вкладку "Связь" : в ней нужно установить ползунок в режим "Уменьшать громкость других звуков на 80%" . Это нужно для того, чтобы, когда вы говорите по сети - громкость остальных звуков приглушалась и вы хорошо слышали собеседника (а он вас).

Настройка микрофона в Skype/Скайпе
Чаще всего проблемы с микрофоном в Skype возникают из-за того, что программа неправильно определяет микрофон по умолчанию (т.е. работает не с тем микрофоном. Такое бывает, даже если у вас один физический микрофон).
В последних версиях Skype для Windows 10 - настройки спрятаны ☺ (на мой взгляд). Чтобы их найти нужно нажать на значок своего профиля в верхней левой части окна, затем выбрать настройки и дойти до раздела "Звук" . В нем выберите свой микрофон и проверьте звук.

Если у вас более старая версия Skype (считаю, что она куда удобнее для компьютера) - то в настройках звука немного больше параметров. Рекомендую поставить галочку напротив пункта "Разрешить автоматическую настройку микрофона" (так программа сама подберет автоматически уровень громкости). Тем не менее, уровень чувствительности можно отрегулировать и вручную (для этого лучше всего поговорить с кем-нибудь и передвинуть ползунок в нужное положение).

Если у вас возникла проблема при разговоре (плохо слышно, скрежет, заикание и дрожание голоса, и др.), обратите внимание на следующее:
- загрузите и установите последнюю версию Skype (). Хоть мне и не нравиться оформление последних версий, однако, признаю, что стабильность и качество связи растет;
- проверьте свой интернет-подключение и его скорость , не теряются ли пакеты. Как проверить свою скорость интернета, можете узнать из этой статьи: (дело в том, что если качество соединения плохое и скорость низкая - Skype автоматически снижает качество звука, чтобы оставить соединение активным!);
- проверьте, не тормозит ли ваш компьютер (не загружен ли процессор, жесткий диск и пр.). О том, почему тормозит компьютер, и как найти причину, рассказывал в этой статье: .
А на этом я сворачиваюсь ☺. Всем удачи!
Поиграть в игры, послушать музыку, поговорить по Skype, не мешая другим, – все это возможно при помощи наушников с микрофоном. Гаджет значительно облегчает жизнь пользователю ПК или ноутбука.
Джеки и виды подключения наушников с микрофоном
В начале статьи я бы хотел немного разъяснить ситуацию с разъёмами и гнездами наушников и компьютера.
Итак, если вы купили современные наушники со встроенным микрофоном, то скорее всего, они будут иметь комбинированный джек, который будет выглядеть так:
Обратите внимание, у этого джека три темных контактных полосы, две из них для наушников, правого и левого канала, а один для микрофона. Это значит, что если в вашем компьютере или ноутбуке есть специальный комбинированный разъём, то вам достаточно подключить гарнитуру, и всё заработает. Но, к сожалению, в случаях со стационарными компьютерами, это далеко не всегда так. В большинстве случаев компьютер имеет 2 гнезда, одно только для наушников (обычно зеленого цвета), а второе только для микрофона (обычно розового цвета).
Так выглядит обычный джек наушников без микрофона (только две контактные полосы):

Как же подключить наушники с комбинированным джеком к стационарному компьютеру, который не имеет комбинированного гнезда? Вам понадобится специальный шнур-переходник:

В случае ноутбука вам скорее всего повезет больше, в современных моделях встроены комбинированные гнезда (обратите внимание на значок — наушники с микрофоном), которые выглядят примерно так:

У стационарных компьютеров удобно подключить гарнитуру к передней панели, в моём случае это выглядит следующим образом:

Ошибиться при подключении трудно, все гнезда имеют соответствующий значок. Если на вашем компьютере на передней панели нет таких гнезд — не беда, сзади они точно есть. Если, конечно, у вашего компьютера есть звуковая плата.
Подключаем и настраиваем наушники к ПК под управлением Windows XP, 7, 8, 8.1
При подключении никаких сложностей возникнуть не должно. Все предельно просто – «процедура» займет не более 2-х минут.
На наушниках есть два соединительных разъема: один для самих «ушей» (обычно зеленого цвета), другой – для микрофона (обычно розового цвета). Конечно, есть модели без микрофона (там один разъем), но, в основном все современные наушники идут с микрофоном. Ведь общение голосом через Интернет становится популярней телефонной связи.
Присоединить устройство можно при помощи передней или задней панели, в зависимости от того, где есть свободные входы.
- Подключаете разъем для «ушей». Обычно он либо зеленого цвета, либо рядом есть значок наушников;
- Подключаете разъем для микрофона. Обычно он розового цвета, либо рядом есть значок микрофона;
- Если у вас есть комбинированный джек на наушниках, и соответствующее гнездо в компьютере, просто подключите и больше ничего делать не надо;
- Включаете любимую песню или фильм – проверяете звук. Если звук есть, всё хорошо. Если нет, то нажмите правой кнопкой мышки на иконку динамика, что в правом нижнем углу монитора. Затем выберите «Устройства воспроизведения»:


- В списке будет несколько (либо одно) устройств, убедитесь, что устройство «Динамики» выбрано и около него есть зеленая галочка:


- Если нет, выберите это устройство, нажмите на него правой кнопкой мыши и выберите меню «использовать по умолчанию»:


- Теперь выберите динамики, и нажмите на кнопку «настроить», которая находится чуть ниже, потом выбирайте звуковые каналы «стерео», можете нажать на кнопку «проверка», вы должны услышать звук из того канала, который отображается на экране, и нажмите «далее»:


- Поставьте галочку в настройках «широкополосные динамики» в положении «левый и правый передние» и нажмите «далее», а потом «готово»:


- У динамиков справа есть шкала, включите музыку, если при воспроизведении музыки шкала не заполняется и звука нет, значит что-то работает не так:


- Если шкала заполняется, а звука нет — проверьте уровень громкости. Сделать это можно нажав левой кнопкой на иконку динамика в правом нижнем углу монитора:


Если громкость выставлена, есть заполнение шкалы, но нет звука, значит, либо вы не в то гнездо вставили наушники, либо у вас неисправны наушники, проверьте их на другом устройстве, которое точно работает;
Подключаем и настраиваем микрофон к ПК под управлением Windows XP, 7, 8, 8.1
- Чтобы проверить микрофон, подключите его, нажмите на иконку динамика, которая находится в правом нижнем углу, правой кнопкой и выберите там «записывающие устройства»:


- Выберите ваш микрофон и сделайте его устройством «по умолчанию». Скорее всего, он уже будет им, но проверить не помешает:


- Появится меню, где должен быть отображен ваш микрофон. Проверьте, если вы хлопните в ладоши рядом с ним, есть ли заполнение шкалы:


- Если нет, то нажмите на устройство правой кнопкой мыши, выберите «свойства»:


- Затем вкладку «уровни», поставьте значение в положение 80, проверьте ещё раз:


Если после этого шкала не заполняется, то вы, скорее всего, подключили микрофон ни к тому разъёму, либо ваш микрофон не работает. Если заполняется, то выберите это устройство «использовать по умолчанию» и пользуйтесь.
Наушники исправно работают и радуют владельца. Для наиболее эффективного использования и настройки устройства и всего звука в целом пользуйтесь программами, которые поставляются вместе с вашей звуковой картой, обычно это приложения компании Realtek, но не всегда, так что будьте внимательны.
Основные возможности приложения Realtek:
- регулировка громкости;
- настройка качества звука, микрофона;
- настройка разъемов передней и задней панели.
И много других приятных дополнений.
Подключаем наушники к ноутбуку на Windows XP, 7, 8, 8.1
В ноутбуках для подключения наушников предусмотрен всего лишь один разъем и, скорее всего, он будет комбинированным. Если нет — не беда, т.к. почти все ноутбуки оснащены встроенным микрофоном.
Алгоритм подключения наушников к ноутбуку ровно тот же самый, что и к компьютеру, следуйте инструкции, которая приведена чуть выше:
- Подключаете устройство;
- Проверяете звук;
- Пользуетесь.
Драйвера для наушников и микрофонов обычно не нужны.
Наушники с микрофоном подключены, осталось дело за малым – настроить наушники под свои нужды.
- Отрегулируйте громкость микрофона. Нажмите на иконку динамика правой кнопкой, выберите «записывающие устройства», затем правой кнопкой на микрофон, выберите «свойства», затем перейдите во вкладку «уровни». Нет надобности ставить все значения на максимум. Вы же не хотите, чтобы ваш собеседник слышал одни хрипы? Фотографии процесса представлены чуть выше;
- Настройте комфортный уровень громкости в «ушах», чтобы вам было хорошо слышно музыку или собеседника. Однако, учтите, что лучше всего громкость настраивать по звучанию музыки на вашем компьютере. Довольно часто бывает так, что собеседник неправильно настроил уровень чувствительности микрофона, и он будет звучать либо тихо, либо громко, тогда, если позволяют обстоятельства, вам нужно сказать об этом вашему собеседнику. Он должен правильно настроить микрофон, т.к. если вы будете под него подстравиаться, вы можете забыть о том, что изменили уровень громкости, и потом, включив музыку или фильм, можете испугаться очень громкого звука, или забеспокоится о том, что очень плохо слышно звук.
Подключили. Настроили. Теперь наслаждайтесь кристально чистым звуком.








