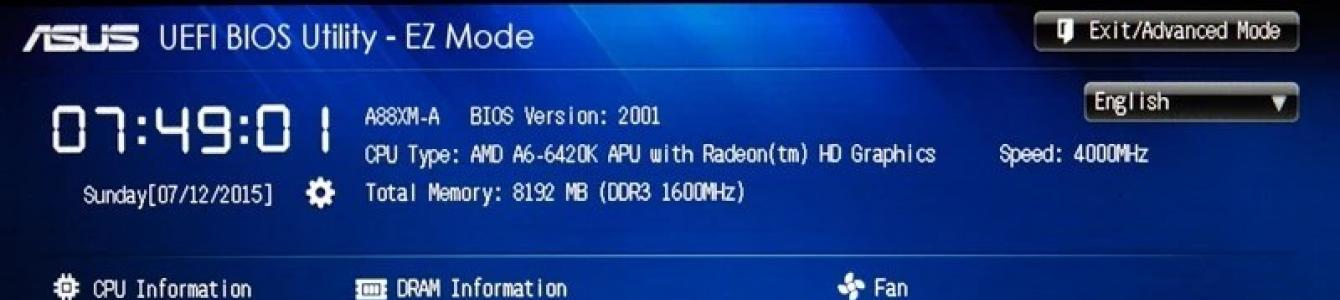В данном видео показано, как восстановить Windows 10* x64 (режим загрузки BIOS — Legacy) из образа Acronis (схема разделов диска MBR) на жесткий диск со схемой разделов GPT (режим загрузки UEFI)
(или как перенести Windows 10* с диска MBR на диск GPT с помощью Acronis True Image).
Для выполнения данной задачи будет использоваться AdminPE x64 UEFI и Acronis True Image, а также BootIce и стандартная утилита bcdboot.exe от Microsoft (функция «Восстановление BCD для автономной системы» в AdminPE).
* Описанным способом можно переносить операционные системы Windows 7**/8/8.1/10 (x64) с диска MBR на диск GPT***, создав образ с системного раздела диска MBR при помощи Acronis True Image и затем восстановив его из образа на диск GPT для загрузки в режиме UEFI.
** Для переноса ОС Windows 7 x64 с диска MBR на диск GPT потребуется включить в BIOS модуль совместимости старых систем (CSM)
Если данный модуль в BIOS отсутсвует — Windows 7 x64 скорее всего не загрузится на данном компьютере, зависнув на этапе загрузки.
*** Для создания загрузчика EFI и загрузки ОС Windows (восстановленной из образа) в режиме UEFI требуется наличие раздела «EFI system partition» (ESP) на диске GPT (ФС FAT32, размер 100МБ по умолчанию)
При его отсутствии его требуется создать вручную.
Об этом снята отдельная видеоинструкция.
Перенос Windows с диска MBR на диск GPT (преобразование схемы разделов):
сохранив данные на всех разделах и работоспособность системы, для загрузки в среде UEFI**.
Для смены схемы разделов будет использоваться Paragon Hard Disk Manager 2015,
и Acronis Disk Director 12 для изменения размера системного раздела.
Для создания загрузочного раздела ESP (EFI System partition) используется скрипт DiskPart (GPT_ESP_Disk0.dps),
P.S.: после переноса ОС с MBR на GPT необходимо включить / переключить в BIOS’е загрузку в режиме UEFI
Перенос Windows с диска MBR на диск GPT (+создание загрузчиков EFI):
В данном видео показано, как перенести ОС Windows (7*/8/8.1/10 x64) с диска со схемой разделов MBR на диск со схемой разделов GPT,
сохранив данные на всех разделах и работоспособность системы, для загрузки в среде UEFI**, используя скрипт «Преобразовать Disk0 из MBR в GPT (+EFI)».
Для смены схемы разделов будет использоваться скрипт, использующий утилиту GPTGen,
и Acronis Disk Director 12 для изменения размера системного раздела и удаления активного загрузочного раздела в 100МБ (если имеется).
Для правильного подключения букв для разделов используется Paragon Hard Disk Manager 2015.
Для создания загрузочного раздела ESP (EFI System partition) используется скрипт DiskPart (MBR2GPT_ESP_Disk0.dps),
(расширение.dps используется только в AdminPE!).
Для создания файлов загрузчиков и BCD для загрузки с диска GPT в режиме UEFI используется встроенная утилита BCDBoot от Microsoft.
Условия для работы скрипта:
1. Загрузка в AdminPE x64 в режиме UEFI
2. Жесткий диск в разметке MBR с установленной ОС Windows 7*/8/8.1/10 x64
3. Свободное пространство минимум в 100МБ перед разделом с установленной ОС после конвертации в GPT-разметку (для создания раздела ESP).
4. Наличие скрипта DiskPart в папке PEAddons (MBR2GPT_ESP_Disk0.dps / MBR2GPT_ESP_Disk1.dps) — создает раздел ESP (EFI System Partition)
5. Правильный выбор папки установленной системы (C:\Windows например) перед запуском скрипта
6. Правильный выбор номера физического диска для работы (0 / 1 например) (посмотреть номер диска можно в «Управление дисками)».
Порядок действий скрипта:
1. Пауза перед началом для подтверждения преобразования
2. Преобразование указанного (№) физического диска из MBR в GPT при помощи GPTGen
3. Извлечение физического диска (программно)
4. Возврат физического диска (программно) (это требуется чтобы система обновила статус диска с MBR на GPT)
5. Создание раздела ESP (EFI System Partition) размером 100МБ в свободном пространстве перед разделом с установленной ОС Windows
6. Создание конфигурации загрузчика (BOOTMGR / BCD) на системном разделе ESP (запускается BCDBoot для выбранной автономной системы)
* Перенос Windows 7 возможен, если UEFI BIOS поддерживает модуль CSM (Legacy загрузки). Убедитесь, что ваш компьютер имеет режим Legacy в BIOS.
** Для правильной работы BCDBoot ОБЯЗАТЕЛЬНО ПРАВИЛЬНО выбрать папку установленной Windows, и загрузиться в AdminPE в режиме UEFI.
P.S.: данный скрипт имеется в AdminPE начиная с версии 3.8 и AdminPE10 2.0
P.P.S.: после переноса ОС с MBR на GPT необходимо включить / переключить в BIOS’е загрузку в режиме UEFI
Здравствуй. Прочитал много ваших статей по восстановлению винды, но никакая из них не помогла. Попробую описать свою проблему.
Стояла винда 7 64х "типа чистая" от m0nkrus, вроде 8600.
На ноуте всего 2 диска: С: системный и D: рабочий.
Еще после первой установки винды, я отключил службу которая отвечает за загрузку обновлений, по собственным причинам, но при всем этом, винда подгрузила какие то обновления (не в первый раз замечаю, что даже с отключенной службой, обновления загружаются где-то раз в месяц или полтора) и собс-но когда пришлось отключать копм, в самый не подходящий для этого момент, завершение работы продолжалось более 10 минут, у меня не было времени ждать и пришлось вырубить с розетки (поступил как дилетант, знаю, но я очень спешил, ноут без батареи). Вот тут собс-но все началось, когда первый раз вкл ноут на работе, там устанавливались эти же обновления, как и следует после загрузки компа, 1 раз перезагрузился, доустановились, комп заработал.
Когда второй раз включил комп, он уже не загрузился. Сначала были пункты для "безоп режима" и "загрузки последней удачной конф" и т.п., но, ни посл. удачная конф, ни безоп режим не загрузились. Я прожег флешку той же виндой, пробовал восстановление системы и все другие пункты, ни один из них ничем не помог (образов дисков и системы тоже нет, нуб, знаю). После очередной перезагрузки системы, пункты выбора действий исчезли, вместо них появилась надпись:
File: BootBCD
Status: 0xc000000f
Info: an error occurred while attempting to read the boot configuration data.
Позже я нашел ваш сайт, перечитал ваши темы, перепробовал все танцы с консолью и bootrec.exe и ничего. /rebuildbcd не срабатывает, вернее после указания действия "у", пишет что девайс не найден, и то же самое после команды bootsect /nt60 sys
Впервые сталкиваюсь с тем, что я не могу снести старую винду и установить новую. После выбора "установить винду", у меня вместо меню, где предлагаются диски для установки, появляется меню, где пишет что не найдены драйвера, и предлагают мне найти их вручную (что ест-но у меня не получается, и вообще незнаю возможно ли это:))
Друг, работающий с компами, посоветовал мне пройтись hdd regenerator, но у меня печальный опыт работы с этой прогой, еще в 2009 году.
Подскажите пожалуйста еще какие нибудь варианты восстановления винды или хотя бы возможность ее переустановить. Обнулять хард пока что не имею возможности, потому что в коммандировке, и не имею доступа к стационару, и мне срочно нужен мой ноут. Пока что приходится пользоваться облачным компом с амазона
п.с. где то прочитал, что у кого то была похожая проблема, и написали, что этот человек убил первый сектор харда, который отвечает как раз за загрузку и имеет какое то отношение к ВСD, и все таки нужно проходить регенератором или сразу викторией/mhdd. Можно ли как нибудь обойтись без использования данных утилит, и если просто попробовать отформатировать диск С: сторонней прогой, смогу ли я установить новую винду? а то наугад пробовать не хочу, нужен совет спеца. Буду очень благодарен за совет.
Всё больше современных материнских плат строятся на основе UEFI BIOS с поддержкой стиля разделов GPT. Преимущества такой системы вроде-бы налицо — ускоренная загрузка, поддержка объёмных накопителей, более высокая надёжность и защищённость. Однако использование GPT — диска подойдёт не в каждом случае. К примеру, если необходимо установить 32-битную версию Windows. Так же если вы по прежнему не готовы взять ипотеку на покупку лицензии Windows 7, то активировать её привычными средствами будет если не невозможно, то крайне затруднительно. Об установке Windows 7 на систему с материнской платой под UEFI BIOS с использованием старого доброго MBR и будет идти речь в этом посте.
Первым этапом готовим установочный диск с Windows 7, либо, при отсутствии в компьютере дисковода, загрузочную установочную флешку. Я для этого пользуюсь программой WinToFlash.
Материнская плата в моём случае была ASUS A88XM-A. Через F2 заходим в UEFI BIOS:

Переключаемся в Advanced Mode:

И переходим на вкладку BOOT где в графе USB SUPPORT выставляем FULL INITIALIZATION:


Перейдя в неё выставляем следующее — Launch CSM — Enabled :

И в графе Boot Device Control — Legasy OpROM Only . Хотя, возможно всё будет работать и при UEFI and Legasy OpROM , я не уверен и не проверял.


И в пункте OS TYPE выбираем OTHER OS :

После чего сохраняем изменения и выходим из UEFI BIOS, загружаясь с нашего установочного носителя.
Проходим обычные начальные пункты установки. Если диск был со стилем разделов MBR, то установка должна пройти без проблем. Если же диск уже был преобразован к стилю GPT, то необходимо произвести его преобразование к MBR.
ПРЕДУПРЕЖДЕНИЕ: в ходе этой операции все данные на всех разделах жёсткого диска будут уничтожены!
Делается это так:
По достижении экрана, на котором предлагается выбрать диск для установки windows, к примеру, такого:

нажимаем сочетание клавиш SHIFT-F10 для перехода к командной строке.
1. Вводим команду diskpart
2. list disk — увидеть список имеющихся в системе дисков
3. select disk N — где N — это номер диска, который собираемся преобразовать.
4. clean — полная очистка диска с удалением разделов.
5. convert mbr — конвертирование диска в MBR.
Теперь на экране выбора раздела нажимаем «Обновить» и создаём разделы через «Настроить диск».
Встречается с BIOS каждый. При включении машины сообщения на черном экране до звукового сигнала и начала загрузки ОС - результат выполнения одной из процедур этой программы. Не очень опытные пользователи ПК о нем, может быть, и знают, но никогда не пробовали зайти в БИОС и не проводили никаких манипуляций. Расскажем обо всем подробно.
Что такое БИОС
Без программного обеспечения компьютер просто куча железа. Для того чтобы он начал функционировать, в него должен быть изначально при запуске заложен какой-то софт, хранящийся в постоянном запоминающем устройстве (ПЗУ). Windows или другая любая операционная система занимают слишком много места. Первоначально машина должна запустить БИОС. Название этой программы в транскрипции англоязычной аббревиатуры «базовая ввода-вывода система ».
При включении машины она проверяет все ее компоненты, задает режимы и запускает загрузчик операционной системы. Заменить версию БИОС просто так нельзя, она хранится в энергонезависимой микросхеме на материнской плате. Правда ее можно перепрошить, но это довольно сложная процедура. Отметим также, что на старых машинах многие операции можно было совершать даже без ОС, например, прослушивать музыку. Да и сам Windows первых версий была лишь надстройкой на BIOS, расширяющей ее возможности.
Для чего заходят в BIOS
Перечислим причины, по которым нужно зайти в БИОС:

Это неполный перечень. Управляя компьютером не только из Виндоус, но и через меню БИОСа, можно увеличить эффективность работы и производительность компьютера.
Разновидности БИОС
На сегодня можно различить три основные типа БИОС:
- Award;
- UEFI.
Первые две немного отличаются интерфейсом не только между собой, но и в зависимости от версий, однако принцип работы в них практически одинаков.
UEFI - инновационный продукт, появившийся сравнительно недавно. Он имеет собственный графический интерфейс, интуитивно понятен и позволяет работать в нем мышкой. К тому же с его помощью ОС грузится значительно быстрее.

Стандартные способы входа
Без разницы, компьютер работает в Windows 7 или Windows XP, или в более старшей версии. По умолчанию большинство машин подразумевают то, что зайти в БИОС можно с помощью нажатия при загрузке (во время процедуры диагностики Post, до звукового сигнала) клавиши F1 или Delete . Но некоторые производители материнских плат назначают и другие клавиши или их сочетания, точно узнать способ входа можно в документации к ней или компьютеру. Если бумажные инструкции отсутствуют, то всегда можно найти электронную версию, но не всегда на русском. Также в процессе загрузки высвечивается подсказка, если успеете ее прочитать. Как правило, это что-то вроде «Press F1 to enter Setup » обозначает, что нужно нажать F1 .

Если все же не нашли клавишу или их сочетание, и стоит вопрос, как войти в БИОС, то перечислим основные их варианты наиболее популярных и распространенных на сегодня компаний, выпускающих ПК и материнские платы. Как зайти на БИОС не в настольном компьютере, а на ноутбуке - процедура одинакова, только на некоторых из них может дополнительно использоваться клавиша Fn , которой нет в десктопах.
- IBM - F1 , F2 , СTRL + Alt + Insert , СTRL + Alt + Delete .
- ACER - F1 , F2 , СTRL + Alt + ESC .
- DELL - F1 , F2 , F3 , Delete , Fn + F1 .
- HEWLET-PACARD - F1 , F2 .
- SONY - F2 , F3 .
- TOSHIBA - ESC , F1 .
- ASUS - F2 , Delete , CTRL + F2 .
- LENOVO - F1 , F2 , F12 .
- COMPAQ - F10 .
Менее распространенные бренды используют те же варианты, чтобы войти в BIOS. Как видите, их не очень много и можно легко перебрать.
Для того чтобы успеть нажать клавишу или их сочетание при запуске системы, почти все пользователи применяют следующий метод: начинают быстро повторять нажатия одновременно с включением машины. Иногда, особенно когда нужно нажимать сочетание клавиш, помогает нажатие PAUSE приостанавливающее загрузку, но не во всех системах. Если не успели, то даете загрузиться ОС, запускаете перезагрузку и повторяете все операции снова. Но может возникнуть еще одно затруднение, речь о котором пойдет ниже.
Если даже верное нажатие не срабатывает
Иногда точно знаете из инструкции к материнской плате, как открыть BIOS, но это не срабатывает. Скорее всего, у вас USB-клавиатура, и она заблокирована другим устройством, подключенным к этому порту.

Выхода два:
- освобождаем все USB-разъемы и оставляем только клавиатуру;
- если есть разъем, подключите обычное PS/2 устройство.
После этого вы должны попасть в BIOS.
Как зайти в БИОС, если система очень быстро загружается
Эта проблема возникает на современных компьютерах с Windows 8 и выше, на которых установлено UEFI , и вместо обычного винчестера стоит твердотельный диск. В них система загружается мгновенно, и нельзя не только прочитать подсказку, но и нажать клавишу.

Но выход есть, так как в этих ОС можно зайти в BIOS при загруженной системе.
Вход в Windows 8

Последовательность действий будет следующей:
- Нажимаете Win + C . Клавиша Win чаще всего обозначена логотипом ОС, волнистыми окошками.
- Выбираете «Параметры », могут быть обозначены «Setting » или просто шестеренкой.
- Находите «Изменить параметры ».
- Выбираете «Общие ».
- Затем останавливаете выбор на «Особый вариант загрузки » и Перезагрузить сейчас .
- После нее в открывшемся окне выбираете «Диагностика ».
- Затем находите «Дополнительные параметры ».
- Останавливаете выбор на «».
- Снова нажимаете перезагрузку.
После выполнения данных действий попадете в меню BIOS на Windows 8 UEFI.
Вход из Windows 10

Порядок действий почти аналогичен, как и в «восьмерке»:
- Нажимаете на значок уведомлений.
- В раскрывшемся окне выбираете «Параметры », а затем «Обновление и безопасность ».
- Находите «Восстановление ».
- Останавливаете выбор на «Особые параметры загрузки » и Перезагрузить сейчас .
- После перезагрузки в открывшемся окне выбираете «Диагностика ».
- Находите «Дополнительные параметры ».
- Останавливаете выбор на «Параметры встроенного ПО UEFI ».
- Снова выбираете перезагрузку.
И после нее уже попадете в БИОС.
Заключение
В этой статье мы рассказали, как запустить BIOS, о ее возможностях и особенностях. Будем рады, если вы, прочитав нашу статью и войдя в эту программу, освоите ее и сможете улучшить работу своей машины.
Видео по теме