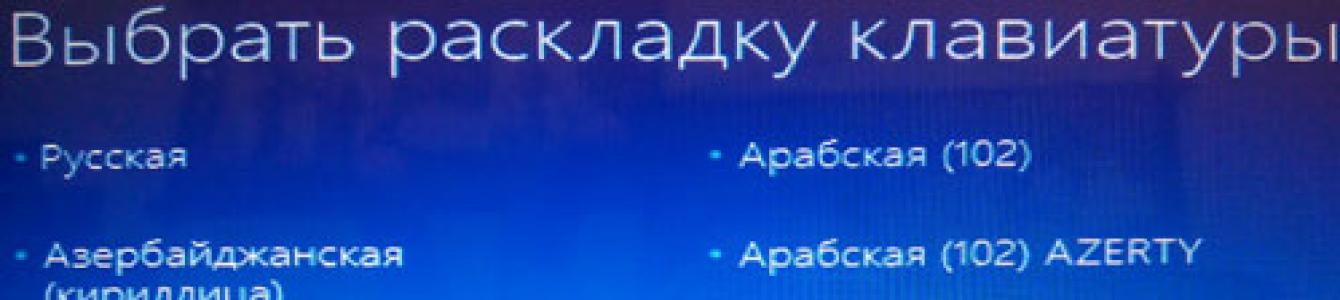Такой вопрос мог заинтересовать, если в последнее время компьютер стал медленнее работать, некоторые программы закрываются сразу после запуска, сильно загружается оперативная память. Или же Вы установили новые драйвера для какого-нибудь устройства, из-за которых система стала некорректно работать. Могло случится и так, что при попытке установить новую программу, получилось закачать вирус.
В общем, причины могут быть разные, но в целом, Вы не довольны работой компьютера, и хотели бы вернуть систему в то состояние, какая она была еще месяц назад. В этом случае необходимо сделать восстановление операционной системы Windows 8. Для этого существует несколько способов, именно о них мы поговорим в этой статье.
Используя контрольную точку
Вернуть ПК в рабочее состояние, можно с помощью созданных точек восстановления. Создавать их может система автоматически, когда обнаружит, что будут внесены изменения в конфигурацию компьютера: установка новых драйверов, программ.
Если Вы сомневаетесь по поводу новой программы, которую хотите установить, или просто хотите изменить определенные настройки компьютера, то перед этим лучше создать точку восстановления системы вручную . Перейдите по ссылке и прочтите, как это сделать, и как сделать откат ОС.
В случае, когда после экспериментов начнутся проблемы в работе ОС, ее можно будет вернуть в рабочее состояние. Если Вы будете регулярно создавать точки восстановления, то в любой момент, сможете откатить все назад к той дате, когда все отлично работало.
С помощью диска восстановления
Для этого нам потребуется диск восстановления системы. Если приходилось раньше сталкиваться с проблемами в работе компьютера, то, возможно, он уже есть. Если нет – то ищите знакомого, у которого на компьютере установлена Windows 8.
Как создать диск восстановления для операционной системы Windows 8 , я уже писала. Сложного в этом ничего нет. Все, что потребуется это чистый диск или флешка, объемом всего 256 Мб. Учтите также, что все данные с флешки будут удалены.
Затем подключаем, например, флешку к компьютеру, перезапускаем его и заходим в Bios, при загрузке нажимайте F2 или Del . Теперь потребуется изменить приоритетность загрузки в Bios, об этом прочтите в статье установка Windows 8 с флешки . Таким образом, компьютер загрузится с нашей флешки.
Появится окно, в котором выберите подходящую раскладку клавиатуры.

В окне «Выбор действия» нажмите на пункт «Диагностика» .

Теперь у нас есть два варианта. Можно сделать «Восстановление системы» – используя ранее созданную точку восстановления , можно выбрать – она сама обнаружит и устранит проблемы, которые мешают загрузке ОС.
Когда у меня ОС не загружалась даже до окна выбора операционки (у меня их установлено две), сделала «Автоматическое восстановление» . Появилось окошко «Запуск восстановления системы» , на этом проблема была решена.

Выбрав пункт «Восстановление…» , также появится окошко запуска. Затем Вам нужно будет выбрать точку восстановления, созданную вручную или автоматически. Посмотрите также список программ, которые будут удалены, в результате отката. Затем нажмите «Далее» . Подождите, когда процесс будет завершен.

Используя безопасный режим
О том, как зайти в безопасный режим в Windows 8 , Вы можете прочесть, перейдя по ссылке. В безопасном режиме, с помощью утилиты Dr.Web CureIt можно попробовать проверить компьютер на наличие вирусов и удалить их. Еще можно , которая стала причиной нерабочего компьютера, а также удалить или обновить не рабочие драйвера.
Используйте комбинацию . Перейдите по пути «Диагностика» – «Дополнительные параметры» , и в этом окне выберите уже знакомый пункт. Таким образом, Вы сможете вернуть компьютер в то состояние, которое было на момент создания выбранной точки.

Используя ту же комбинацию клавиш, в окне «Параметры загрузки» , нажав клавишу F4 – Вы загрузите обычный безопасный режим.

Используя загрузочную флешку
С загрузочной флешки или диска Вы устанавливали ОС на компьютер или ноутбук. И если она у Вас еще есть, самое время ей воспользоваться.
Подключите флешку к компьютеру и измените приоритетность загрузки в Bios. Потом система должна запуститься с флешки. Появится окно с выбором языка.


Если Вы хотите сохранить свои личные данные и приложения, скачанные из Магазина Windows, перейдите по пути «Диагностика» – «Восстановить» . В этом случае, параметры компьютера будут установлены по умолчанию и все программы, которые Вы устанавливали, будут удалены.
Если же нужно полностью почистить компьютер, перейдите «Диагностика» – «Вернуть в исходное состояние» . Дальше можно будет выбрать, какой диск чистить, только тот, на котором установлена операционка, или все диски. Чтобы данные с диска невозможно было восстановить, выберите «Полностью очистить диск» .

Сброс системы
Для этого Вам также потребуется загрузочный диск или диск восстановления системы. Чтобы узнать, как сбросить Windows 8 к заводским настройкам , прочтите статью, перейдя по ссылке.
В «Параметрах ПК» на вкладке «Общие» можно выбрать нужный вариант. «Восстановление ПК без удаления файлов» – личные файлы и приложения из Магазина Windows будут сохранены. «Удаление всех данных и переустановка Windows» – позволит вернуть ОС в исходное состояние.

Используйте один из описанных способов, и у Вас обязательно получится восстановить рабочее состояние операционной системы Windows 8.
Оценить статью:Если у вас возникли проблемы с ПК, вы можете попытаться восстановить его так, как работала система на предыдущую дату.
Восстановление вашего ПК заменяет ваш реестр и системные настройки версиями, которые были сохранены в различные более ранние даты, сохраненные как точки восстановления. Оно также поддерживает приложения, которые поставляются вместе с ПК и сервисами, установленными в Windows Store.
Что это такое?
Восстановление вашего ПК не переустанавливает Windows и не удаляет ваши файлы, настройки и приложения, кроме программ, которые были установлены на вашем устройстве после сохраненной точки.
Другими словами, это способ отменить недавние изменения в системе, внесенные вами, с минимальными изменениями и наименьшими затратами.
Восстановление системы недоступно для Windows RT. Если вы запускаете этот процесс из безопасного режима в Windows 8 и 8.1, вы должны помнить о том, что изменения, которые он внесет на ваш компьютер, не будут обратимы.

Точка восстановления системы «Виндовс 8»
Точка восстановления содержит записи реестра, копии определенных критических программ, драйверов и системных файлов. Это моментальный снимок вашего компьютера в разных точках, когда он работает нормально.
Устройство делает такое моментальное сканирование как по расписанию, так и перед внесением каких-либо серьезных изменений, таких как установка новых драйверов, программ или системных обновлений.
Когда вы восстанавливаете систему из сохраненной точки, вы заменяете текущие настройки и программы на более старые версии. Другими словами, это отмена любых изменений, которые могли привести к неустойчивости системы.
До тех пор, пока у вас включена защита системы, Windows автоматически создает точку восстановления при каждой установке новых обновлений, если последняя точка старше 7 дней.

Процесс в деталях
Как уже было отмечено, функционал System Restore (восстановление системы в «Виндовс 8») позволяет вернуть ваш компьютер к состоянию на более ранний момент времени, восстанавливая его в более раннем состоянии, в котором программы и настройки возвращаются к тому, как они были в прошлом. Конечно, основная причина этого заключается в том, что вы установили что-либо, ухудшившее бесперебойную работу ПК, и ваша цель - восстановить его до состояния, в котором он работает.
Если же ваша цель более значительная и вы хотите очистить или восстановить компьютер до состояния заводских настроек, Windows 8 имеет другие встроенные инструменты для этого.

Если вы хотите только вернуть предыдущее состояние ПК, самое важное, что нужно знать об этом процесс в Windows, - это точки восстановления. Чтобы создать такую точку, вам придется самостоятельно выполнить эти настройки. Это рекомендуется делать во всех случаях перед загрузкой новых приложений или внесением серьезных изменений в ОС. По умолчанию функция «Защита системы Windows» автоматически создает точки восстановления для системных обновлений и установки программ. Чтобы убедиться в этом, перейдите в «Панель управления» и зайдите в раздел «Свойства системы» (System Protection), затем нажмите кнопку Configure. Верхнее подменю в появившемся диалоговом окне показывает, включена ли защита системы, и здесь вы можете отключить или включить ее.
Важно помнить, что процесс System Restore не влияет на ваши документы, фотографии или другие файлы личных данных.
Итак, если у вас есть точка восстановления для работы, настроить свой компьютер до более раннего состояния вы можете следующим образом.
Интерфейс и настройки
Где в «Виндовс 8» восстановление системы? На экране запуска Windows 8 введите «Восстановить». Верхний результат в правой панели поиска должен отобразить «Создать точку восстановления». Несмотря на то что вы собираетесь выполнить совсем другое действие, такой выбор необходим. Он открывает панель управления на вкладке «Защита системы» диалогового окна «Свойства ОС».

Нажмите первую кнопку на этой странице свойств под названием «Восстановление системы». Откроется диалоговое окно мастера, на первой вкладке которого написано «Восстановить системные файлы и настройки».
Запуск восстановления системы в «Виндовс 8»
Здесь вы получаете еще одну возможность увидеть, какие программы будут утеряны и добавлены. Нажмите «Далее». Затем вы увидите список с выбором точек восстановления системы.
Вероятно, вам захочется выбрать самую последнюю, чтобы в дальнейшем не терять слишком много времени на настройку новых обновлений, программ и настроек. Если после этой операции восстановления системы «Виндовс 8» не происходит, вы всегда можете вернуться к предыдущей точке.
Еще одна полезная функция - кнопка «Сканировать уязвимые программы». Это покажет вам все, что вы потеряете, вернув ПК в более раннее состояние. Она также отображает информативное сообщение «Любые программы, которые были добавлены с момента удаления последней точки восстановления». Возможно, вы захотите обратить внимание на программное обеспечение в этом списке, если вы хотите выполнить некоторую переустановку, а также удаление требуемых и нежелательных приложений.
Нажмите «Далее». Теперь вы увидите диалоговое окно «Подтвердить свою точку восстановления», которое позволяет вам сделать окончательный выбор. Обратите внимание, что вы можете пометить поле «Показать больше точек восстановления», чтобы определиться по ситуации. Вам также предлагается сохранить любые открытые файлы и убедиться, что ваш пароль Windows работает.
Нажмите «Готово». Затем вы увидите окончательное диалоговое окно с предупреждением о том, что после запуска восстановление системы не может быть прервано, а также с отдельной кнопкой подтверждения для продолжения процесса. Нажмите «Да». Таким выбором вы запускаете в «Виндовс 8» восстановление системы по контрольной точке.

После этого вы увидите индикатор прогресса, в котором будет указан ход восстановления системы, после чего отобразится полноэкранный режим, похожий на Windows Update. В нем вы будете видеть надпись «Подождите, пока ваши файлы и настройки Windows будут восстановлены». Процесс будет выполняться через инициализацию, восстановление реестра, а затем перезапуск.
Окончание процесса
На новом ПК, у которого не было большой истории установки и обновлений, весь процесс займет всего несколько минут, но если вы установили много программного обеспечения после даты точки восстановления, это займет больше времени.
После окончания процедуры на рабочем столе вы увидите сообщение о том, что операция была успешной или о том, что она не удалась. В любом случае, но особенно в последнем, вы можете отменить ее. Как сделать восстановление системы на «Виндовс 8» повторно? Windows создает новую точку восстановления непосредственно перед каждой такой операцией. Вы можете отменить этот процесс аналогичным образом, используя приведенные выше шаги.
Как запустить System Restore в Windows 8 и 8.1, если функционал ОС не доступен?
Как запустить восстановление системы на «Виндовс 8», если ОС не запускается корректно? Удерживая нажатой клавишу SHIFT, многократно и быстро нажмите клавишу F8 во время всего процесса загрузки. Это приведет вас в меню режима восстановления до начала загрузки операционной системы.
Это может занять несколько попыток, прежде чем процесс начнет работать, поскольку быстрая загрузка системы может пройти быстрее, чем вы можете нажать клавишу. Таким образом происходит восстановление системы «Виндовс 8» через БИОС, где вы можете выбрать дополнительные параметры для этого процесса.

В чем разница между восстановлением, обновлением и сбросом системы?
В дополнение к System Restore, Windows 8 и 8.1 также имеют возможность выполнять обновление или сброс системы. Разница между двумя вышеуказанными утилитами выглядит следующим образом.
Обновление вашего ПК переустанавливает операционную систему Windows, но при этом сохраняет ваши личные файлы и настройки. Оно также поддерживает приложения, которые поставляются вместе с ПК и сервисы, установленные в Windows Store. Ближайшей аналогией с этим процессом является установка Windows XP Repair Install. В основном этот метод используется в тех случаях, когда операционная система была повреждена и не запускается, но эти неполадки не повлияли ни на что другое. Обычно такое повреждение вызывает вредоносное ПО.
Сброс системы
Сброс вашего ПК переустанавливает Windows и при этом удаляет ваши файлы, настройки и приложения. Он будет поддерживать только программы, которые поставляются с вашим ПК. Ближайшая аналогия с этим процессом - восстановление образа из соответствующего раздела. Этот процесс в основном используется в тех случаях, где система непригодна для использования и других методов воздействия не существует. Такая неполадка может быть вызвана чем угодно - от неправильно установленного до вредоносного ПО.
Восстановление системы «Видовс 8», а также сброс и обновление не возвращают никакие несистемные файлы, такие как электронные письма, документы и т. д. в предыдущем состоянии или версии. Эти процессы не будут восстанавливать ни один из этих типов файлов, которые были удалены.
Есть 3 пути для восстановления Windows 8: обновление, переустановка и откат системы. Мы подробно расскажем о каждом из них.
Как обновить Windows 8 без потери данных
Если вы заметили, что производительность вашего ПК уменьшилась, а процессы стали тормозить, обновите свой компьютер с ОС 8. Ваши личные файлы не будут удалены, а настройки останутся без изменений.
- Откройте панель Charms, переместив указатель мыши в верхний правый угол экрана. Если вы используете сенсорный экран, проведите пальцем с правого края экрана к центру.
- Откройте меню «Настройки» и перейдите в раздел «Изменение параметров компьютера» - « и восстановление» - «Восстановление».
- В разделе «Восстановление компьютера без удаления файлов» нажмите «Начать» и следуйте инструкциям на экране.
Как переустановить Windows 8
Меню «Обновление и восстановление» в Windows 8Эта опция поможет вернуть ваш компьютер к заводским настройкам. Она будет полезна, если вы хотите начать работу «с чистого листа», подарить, продать или выбросить ваше устройство. Все приложения и файлы будут безвозвратно удалены с ПК. Если вы не хотите потерять данные, сделайте резервную копию всех документов.
- Откройте панель Charms, как описано выше.
- Перейдите в «Настройки» - «Изменение параметров компьютера» - «Обновление и восстановление» - «Восстановление».
- В разделе «Удаление всех данных и переустановка » нажмите «Начать» и следуйте инструкциям на экране.
Как откатить Windows 8
Восстановление системы позволит откатить компьютер до любой сохраненной точки. Ваши личные файлы не будут изменены, но последние приложения и драйверы могут пропасть. Эта опция будет полезна, если именно недавно установленные программы создают проблемы на вашем ПК.
- Чтобы откатить Windows 8, снова откройте панель Charms.
- Нажмите «Поиск» и введите в поле «Панель управления». В данном меню найдите «Восстановление», а затем перейдите в меню «Восстановить» - «Восстановление системы».
- Выберите точку и следуйте инструкциям на экране.
В данной статье рассмотрены действия с помощью которых можно выполнить восстановление Windows 8.1 без удаления пользовательских данных.
Если сбои в работе компьютера не удается устранить привычными методами, остается одно радикальное решение - переустановка операционной системы. Многих пользователей пугает перспектива переустановки системы.
В Windows 8.1 проблема переустановки операционной системы практически решена. Конечно операционная система не сделает все за вас, однако многие пользователи, которые ранее для переустановки операционной системы вызывали мастеров или опытных знакомых, теперь смогут сделать это самостоятельно. Дело в том, что в Windows 8, Windows 8.1 появилась новая функция сброса, позволяющая быстро, буквально в несколько щелчков мыши, восстановить операционную систему либо вернуть ее к первичному состоянию.
В случае возникновения серьезных сбоев в работе системы, которые не удается устранить привычными методами, вы можете восстановить работоспособность операционной системы, сохранив при этом личные файлы, учетные записи и контакты. Для этого нужно выполнить сброс операционной системы. Нам понадобится установочный диск Windows 8.1 или загрузочная USB-флешка с Windows 8.1
Нажмите сочетание клавиш + I , в открывшейся панели Параметры нажмите Изменение параметров компьютера

Откроется окно Параметры компьютера , выбираем Обновление и восстановление

В окне Обновление и восстановление нажимаем Восстановление


Немного ждем

Если на вашем компьютере нет активного раздела для восстановления Windows 8.1, система выдаст предупреждение. Вам потребуется установочный диск Windows 8.1 или загрузочная USB-флешка с Windows 8.1

Вставьте установочный диск Windows 8.1 или загрузочную USB-флешку с Windows 8.1. Откроется окно мастера обновления, в котором перечислены последствия обновления, а именно:
● Ваши файлы и параметры персонализации не изменятся.
● Для параметров компьютера будут восстановлены значения по умолчанию.
● Приложения из Магазина Windows будут сохранены.
● Приложения, которые вы установили с дисков или веб-сайтов, будут удалены.
● Список удаленных приложений будет сохранен на вашем рабочем столе.
Если вы принимаете перечисленные выше условия, нажмите кнопку Далее


Компьютер будет перезагружен, после чего начнется процесс восстановления системы.
Восстановление системы может занять некоторое время. Длительность восстановления может составить от нескольких минут до нескольких десятков минут (в зависимости от быстродействия компьютера).
Восстановление проходит полностью в автоматическом режиме. Ваше присутствие за компьютером необязательно. После завершения процесса восстановления и перезагрузки ваш компьютер готов к работе. Вам остается только установить программы, которые были удалены в результате восстановления системы. Все ваши учетные записи и пароли останутся нетронутыми, поэтому для входа в систему используйте свой прежний пароль.
Если Windows 8 перестала запускаться, то её можно восстановить с помощью установочного диска, загрузившись с него через БИОС. Называть такую процедуру восстановлением через БИОС некорректно, потому как в базовой системе ввода-вывода нет подходящих инструментов. Но без настройки параметров BIOS не удастся загрузиться с установочного носителя, чтобы восстановить систему.
Создание установочного носителя
Если нет флешки с дистрибутивом Windows 8, то придется записать нужную информацию на носитель самостоятельно. Вам понадобится:
- Дистрибутив Windows 8.
- Флешка или диск с доступным объемом не менее 4 Гб.
- Утилита для создания установочного диска.
Дистрибутив можно скачать на сайте Microsoft, но гораздо удобнее использовать утилиту Media Creation Tool:
После записи дистрибутива через программу Media Creation Tool можно приступать к настройке BIOS и восстановлению системы.
Изменение приоритета загрузки
Обычно компьютер загружает первым делом систему с жесткого диска. Но чтобы восстановить Windows, необходимо изменить приоритет загрузки, выставив на первое место установочный диск/флешку. Сделать это можно через БИОС:

Можно обойтись без изменения параметров БИОС и запустить установщик Windows 8 через меню загрузки. Меню загрузки вызывается клавишей F11 или F12 в зависимости от модели ноутбука или системной платы. Однако иногда этот способ не срабатывает, тогда как изменение приоритета через БИОС действует в 100% случаев.
Автоматическое восстановление
Среди инструментов восстановления на установочном носителе Windows 8 есть функция автоматического поиска и устранения ошибок. Воспользуйтесь им, чтобы быстро восстановить систему.

При выполнении этой процедуры мастер будет пытаться обнаружить неполадки, которые препятствуют нормальной загрузке Windows. Если ошибки будут обнаружены, и их можно исправить, то мастер восстановления сделает это без вашей помощи.
Откат к контрольной точке
Если Windows работает с ошибками или вообще не запускается, то попробуйте восстановить систему к состоянию, когда проблем не было. Обычно этим инструментом пользуются в среде Windows, но раз мы через БИОС запустили установщик с загрузочного носителя, то воспользуемся его возможностями.

Запустится стандартное окно мастера восстановления. Вам нужно указать контрольную точку, к которой следует откатить систему.
Помните, что пользовательские файлы после отката останутся нетронутыми, а вот программы, установленные после создания контрольной точки, будут деинсталлированы.
Восстановление без удаления файлов
Если откат к контрольной точке не устраняет ошибки в работе Windows, то следует применить другой метод устранения неполадок, который называется «Refresh your PC». Используя этот способ, вы тоже сохраните пользовательские данные, так что можно не беспокоиться о сохранности важных документов или фотографий.

Появится предупреждение о том, что произойдет в системе в результате применения функции «Refresh your PC». Пользовательские файлы останутся нетронутыми, параметры системы будут сброшены к исходному состоянию, установленные вами приложения удалятся.
Небольшая цена за быстрый возврат Windows 8 в работоспособное состояние, поэтому нажмите «Далее» и выберите целевую систему. Если вы работаете с ноутбуком, убедитесь, что он подключен к сети, а затем нажмите «Восстановить». Аварийное выключение машины в процессе восстановления системы может привести к последствиям, устранение которых потребует выполнения полной переустановки Windows.
Возврат к исходному состоянию
Если ни один из указанных способов восстановления не помогает, то остается радикальный метод – возврат компьютера к исходному состоянию. Это почти то же самое, что и полная переустановка Windows, поэтому удалены будут не только программы, но и ваши личные данные, которые хранятся на одном разделе с системными файлами. Если вы ничего не потеряете в результате такого отката, то смело его применяйте:

Появится предупреждение, что все файлы и приложения будут удалены. Нажмите «Далее» и выберите целевую систему. Если жесткий диск разделен на несколько разделов, то мастер уточнит, какой том нужно очистить. Выбирайте тот, на котором записаны файлы Windows.