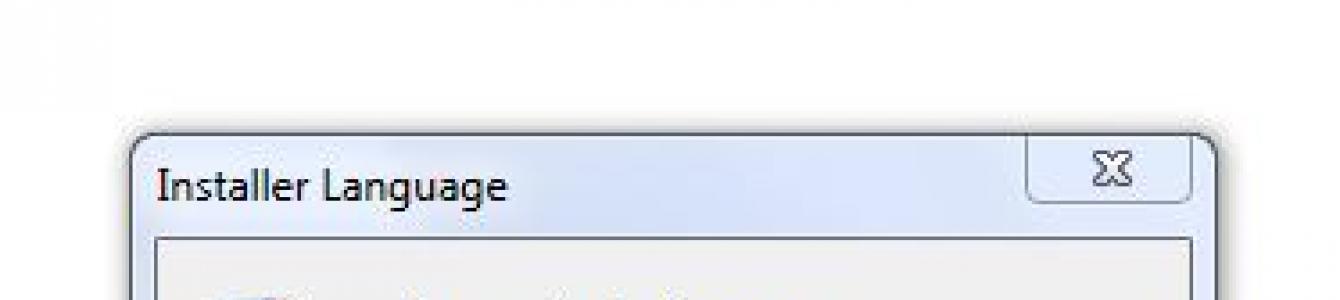Здравствуйте мой Уважаемый Друг.
У каждого из нас на компьютере установлено множество программ и утилит, которые выполняют те или иные задачи.
Наравне с установкой программ на компьютер, мы довольно часто и удаляем программы.
Удаление программ производится с помощью, так называемых деинсталляторов. Обычно деинсталлятор уже предусмотрен самим разработчиком программы.
Такой файл лежит в папке с программой, под названием uninstall.exe или uninstaller.exe.
Соответственно удалить программу вы можете, непосредственно кликнув по этому файлу или через панель управления, программы и удаление программ.
При этом система обращается всё к тем же файлам uninstall.exe той или иной программы, которую мы хотим удалить.
Однако после удаления стандартными средствами очень часто после программ остаются «хвосты». Эти остатки от программ забивают системный реестр Windows ненужными данными. В результате чего он «разбухает», что приводит к замедлению производительности системы.
Однако решение данной проблемы есть. Это использовать специальную программу деинсталлятор для удаления той или иной программы с жёсткого диска и удаление записей удаляемой программы из системного реестра.
Мы рассмотрим одну из самых лучших программ в этом классе – утилиту под названием Revo Uninstaller .
После того как вы запустите исполнительный файл, выберите русский язык.

После установки перед вами откроется такое окно:
В первом разделе Деинсталлятор, перечислены все установленные программы.

Мы можем кликнуть по любому ярлыку программы правой кнопкой мыши для открытия контекстного меню.

Там мы можем удалить программу (опция Удалить ) или просто убрать программу из списка установленных опция Удалить запись (при этом программа физически не удалится).
Опция Открыть ключ реестра открывает записи относящиеся к данной программе в системном реестре.
Расположение установки открывает папку с установленной программой.
Для полного удаления программы без «хвостов» выберите опцию удалить и нажмите ок в следующем окне.
Давайте рассмотрим другие функции программы.
Раздел Инструменты предоставляет нам дополнительные инструменты для работы с программами.
Менеджер автозапуска:

Этот инструмент позволяет включать, отключать и удалять программы из автозапуска.
! Автозапускаемые программы – это программы, которые автоматически запускаются при страте операционной системы Windows. Такие программы могут быть системными (драйверы, службы) и пользовательскими, когда определённые программы прописываются в автозапуск (например, программа обмена сообщениями Skype)
Инструменты Windows :

Предоставляет доступ к важным настройкам Windows. Например, дефрагментация диска или к системной информации.
Чистильщик ненужных файлов:

Позволяет удалять так называемые временные файлы с жёстких дисков. Временные файлы появляются при работе программ и очень часто автоматически не удаляются при их закрытии (закрытии программ).
Для поиска таких файлов нужно нажать на кнопку «Сканировать»
Также советую зайти в настройки (кнопка настройки в верхней части окна) прежде чем удалять временные файлы и поставить галочку «Удалять файлы в корзину» . Таким образом, если система работает стабильно после удаления временных файлов, то корзину можно смело очищать.

Также вы увидите список расширений временных файлов – в него лучше не лезть и ничего там не менять.
Чистильщик следов
Здесь собраны инструменты, которые удаляют следы вашей активности за компьютером.
Например, удаляют историю посещений сайтов в вашем браузере или удаляют данные и файлы без возможности восстановления. Особо не буду рассматривать эти инструменты, так как обычному пользователю они, как правило, не нужны.
Также хочется отдельно упомянуть очень интересную опцию программы.
Называется она «Режим охотника».
Когда вы нажимаете на эту кнопку в верхней части окна, то у вас появляется мишень. Вы можете наводить эту мишень на любую программу (просто нажмите на ней левой кнопкой мыши и ведите в нужную сторону, не отпуская кнопки), чтобы удалить её, или удалять ненужные ярлыки на рабочем столе. Также можно не наводить, а перетаскивать ярлыки в мишень.
Чтобы вернуться в обычное окно программы кликните на мишени правой кнопкой мыши и выберите «Открыть основное окно».
Вот и подошёл к концу обзор программы Revo Uninstaller .
Есть также и платная версия программы – Revo Uninstaller Pro .
Она имеет большее количество опций и плюшек, но и бесплатная версия вполне справляется со своими задачами, а также легка в использовании.
Теперь вы можете очень просто удалять программы и не оставлять при этом «хвостов» на жёстком диске и в системном реестре. Этот факт положительно повлияет на работу Windows.
P.S. Оставляйте свои комментарии ниже. Рассказывайте о своих идеях будущих видео уроков, статей и заметок.
Также делитесь заметкой со своими друзьями и знакомыми.
Чем больше людей обо мне узнает, тем большим мой проект станет, и тем легче ему будет развиваться.
Крепких вам компьютерных знаний.
С Уважением Артём.
Удалять программы можно штатными средствами Windows:
Пуск --- Панель управления --- Установка и удаление программ (Windows ХР) или
Пуск --- Панель управления --- Программы --- Программы и компоненты (Windows 7)
Но лучше для удаления программ использовать Revo Uninstaller
.
Revo Uninstaller позволяет удалить любые программы вместе с записями в реестре, папками, настройками и прочим мусором.
Скачать программу можно с сайта разработчиков
Результат анализа файла на Virustotal
Программа поддерживает русский язык и устанавливается по принципу: Далее --- Далее --- Установить --- Готово.
После установки запускаем программу. Появляется окно в котором вы видите все установленные на компьютере программы:
Собственно, теперь о том как удалить что-либо начисто.
В списке установленных программ выбираем любую программу, которую хотим удалить, и жмем Удалить.
Программа спросит подтверждение удаления, жмем Да, если выбрали программу правильно.
- Далее нам будет предложено 4 режима: Встроенный, Безопасный, Средний, Расширенный. Выбираем Расширенный и жмем Далее.

Запустится удаление выбранной программы - сначала будет обычный деинсталятор встроенный в программу. Если надо, то жмем Далее, или Next, или Uninstall, или что там предложат. В общем удаляем программу её встроенным деинсталятором. После того, как программа будет удалена этими средствами автоматически запустится сканер на оставшиеся “следы” в системе.

Сканер может найти, а может не найти что-то оставшееся в реестре, или на жестком диске. Если найдет в реестре, то выбираем Выделить всё, а затем Удалить, а после удаления - Далее. Точно так же поступаем, если будут найдены забытые папки.

Если же не будет найдено ничего, то стандартный деинсталятор отработал свою задачу на 100%.. за что ему спасибо.
- Всё. На этом удаление завершено.
Что делать, если программы нету в списке программ, а вы хотите её удалить и скажем видите её в трее, или просто окошко программы где-то всплывает? Или что делать, если вы хотите убрать какую-либо программу из автозагрузки, но не знаете как и её не видно менеджерами автозагрузки?
Не беда.
Для этого в Revo Uninstaller есть так называемый Режим Охоты. Звучит сурово и работает так же. Как с этим режимом работать и что он дает?
Жмем на кнопочку Режим охоты в окне программы.
- Сама программа сворачивается в трей, а у нас появляется прицел, который можно двигать мышкой.
- Перетаскиваем этот прицел на окно программы, иконку в трее, ярлык, или вообще что-нибудь видное от той программы, что хотим удалить.
- Прицел сразу распознает что это и предложит на выбор: Деинсталлировать, остановить автозапуск, завершить процесс, завершить и удалить процесс, открыть содержащую объект папку, спросить у Google, свойства или отмена. В зависимости от того, что вы хотите сделать с программой\процессом выберите нужный вариант.
Еще не всё.
Помимо этого программа имеет:
Менеджер автозагрузки, который выводит что за программы загружаются вместе с Windows и позволяет их отключить\включить.
- Инструментарий Windows, который поможет быстро запустить ту, или иную службу в системе.
- И чистильщик ненужных файлов, который может удалить временные файлы браузеров и Windows
Найти всё это можно на вкладке Инструменты в окне программы. Они все просты в управлении, везде есть русское описание. Так что не пропадете.
Здравствуйте! Сегодня мы рассмотрим тему удаления программного обеспечения с компьютера.
Ведь правильно избавиться от программы, без оставления от нее “хвостов” это очень важно.
В одной из статей я писал о том, .
Сегодня речь пойдет о подобном и профессиональном инструменте.
Revo Uninstaller – эффективная бесплатная утилита-деинсталлятор ненужных программ с компьютера. Она предназначена для корректного и полного удаления программного обеспечения, без оставления от него всевозможных следов.
Иногда бывает так, что при деинсталляции различного софта, от него в системе остаются файлы, папки, записи и другой мусор. Данный “шлак” сказывается на скорости и производительности ОС.
Некоторые программы, вообще, отказываются удаляться с компьютера. В данных случаях нам должна и обязана помочь утилита Revo Uninstaller.
Она выпускается производителем в нескольких версиях: платная (Pro), бесплатная и переносная. Имеет русский, информативный и понятный интерфейс. Подходит для обычного пользователя, не имеющего профессиональных навыков владения компьютером. Также утилита имеет дополнительные полезные функции. Но об этом речь пойдет дальше.
Скачивать Revo Uninstaller будем с официального сайта разработчика www.revouninstaller.com .
Далее детально рассмотрим бесплатную версию программы Revo Uninstaller Free.
Как удалить ненужную программу с помощью
Revo Uninstaller
Запускаем утилиту и вот так выглядит ее главное окно.

По умолчанию активен основной пункт “Деинсталлятор”. Перед нами представлен весь список программ, установленных на компьютере. Выбираем программу, от которой необходимо избавиться и нажимаем на кнопку “Удалить”.
Всплывет предупреждение системы, жмем “Да”.

Далее нас попросят выбрать режим деинсталляции: встроенный, безопасный, умеренный и продвинутый. Каждый из них подробно описан о том, что он в себя включает. Я выбрал последний, так как он самый эффективный.
 Начнется создание . Т.е. в последующем можно будет вернуть все назад. Также выполнится анализ данных приложения и запустится встроенный деинсталлятор удаляемой программы.
Начнется создание . Т.е. в последующем можно будет вернуть все назад. Также выполнится анализ данных приложения и запустится встроенный деинсталлятор удаляемой программы.
 Потом опять спросят – действительно ли мы хотим удалить программу и все ее компоненты. Жмем “Да”.
Потом опять спросят – действительно ли мы хотим удалить программу и все ее компоненты. Жмем “Да”.

 Приложение обнаружило оставшиеся пункты в реестре. Стоит ознакомиться с ними, проставить все галочки и нажать кнопку “Удалить”. Затем переходим к следующей фазе операции по удалению, “Далее”.
Приложение обнаружило оставшиеся пункты в реестре. Стоит ознакомиться с ними, проставить все галочки и нажать кнопку “Удалить”. Затем переходим к следующей фазе операции по удалению, “Далее”.

Как видно из скриншота, найдены оставшиеся файлы и папки. Опять проделываем уже знакомую процедуру: проставляем галочки, жмем на кнопку удаления и “Далее”.

Готово, утилита предупредит об успешном завершении процедуры деинсталляции.

Удалить программу можно, также с помощью “Режима охотника”. Очень интересная функция. Перейдя в данный режим, в правой верхней части монитора нужно отыскать небольшое окошко в виде прицела.

Кликнуть на него левой кнопкой мышки и удерживая ее, перетащить прицел на ярлык программы, которую следует удалить. Далее следовать всплывающим подсказкам.
Дополнительные функции Revo Uninstaller
Помимо основной своей задачи по удалению программ, утилита может оптимизировать компьютер. Это очень приятное дополнение. При нажатии на кнопку “Инструменты” откроется окно с вкладкой “Оптимизация”, где находятся три пункта: менеджер автозапуска, инструменты Windows, чистильщик ненужных файлов. Рассмотрим каждый из них.
Менеджер автозапуска.
В автозапуске находятся программы, которые запускаются вместе с операционной системой Windows. Чем их больше, тем медленнее будет запуск.

Следует посмотреть на представленные приложения, возможно, некоторыми из них Вы не так часто пользуетесь. Убрать их из автозапуска можно путем снятия флажка или через правую кнопку мышки. Все это положительно сказывается на скорости включения компьютера, а нужную программу, в последующем, можно запустить через ярлык на Рабочем столе.
Инструменты Windows.
Здесь представлены основные системные инструменты Windows.

Запустить любую из них можно из этого окна, а не путем ввода их названия в поисковую строку Windows. Данный пункт утилиты скорее подходит для удобства, а не для оптимизации.
Чистильщик ненужных файлов.
Пользователям, использующим для очистки своего компьютера программу , данная функция покажется знакома. Чтобы активировать данную функцию, нужно нажать на кнопку “Сканировать”.

Программа просканирует систему компьютера, проанализирует полученные данные и определит, какие из файлов являются абсолютно ненужными. После анализа ознакомиться с ними можно в окне утилиты. Чтобы от них избавиться жмем на кнопку “Удалить”. Все это приведет к высвобождению места на диске компьютера, что положительно скажется на его производительности.
На этом обзор очень полезной утилиты Revo Uninstaller закончен. Итак, мы рассмотрели эффективный деинсталлятор, который избавляется от ненужных приложений, без оставления следов от них. Кроме всего, в утилите присутствуют функции по оптимизации компьютера. Так, что если у Вас встал вопрос – какой программой удалять ненужные программы? Смело выбирайте Revo Uninstaller.
Revo Uninstaller — это программа, с помощью которой можно эффективно очистить компьютер от ненужных программ и их следов в системе. Собственно, ее основной особенностью является то, что она может удалять файлы программ из папок пользователя и других каталогов на жестком диске компьютера.
Возможности Revo Uninstaller не ограничиваются лишь удалением программ. С ее помощью можно очищать папки браузеров и других приложений от временных файлов, удалять ненужные системные данные, настраивать автозапуск программ при включении компьютера. В примере ниже мы будем использовать Pro-версию Revo Uninstaller, так как именно она обеспечивает наиболее эффективную работу.

Revo Uninstaller будет работать только из-под учетной записи администратора либо от его имени.
Удаление программ
Деинсталляция программ посредством Revo Uninstaller несколько отличается от аналогичного процесса с применение стандартного средства Windows, поэтому данную процедуру следует рассмотреть подробно.
- Переходим на вкладку «Деинсталлятор» и выбираем в списке программ ту, которую нужно удалить.
- Нажимаем кнопку «Удалить» , после чего будет запущен процесс деинсталяции. У каждого приложения он может выглядеть по-разному. Отмечаем нужные галки, следуем подсказкам. По завершении будет показан отчет об успешном завершении процедуры.
- Теперь самое интересное — Revo Uninstaller предлагает просканировать компьютер на наличие файлов, оставшихся от удаленной программы. Сканирование можно провести в трех режимах — «Безопасный» , «Умеренный» и «Продвинутый» . Для несложных программ будет достаточно умеренного режима. Нажимаем кнопку «Сканировать» .
- Это займет некоторое время, после чего появится окно, в котором будут отображены записи, оставленные удаляемой программой в реестре. Нажимаем «Выбрать все» и «Удалить»
- После удаления может появится окно с другими файлами, которые Рево Унинсталлер предлагает удалить. Нужно внимательно просмотреть список и выбрать для удаления только компоненты, относящиеся к удаляемой программе. Если вы не уверены, просто пропустите этот шаг, ничего не удаляя, и нажмите «Готово» .




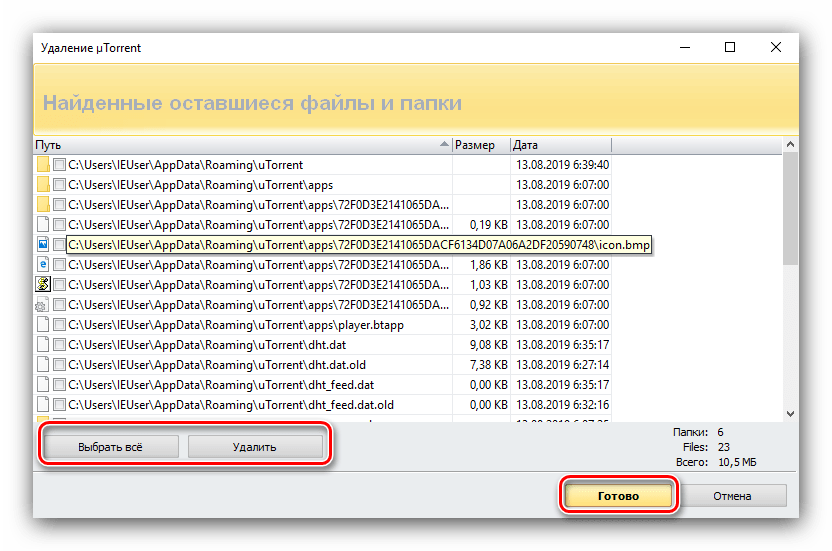
Очистка браузеров
В веб-обозревателях пользователя со временем накапливается большой объем ненужной информации, занимающей место на жестком диске. Чтобы освободить пространство, придерживайтесь следующей последовательности действий:

Очистка реестра и жесткого диска


Настройка автозапуска
Revo Uninstaller позволяет назначить те приложения, которые вам будут нужны сразу после включения компьютера.


Заключение
Мы рассмотрели основы использования Revo Uninstaller. Эта программа представляет собой нечто значительно большее, чем деинсталлятор в привычном понимании данного термина. С ее помощью можно более эффективно отслеживать процессы на компьютере и в системе, поддерживая их в оптимальной форме!
Процесс удаления какой-либо программы с компьютера с помощью стандартных средств Windows идеальным не назовешь: после деинсталляции в системе могут остаться файлы, папки, записи в реестре и прочие компоненты удаленного приложения. Это, в свою очередь, может привести к снижению производительности системы и даже к сбоям в ее работе. Чтобы удалить любую программу начисто лично я пользуюсь замечательной утилитой .
Она способна полностью просканировать систему и найти все связанные с удаляемой программой файлы. Revo Uninstaller выручит, если какое-то приложение не хочет удаляться с помощью встроенных средств операционной системы.
Но сначала о том, как удалить программу средствами Windows:
В Windows XP : идем в “Пуск” – “Панель управления” – “Установка и удаление программ” – в списке выделяем нужную программу и жмем справа кнопку “Удалить”.
В Windows 7 : идем в “Пуск” – “Панель управления” – “Программы и компоненты” – в списке выделяем нужную программу и жмем сверху кнопку “Удалить”.
Ну а теперь подробнее о программе . Она бесплатна и проста в использовании. Скачать ее можно с официального сайта : на открывшейся странице переходим во вкладку “DOWNLOADS”. Здесь видим, что также существует платная версия Pro. Но нам с лихвой хватит и бесплатной. Поэтому прокручиваем страницу сайта вниз и скачиваем версию Free, нажав кнопку “DOWNLOAD”: Запускаем двойным щелчком загруженный файл и устанавливаем программу как обычно.
Запускаем двойным щелчком загруженный файл и устанавливаем программу как обычно.
Затем запускаем Revo Uninstaller с ярлыка на рабочем столе. Откроется окно, в котором будут представлены все установленные на компьютере программы. Выделяем ту, которую требуется удалить и жмем сверху кнопку “Удалить”: Программа спросит: “Вы уверены, что хотите деинсталлировать выбранную программу?” – нажимаем “Да”.
Программа спросит: “Вы уверены, что хотите деинсталлировать выбранную программу?” – нажимаем “Да”.
В следующем окне выбираем Продвинутый
режим деинсталляции, отметив маркером соответствующий пункт и жмем “Далее”: Приложение будет удалено с помощью встроенного деинсталлятора – жмем “Далее”:
Приложение будет удалено с помощью встроенного деинсталлятора – жмем “Далее”: Revo Uninstaller просканирует систему и найдет оставшиеся от удаленной программы записи. Нажимаем “Далее”:
Revo Uninstaller просканирует систему и найдет оставшиеся от удаленной программы записи. Нажимаем “Далее”: Сначала программа может найти какие-то записи о приложении в реестре. В появившемся окошке жмем кнопку “Выбрать все” – “Удалить” – “Далее”:
Сначала программа может найти какие-то записи о приложении в реестре. В появившемся окошке жмем кнопку “Выбрать все” – “Удалить” – “Далее”: Затем также могут быть найдены оставшиеся файлы и папки. Опять же жмем “Выбрать все” – “Удалить” – “Далее”.
Затем также могут быть найдены оставшиеся файлы и папки. Опять же жмем “Выбрать все” – “Удалить” – “Далее”.
По окончании перед нами появится окошко с сообщением, что Revo Uninstaller успешно завершил процедуру деинсталляции – жмем “Готово”.
Может случится и такое, что программа ничего не найдет – значит встроенный деинсталлятор справился с полным удалением сам. Но, честно говоря, это бывает крайне редко.
В есть одна интересная фишка, о которой обязательно нужно сказать – это так называемый Режим охотника . Он может пригодиться в том случае, если какое-то приложение отсутствует в списке установленных программ, но при этом присутствует в системе и напоминает о себе (возможно, оно когда-то было некорректно удалено). Это может быть значок в трее или файлы, относящиеся к этому приложению.
В таком случае действуем следующим образом: в главном окне Revo Uninstaller жмем сверху кнопку “Режим охотника”. Появится прицел, по которому мы щелкаем один раз левой кнопкой мыши и, не отпуская клавиши, тащим его на окошко нужной программы, или на ее ярлык, или на значок в трее – в общем, на любое упоминание о программе. Прицел сразу же распознает, что находится перед ним: Затем отпускаем клавишу мыши: появится окошко, в котором перечислены все действия применимые к данному приложению (“Деинсталлировать”, “Остановить автозапуск” и др.).
Затем отпускаем клавишу мыши: появится окошко, в котором перечислены все действия применимые к данному приложению (“Деинсталлировать”, “Остановить автозапуск” и др.). Вам останется только решить, как поступить.
Вам останется только решить, как поступить.
Кстати, в программе есть еще несколько дополнительных функций : если вы щелкните в главном окне по вкладке “Инструменты”, то слева вам будут доступны:
- Менеджер автозапуска – с его помощью можно отключить ненужные приложения из автозагрузки;
- Инструменты Windows – предоставляет быстрый доступ к распространенным инструментам Windows. Отсюда можно вызвать программу “Восстановление системы”, “Виртуальную клавиатуру”, получить доступ к службам Windows, групповым политикам и др.;
- Чистильщик ненужных файлов – если выбрать этот инструмент и нажать сверху кнопку “Сканировать”, то в системе будут найдены разные ненужные файлы, которые можно (и даже нужно) удалить.