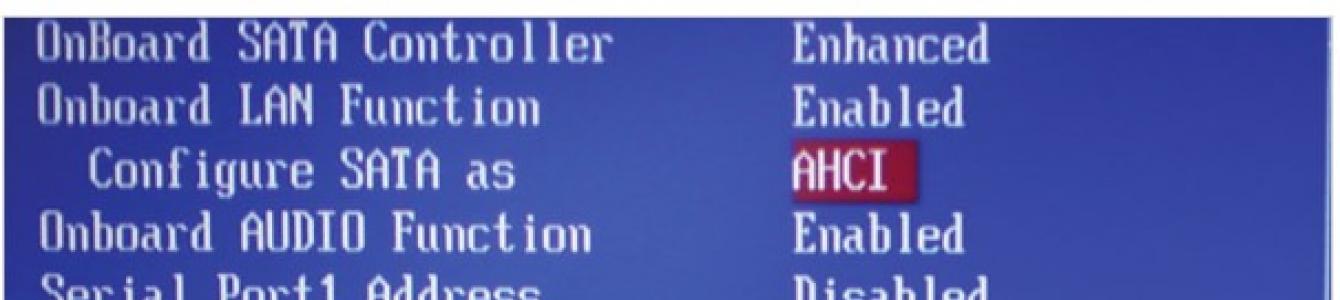Привет дорогие читатели блога . Сегодня я решил написать подробное пособие с фотографиями, которых я только-что наделал о том, как в БИОС выставить привода CD/DVD дисков или флешки .
Начну наверно с того, что в системе БИОС хранится информация о том, с какого устройства запускать компьютер при его включении. По умолчании компьютер запускается с жесткого диска, на котором и хранится операционная система. Но в случаях, когда например нужно , или какую нибудь другую ОС, загрузится с какого нибудь другого диска для сканирования системы на вирусы или экстерного копирования данных в случае отказа системы, нужно что бы компьютер загрузился с CD/DVD диска, или же флешки (современные матерински платы умеют это делать).
И тут начинается самое интересное. Вы вставляете диск или флешку, перезагружаете компьютер, и тут ничего не происходит, а идет загрузка с жесткого диска, или же только попытка загрузится. Все это потому, что в БИОС жесткий диск стоит на первом месте, и загрузка соответственно идет с него. Что нам нужно сделать, что бы компьютер вначале загрузился со семенного носителя? Нам просто нужно в настройках БИОС изменить приоритет устройств и выставить нужный нам порядок, собственно этим мы дальше и займемся.
1. Сначала нам нужно попасть в БИОС, более подробно об этом я писал в статье можете почитать. Но чаще всего для входа в BIOS используется клавиши Del или F2 . У меня например Del. Итак перезагружаем компьютер и сразу же как он начнет включатся нажимаем на клавишу входа в БИОС. Я например активно нажимал на Del . Вот так:
2. После этого мы попадаем в святое святых – БИОС. У меня он выглядит так:
Но это не значит, что у Вас он выглядит точно так же. В зависимости от материнской платы и самого чипа BIOS он выглядит по-разному, как визуально так и отличается пунктами меню. Поэтому то что буду писать я может не совпасть с Вашими настройками. Но по крайней мере у Вас хоть будет на что ориентироваться. Итак, идем дальше.
3. Для того, что бы установить начальную загрузку компьютера с диска или флешки идем во вкладку “Advanced BIOS Features” .
4. Выбираем пункт меню “Advanced BIOS Features” и наблюдаем такую картину:
5. Нам нужно изменить настройки в пункте . Нажимаем на него и видим вот такое:
Как видите, у меня установлен на первом месте привод CD/DVD дисков, а на втором жесткий диск. И когда в приводе диск отсутствует, то сразу же начинается загрузка с жесткого диска. Что бы изменить устройство начальной загрузки выбираем например пункт “1st Boot Device” и выбираем нужное нам устройство.
5. После внесенных изменений нажимаем на F10 для сохранения всех внесенных настроек и Esc для выхода с БИОСа.
Обновление
Написал еще подробную статью о том . Думаю пригодится.
Обновление
Попал ко мне в руки компьютер, с новой материнской платой ASUS и с новой утилитой BIOS. UEFI BIOS Utility – EZ mode . Там уже красивый и понятный графический интерфейс, поддержка мыши, выбор языка интерфейса и т. д.
Выставить приоритет загрузки в этой современной утилите оказалось проще просто. Прямо на главном экране (кстати, для того что бы войти в БИОС необходимо нажать сочетание клавиш Del+F2) есть пункт Приоритет загрузки .
И есть иконки жесткого диска, привода, флешки (если она подключена) . Необходимо просто перетянуть нужную нам иконку на первое место. Ставим иконку привода на первое место и пойдет загрузка с загрузочного диска.
Все, теперь можно ставить диск в привод или подключать флешку и перезагружать компьютер. Компьютер должен загружаться в первую очередь с того устройства, которое Вы первым поставили в настройках. Ну а если оно не будет обнаружено, то начнется загрузка с другого по счету устройства и т.д. Если у Вас что-то не получилось, тогда пишите в комментариях, разберемся. Удачи.
Прежде чем запускается операционная система, ваш ПК сначала направляется в BIOS или UEFI. На данном этапе мы мало что можем сделать, кроме изменения настроек. Как правило, мы и никогда этим не занимаемся. Мы лезем в UEFI или BIOS только тогда, когда система не функционирует в соответствии с нашими ожиданиями, или когда мы хотим установить новую операционную систему. В таких ситуациях не избежать необходимости изменения настроек BIOS или UEFI.
Основные разделы, которые можно изменить — это, как правило: установки процессора, оперативной памяти и чипсета материнской платы (отвечает за отображение графики и воспроизведение звука), а также варианты загрузки. Конструкция UEFi совершенно иная, чем у его предшественника BIOS, однако с точки зрения пользователя различия незначительны. Наибольшие отличия имею их интерфейсы: BIOS (Basic Input/Output System) чаще всего предлагает сложный, текстовый иинтерфейс, в то время как UEFI (Unified Extensible Firmware Interface), можно управлять через графический интерфейс с помощью мыши.
Как попасть в BIOS?
Чтобы получить доступ к параметрам конфигурации BIOS или UEFI, надо при запуске компьютера наблюдать сообщения, отображаемые на экране. Чаще всего, в зависимости от системы и типа компьютера, просто нажмите , или . Некоторые ноутбуки были оборудованы специальные аппаратные кнопки, позволяющие открыть окно настройки BIOS или UEFI. Большинство производителей материнских плат и настольных компьютеров устанавливают прошивку American Megatrends (AMI), в результате конфигурация – несмотря на различные схемы оптических и других опознавательных знаков – часто похожа, независимо от модели вашей материнской платы.
Через BIOS/UEFI можно настроить параметры работы компонентов компьютера, в том числе контроллера привода, который в устройствах с BIOS, чаще всего, имеет неправильные настройки по умолчанию – вместо »IDE«, для достижения оптимальной производительности, мы должны выбрать опцию »AHCI«. В случае материнской платы с AMI-BIOS делаем выбор, указывая в меню »Configuration | Configure SATA as« в меню UEFI нажмите кнопку »Advanced | SATA Configuration«. Неиспользуемые компоненты, такие как FireWire, COM-порты и LPT, можно отключить в меню BIOS, UEFI, выбрав »Advanced | Onboard devices configuration«.


4. UEFI-Secure Boot
В компьютерах с Windows 8 OEM стандартные настройки UEFI мешает установке другой операционной системы или запуску систем с Live-DVD. Чтобы избавиться от этой блокировки, меняем в меню UEFI Boot | CSM« параметр »Launch CSM« в »Enabled«. Активация CSM приведет к тому, что UEFI будет вести себя по отношению к операционной системе как обычный BIOS. Опция »Secure Boot« которая срывает атаки руткитов, но для установки новой ОС ее нужно отключить.


Получаем больше мощности
Настройки BIOS/UEFI обеспечивают нас всем функционалом для разгона процессора и оперативной памяти,благодаря чему мы можем получить более высокую производительность оборудования. Современные материнские платы позволяют пользователю разогнать свое железо даже в автоматическом режиме – пользуясь готовыми профилями, при этом мы сохраним гарантию на материнскую плату.
Принесли мне на днях ноутбук ASUS X541N
. Попросили установить на него Windows 10, либо Windows 7. У меня имеется мультизагрузочная флешка с разными версиями операционных систем, которую я сделал еще пару лет назад. Воткнул я эту флешку в ноутбук, включил его и стал нажимать на клавиатуре клавишу Esc
. Я думал, что быстро управлюсь с установкой Windows, но не тут-то было.
После нажатия клавиши Esc
появилось окно с предложением выбрать загрузочное устройство. Но в списке не было моей флешки
– присутствовал только жесткий диск ноутбука. Я перешел в этом окне в пункт “Enter Setup”. Передо мной на экране предстал современный UEFI Биос ноутбука ASUS – :
Причем в UEFI Биосе моя флешка отображалась в разделе “USB Port ”, но в разделе “Boot Priority ” ее не было. Это означало, что я не смогу выбрать ее в качестве загрузочного устройства, и установить с нее Windows.
Тогда я решил попробовать изменить настройки Биоса – я так уже раньше делал с (тот тоже имел UEFI Биос). Скажу сразу: если в ситуации с Lenovo это помогло, то именно с этим ноутбуком ASUS изменение настроек ничего не дало:
Я перешел в “Advance Mode” – в разделе Security
отключил протокол безопасной загрузки (выставил параметр Secure Boot Control
в Disabled): Далее в разделе Boot
отключил параметр Fast Boot
(быстрая загрузка):
Далее в разделе Boot
отключил параметр Fast Boot
(быстрая загрузка): Затем сохранил изменения и перезагрузился. После перезагрузки я снова вошел в Биос в раздел Boot
.
Затем сохранил изменения и перезагрузился. После перезагрузки я снова вошел в Биос в раздел Boot
.
Но в этом разделе не было и не появилось опции “Launch CSM ” (и никакой другой подобной, например: “CSM”, “CSM Boot”, “CSM OS”, “Legacy BIOS”). В других моделях ноутбуков ASUS после активации этой опции в разделе Boot – появлялась возможность загрузиться с флешки.
_______________________________________________________________________________
А теперь расскажу, как я решил эту проблему и все-таки установил Windows на ноутбук ASUS :
Современные ноутбуки имеют UEFI Биос . Для того, чтобы без проблем загрузиться с флешки в режиме UEFI и установить Windows на GPT-диск – эта флешка должна быть отформатирована в файловой системе FAT32 .
Поэтому если Биос вашего компьютера не определяет вашу флешку в качестве загрузочной, то первым делом проверьте, какая у нее файловая система .
Я вставил свою флешку в другой компьютер – зашел в ее “Свойства” и увидел, что она отформатирована в файловой системе NTFS
:
Тогда я просто очистил ее и заново в файловой системе FAT32 .
После этого я снова вставил ее в ноутбук ASUS – включил его – нажал несколько раз клавишу Esc
на клавиатуре. Появилось окошко с предложением выбрать загрузочное устройство – и на этот раз в нем, помимо жесткого диска ноутбука, была и моя флешка
. Я выбрал ее и начал установку Windows. Мне даже не пришлось заходить в Биос и что-то там менять. О том, как правильно создать загрузочную флешку с Windows, вы можете прочитать .
О том, как правильно создать загрузочную флешку с Windows, вы можете прочитать .
UEFI является полноценной заменой устаревшей микросхемы BIOS. Основное предназначение UEFI не сильно отличается от стандартного BIOS – инициализация имеющегося оборудования после включения компьютера, и операционной системы.
Во время включения компьютера, UEFI сканирует оборудование компьютера на наличие каких-либо неисправностей или проблем. Закончив сканирование, UEFI сканирует жёсткие диски и внешние накопители на наличие загрузочных GPT-разделов и производит запуск приоритетного загрузчика.
Пользователь ничего особенного не увидит. На материнских платах Asus весь процесс будет выглядеть приблизительно так:
Преимущества UEFI
В чём отличия и преимущества перед стандартным биосом?
- Более дружелюбный к пользователям интерфейс, с поддержкой компьютерной мыши;
- Штатная поддержка GPT разметки жёстких дисков, благодаря чему компьютер будет нормально работать со всеми накопителями, не зависимо от размера диска. Стандартный BIOS очень плохо работает с накопителями, объёмом свыше 1 терабайта;
- Наличие функции «быстрая загрузк а», что позволяет ускорить запуск современных операционных систем;
- Наличие встроенной защиты от вирусов и вредоносных программ, запускающихся до загрузки windows или linux;
- Поддержка загрузочных разделов EFI, что позволит использовать несколько операционных систем, не устанавливая сторонние загрузчики (например grub).
Определяем наличие UEFI на компьютере
Отличить их можно по большому списку признаков :

Можно ли обновить биос до UEFI
Если задавать вопрос именно в этом ключе, то ответ однозначен - нет . Обычный вы никак не обновите до UEFI, как бы вы этого не хотели.
Его просто физически не получится установить на старую материнскую плату.
Как войти в UEFI и основные настройки
Попасть в uefi bios utility ez mode очень просто. Сразу после включения или перезагрузки компьютера нужно нажать клавишу входа в UEFI (обычно это «Delete » или «F2 »);

Псле входа можно приступать к настройкам . Все настройки будут рассмотрены на примере материнской платы Asus. UEFI других материнских плат может отличаться, но не слишком существенно.
Основные настройки :
На основном экране UEFI вы сможете просмотреть информацию о вашем компьютере (модель материнской платы, модель и частота процессора, объём оперативной памяти, температура компонентов ПК и др.).

Пункт «производительность системы » будет полезен владельцам ноутбуков или в случае работы компьютера от ИБП. В нём можно сделать выбор между высокой производительностью и энергосбережением.

Пункт «» позволит выбрать, с какого именно жёсткого диска или внешнего накопителя будет производиться загрузка операционной системы.

Кнопка «» также позволит выбрать накопитель, с которого требуется произвести запуск компьютера.


Нажав кнопку «Дополнительно », можно перейти в расширенные настройки. Зайдя в дополнительные настройки, вы сразу же попадёте в основное меню. В нём можно изменить язык UEFI и поставить пароль.


В меню Ai Tweaker можно разогнать процессор или оперативную память, но туда лучше не лезть неопытным пользователям. Возможность разгона имеется далеко не на каждой материнской плате.

В меню «дополнительные » можно включать или отключать различные технологии центрального процессора, включать определённые версии USB, выбирать активное