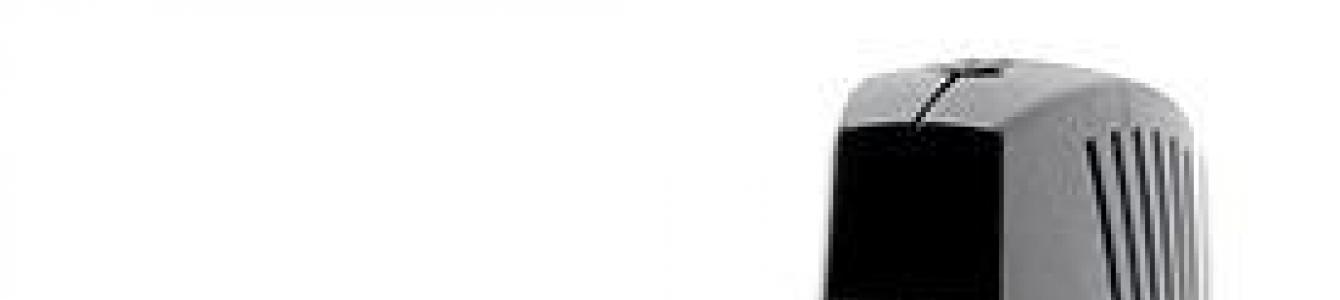Если вы решили установить wi-fi у себя дома, на работе, либо в каком-либо другом месте, то вам обязательно нужно приобрести специальное устройство, которое называется роутер, либо маршрутизатор. Это специальный прибор, который раздает беспроводной интернет на определенном расстоянии. Классифицируются роутеры по мощности, количеству подключаемых объектов, скорости, дальности действия и т.д. Поэтому, если вы хотите приобрести маршрутизатор, то обязательно ознакомьтесь с его характеристиками. Купив это устройство, вам потребуется его установить. Я уверен, что у 99% пользователей возникнут проблемы при этом, поэтому данная статья посвящена тому, как установить роутер.
Как установить роутер - пошаговое руководство
Существует огромное количество маршрутизаторов разных производителей, но самые популярные фирмы D-Link. Именно поэтому мы будем разбираться, как установить wi-fi роутер D-Link.
1) Открываем коробочку с приобретенным прибором, вытаскиваем его и подключаем к сети электропитания. С передней стороны должны загореться лампочки. Если они не загораются, то с роутером какие-то проблемы. На задней стороне мы видим несколько портов. Нам нужен порт с надписью "интернет", в него мы должны всавить штекер, который был подключен к компьютеру.
2) В любой из других портов помещаем кабель, который был в комплекте с маршрутизатором. Этот кабель нужно подключить к компьютеру (на то место, откуда мы вытащили провод интернета).

3) Открываем любую программу, которая дает доступ в интернет. В пишем следующие цифры: 192.168.0.1. Эта страница - главная страница настроек. Чтобы соединиться с ней, интернет-подключение не нужно.
4) Продолжаем разбираться, как установить роутер. У нас открылась страница авторизации с полями имя и пароль. В поле имя пишем admin, а поле пароль оставляем пустым.
5) На открывшейся странице выбираем пункт Setup (Установка), затем пункт слева Internet Setup (Интернет-установка) и дальше нажимаем Manual Internet Connection Setup (Ручная установка интернет-соединения).
6) В открывшемся разделе Internet Connection Type (Тип интернет-соединения) выбираем пункт под названием PPPoE user name/password и выбираем пункт Dynamic PPPoE. В полях Имя, Пароль и Подтверждение пароля вводим те данные, которые прописаны в договоре с вашим интернет провайдером.
7) Смотрим немного ниже и видим пункт "клонировать мак-адрес". Нажимаем на него. В пункте Connect mode select (Выбор интернет-соединения) ставим точку напротив Always. Остальные пункты изменять не требуется.

8) Обсуждение вопроса о том, как установить практически завершено. Осталось только разобраться в В меню устройства, которое находится слева, выбираем пункт Беспроводная установка, затем по центру появится кнопка Ручная беспроводная настройка соединения, нажимаем на нее и смотрим на открывшееся меню основных настроек. В разделе Беспроводные ставим галочку напротив Включить беспроводную сеть, а в поле Имя беспроводной сети пишем любое название. Также заполняем поле Ключ беспроводной сети и запоминаем его. В этом поле будет храниться пароль от вашего wi-fi. Он нужен для того, чтобы к роутеру не подключались соседи и прочие незнакомые люди.
Надеюсь, что, прочитав эту статью, вы разобрались, как установить роутер.
Время не стоит на одном месте, и вместе с ним все мы наблюдаем развитие технологий. Количество гаджетов, использующих Интернет, неуклонно растет, а поэтому целесообразно обеспечить себя удобным доступом к Всемирной сети. Планшеты, ноутбуки, телевизоры, смартфоны – все это многообразие цифрового оборудования требует наличия сети Wi-Fi. Ниже расскажем, как самостоятельно установить роутер и получить беспроводной доступ к Интернету.
Что следует знать перед установкой и подключением?
Решение рабочих вопросов, учеба и поиск информации, развлечения, проведение платежей и другие операции ежедневно выполняются многими из нас. Если в квартире требуется одновременно подключить к Интернету больше 2 устройств — стоит задуматься о покупке маршрутизатора. С его помощью удастся посещать Интернет с разных устройств. Маршрутизаторы представлены несколькими видами, имеющими между собой некоторые отличия. Об этих различиях стоит знать.
Виды подключения
Наибольшую популярность среди покупателей получил роутер с интернет-подключением. По сути, это стандартный сетевой кабель с возможностью подключения к компьютеру. Витая пара подключается к роутеру для беспроводной раздачи безлимитного трафика. Основное удобство устройства заключается в возможности одновременного пользования несколькими гаджетами в любой точке дома. Скорость соединения достигает 1 Гбит/секунду, что зависит от потенциала сетевой карты, а также поставщика услуг.
Другой вариант – ADSL – предусматривает подключение посредством телефонной сети. Данный способ оптимален для частного сектора, где возможность подключиться к проводному Интернету часто отсутствует. Однако в этом случае имеется существенный минус – ограничение скорости (24 Мбит/секунду – верхний предел).
LTE-подключение представляет собой третий вариант роутера. Здесь предусматривается беспроводное соединение при помощи сетей 3G и 4G. На данный момент третий вариант доступа к сети является наиболее дорогостоящим для пользователя, вследствие чего его распространение остается минимальным. Как только вы определили для своего дома подходящий роутер, начинайте разбираться, как установить оборудование. Прежде всего, понадобится определиться с выбором места для установки.
Место расположения
Где расположить и куда повесить оборудование? Этим интересуются многие покупатели роутеров. Принимая решение самостоятельно установить Wi-Fi роутер, знайте: перед подключением рекомендуется определить оптимальное месторасположение оборудования в доме или квартире, избегая размещения на бетонных перемычках. Также не рекомендуется размещать распределяющий прибор в удаленных участках жилья, поскольку в противном случае качество сигнала может быть плохим. Наилучший вариант – размещение прибора на стене в центре помещения. Сразу после получения ответа на вопрос, где лучше разместить роутер, резонно настроить оборудование.

С чего начать подключение?
Подключать кабель следует к устройствам, являющимся обесточенными. К предназначенному разъему подсоединяется сетевой кабель, расположенному на задней панели маршрутизатора (гнездо с пометкой WAN). Если вы прибегли к подключению типа ADSL – воспользуйтесь сплиттером, идущим в комплекте. Этот компонент служит для разделения сигналов на Интернет и телефон.

Чтобы настроить вай фай, потребуется сетевой кабель (поставляется в стандартном комплекте). Подключите кабель к компьютеру. Данная процедура выполняется для направления в административную панель устройства. Рассмотрим процедуру подключения, взяв в качестве примера установление связи с маршрутизаторов производства компании TP-Link. Принцип подключения роутера у разных производителей приблизительно похожий. Теперь можете считать, что вы разобрались, как установить оборудование в квартире или доме.

Посещаем административную часть
Для посещения интерфейса понадобятся некоторые данные, включая IP, логин и пароль. Информация указывается на каждом приборе в его нижней части. Стоит заметить, что у большинства моделей роутеров отмечаются одинаковые данные для входа: адрес – 192.168.1.1.

- Строка браузера заполняется адресом
- После того как данные введены и введено подтверждение, вы увидите окно ввода персональных данных – логина и пароля (по умолчанию — admin)
- Теперь зайдите в административную часть, где вам понадобится вкладка DHCP Server. Откройте её
- Отметьте Enable для активации сервера
- Нажмите кнопку «Сохранить»

В процессе установки имеет значение тип соединения. Будьте внимательны при установке и настройке оборудования!
Тип соединения
Вам ничего не известно относительно типа подключения? Выясняйте информацию у поставщика услуг, так как без правильных данных о функционировании Интернета стоит забыть. Наиболее простым вариантом служит «динамический IP-адрес». Выбирайте данный тип соединения, после чего нажимайте кнопку «Сохранить». Иногда дополнительно может понадобиться заполнить поле «Имя хвоста».
Реже можно встретиться со статическим адресом, который нуждается в дополнительной мере — заполнении полей с IP-адресом. В этом случае необходимы: основной шлюз, маска подсети, а также DNS-сервер. Если используется подключение PPPoE, необходимо заполнить поля персональными данными (имя, пароль и подтверждение). После установки, настройки соединения следует установление беспроводного режима.
О настройке Wi-Fi
Для настройки Wi-Fi в домашних условиях предусмотрен следующий алгоритм:
- Для настройки доступа к сети Интернет нужно воспользоваться вкладкой «Беспроводной режим» (имя вкладки может несколько отличаться)
- Теперь понадобится ввести SSID-название сети, а затем выбрать mode
- В том случае, если уверенность в поддержании всеми устройствами n-режима отсутствует, предпочтите смешанный вариант bgn
- Настройки понадобится сохранить, произведите перезагрузку оборудования

Теперь рассмотрим, как подключить Интернет в защищенном режиме. Вам понадобится раздел «Защита сети», расположенный в настройках. Выберите режим шифрования WPA-PSK/WPA2-PSK, а также пароль из 12 символов. В будущем пароль пригодится при вводе данных на каждом гаджете.

Вероятные сложности
Если зайти в административную панель не удается, попробуйте заменить браузер. Иногда трудности подобного рода могут возникать у владельцев разных устройств при использовании браузера Google Chrome. Проявите предельную внимательность при вводе IP-адреса роутера. При замене роутера могут возникать некоторые сложности с адресом. После настройки маршрутизатора наблюдается слабый сигнал беспроводной сети? Ничего лучше, кроме как поменять место расположения маршрутизатора, не поможет. В настройках некоторых моделей оборудования доступна возможность выбора уровня мощности сигнала.
В ряде моделей оборудования предусмотрены съемные антенны, которые можно заменить более мощными. Благодаря этому действию вам удастся расширить зону покрытия без необходимости замены роутера. Все этапы подключения и настройки несложно выполнить самому, однако при возникновении трудностей или спорных вопросов рекомендуем обратиться к компетентному специалисту.
Видео:
Вывод
Выше приведена инструкция для пользователей различных моделей маршрутизаторов, независимо от производителя. Отличительные черты между разными моделями роутеров могут наблюдаться только в интерфейсе административной панели либо мелких нюансах. Сделайте все шаги правильно и наслаждайтесь качественным и скоростным беспроводным Интернетом с любым устройством.
Не так уж давно компьютер, а тем более ноутбук, были роскошью. На сегодняшний день практически в каждой семье имеется компьютер или ноутбук, а во многих семьях данные устройства есть практически у каждого члена семьи. Каждое такое устройство должно иметь доступ в Интернет, так как компьютер без Интернета – это «коробок». С развитием технологий, для того чтобы разделить Интернет-трафик на несколько устройств, уже не обязательно к каждому устройству подводить отдельный кабель, всё можно сделать по воздуху – с помощью технологии Wi-Fi.
Содержание статьи:
Преимущества Wi-Fi
Перед тем как рассказать о самой настройке Wi-Fi сети у себя дома, расскажем о задачах и преимуществах данной технологии. Итак, если у вас возникла необходимость разделить имеющийся интернет-канал на несколько устройств, то вам необходим роутер. Если вы хотите разделить интернет-канал, подключив устройства без использования проводов, то в этом вам поможет Wi-Fi роутер. О том, мы вам уже рассказывали и поэтому перед его покупкой рекомендуем ещё раз прочесть эту статью. Wi-Fi роутер – отличный вариант, если у вас есть устройства поддерживающие работу с Wi-Fi сетями. Таким образом, установив Wi-Fi роутер в самой центральной точке, вы сможете обеспечить Wi-Fi покрытие по всей квартире, что очень удобно, ведь вам ненужно будет тянуть лишние провода. Если же на вашем компьютере нет Wi-Fi адаптера, то данный вопрос можно решить двумя способами: установить Wi-Fi роутер в той комнате, где находится компьютер, либо же приобрести Wi-Fi-адаптер. Wi-Fi-адаптер - это небольших размеров устройство в виде флешки или же в виде карты, вставляемой в PCI-слот.В виду того, что практически в каждой семье есть необходимость установки Wi-Fi роутера, то мы расскажем, как его настроить самостоятельно, без вызова мастера.
Настройка Wi-Fi роутера
Для настройки роутера, его необходимо подключить через кабель к компьютеру или ноутбуку. Схема подключения должна быть отображена в инструкции. Распаковываем роутер, прикручиваем к нему антенны, затем подключаем одну часть сетевого кабеля (который идёт в комплекте) к роутеру, а другую - к компьютеру (ноутбуку). Затем подключаем питание роутера и после этого подключаем к нему сетевой кабель интернет-провайдера.Как зайти в меню роутера
Абсолютно все Wi-Fi роутеры настраиваются с помощью WEB-интерфейса, это своего рода сайт с настройками. То есть, для того чтобы настроить роутер, вам необходимо открыть в браузере страницу с его настройками. Для этого в адресной строке браузера необходимо ввести «192.168.1.1» и нажать клавишу «Enter». После этого на экране появится окно, в котором необходимо будет ввести логин и пароль для доступа к настройкам роутера. Стандартный (по дефолту) логин и пароль от меню настроек роутера: «admin» - маленькими буквами. После ввода нажимаем «ОК» и попадаем в меню.

Перепрошивка Wi-Fi роутера
Итак, для того чтобы настроить Wi-Fi роутер для начала необходимо его перепрошить. Если вы человек, довольно бывалый, и знаете что и как, то сейчас мы расскажем что для этого нужно делать. Если вы не особо любите разбираться во всех тонкостях компьютерной техники, то можете обойтись и без перепрошивки роутера. Прошивка – это своего рода операционная система роутера, на которой основана его работа.
Для чего нужна перепрошивка? Перепрошивка роутера необходима для того, чтобы обеспечить нормальную и качественную работу устройства. Как правило, каждый Wi-Fi роутер с момента выпуска и до момента снятия с производства имеет одну и ту же версию прошивки. Данная прошивка проходит лишь внутренние тесты, когда же устройство выходит в массовую продажу, пользователи находят все проблемы в работе устройства, при различного рода ситуациях. Поэтому «родная» прошивка не совершенна и у вас могут быть проблемы в работе устройства: заниженная скорость, зависания, проблемы с Wi-Fi и т.п. Именно поэтому лучше установить новую версию прошивки.
Для того чтобы перепрошить Wi-Fi роутер, необходимо загрузить файл прошивки. Загрузить его, кончено же, можно с официального сайта производителя. Для этого на сайте компании-производителя устройства найдите модель своего Wi-Fi роутера, и нажмите на вкладку «Загрузки», именно там должен находиться список доступных прошивок. Некоторые же производители могут отправить вас на FTP-сервер, где хранятся прошивки. Но не спешите загружать самую последнюю версию прошивки, сперва почитайте форумы, на которых пользователи, установившие данную прошивку, написали отзыв о её работе и сделали вывод: стоит её устанавливать или нет.
Загрузив архив с прошивкой, разархивируйте его и скопируйте в папку загрузок файл прошивки. В меню роутера зайдите в раздел Firmware и в имеющемся поле укажите роутеру путь к новой прошивке. Более детальную инструкцию о том, как перепрошить роутер, вы сможете найти в инструкции к устройству.
После перепрошивки заходим в меню Network / IPConfig / Сеть (в зависимости от модели вашего роутера) и сначала вносим настройки провайдера.

Тип WAN соединения
- Dynamic IP / DHCP / Динамический IP – выбираем если провайдер предоставляет динамический IP;
- Static ip / Статистический IP-адрес – выбираем если провайдер построен на локальной сети, где для доступа к Интернету вам необходимо ввести IP-адресс, маску подсети и Шлюз (Gatway).
- PPPoE – выбираем если для доступа к интернету вас необходимо ввести логин и пароль.
DNS 1 и DNS 2 - желательно оставить устанавливаться автоматически, если же провайдер требует их ручной установки (что очень редко), то вводим первичный и вторичный DNS. Не всегда в настройках сети необходимо вводить DNS провайдера, иногда внешние DNS работают лучше провайдерских.
Затем переходим во вкладку Wireless, в которой находятся настройки Wi-Fi.
Как настроить Wi-Fi сеть
Имя сети (SSID)
Имя сети – это имя вашего Wi-Fi роутера, которое будет высвечиваться при поиске устройством сети для подключения к Wi-Fi. Рекомендуем вам установить как можно оригинальнее имя, чтобы не допустить совпадений. Если же вы сети будет 2 устройства с одинаковыми именами, то возможна некорректная работа Wi-Fi соединения.
Канал (Channel)
Это канал частоты, по которому будет происходить передача данных. Этому параметру уделите особое внимание, так как из-за этого у вас может быть низкая скорость по Wi-Fi. Почему? Каждый канал имеет свои, так сказать, объёмы передачи данных. Чем больше ваших устройств подключено по Wi-Fi, тем ниже скорость интернета для каждого устройства - то же самое касается и канала, чем больше устройств используют один и тот же канал, тем меньше его пропускная способность. Поэтому даже если у вас высокая скорость подключения к интернету, а канал Wi-Fi перегружен, то скорость Wi-Fi соединения будет очень низкой.
Если у вас не такие уж и продвинутые соседи, то данный параметр можно оставить на значении «Auto». Проверить Wi-Fi активность соседей очень легко – вызовете список меню соединений Wi-Fi и посмотрите количество Wi-Fi роутеров, которые доступны в вашей квартире: если их мало то канала хватит, если много – то его лучше установить вручную.
В виду того, что «Auto» выбирает 6-ой или 7-ой каналы, то при ручном выборе необходимо выбрать каналы находящиеся вначале. То есть, если в будущем, скорость соединения по Wi-Fi упала, а по кабелю – соответствует заявленной, то возможно, что вся проблема кроется в канале Wi-Fi.

Режим (Wireless Mode)
Данный параметр устанавливает стандарт беспроводной сети. От стандарта беспроводной сети зависит 2 фактора: возможность работы в нём устройств старого типа и скорость Wi-Fi. То есть, Wi-Fi имеет свои стандарты работы, и чтобы вам было более понятно, рассмотрим на примере. В сотовой связи сначала Интернет передавался по WAP, потом по GPRS, потом по EDGE и т.д., с каждым новым типом росла и скорость передачи данных - в нашей ситуации всё то же самое. Чем дальше буква по алфавиту обозначает стандарт связи, тем выше скорость передачи данных она поддерживает. Но здесь необходимо учесть ещё один момент: не все устройства выпущенные достаточно давно и поддерживающие работу в Wi-Fi сетях поддерживают самый последний тип связи – и это необходимо учитывать.
Выбирая тип беспроводной связи, установите тот тип, который будет поддерживаться всеми вашими Wi-Fi устройствами. Устройства нового типа могут работать с более старыми типами, но не наоборот. Но не стоит расстраиваться, большинство современных Wi-Fi роутеров могут работать с несколькими стандартами – что очень удобно, для этого выставьте значение «b/g/n» (если таковое имеется).
Ширина канала
Ширина канала указывается а мегагерцах. Этот параметр рекомендуем оставить на параметре «Auto», либо же установить максимальное его значение.
Максимальная скорость передачи данных
Данный параметр устанавливает максимальную скорость передачи данных - ограничение скорости. Конечно же, лучше всего этот параметр выставить на максимальное значение. Если же основным пользователем интернета являетесь вы, и вам необходима высокая скорость передачи данных по сетевому кабелю на компьютере, то вы можете урезать скорость по Wi-Fi таким способом.
Тип шифрования
Ещё один важный параметр при настройке Wi-Fi роутера – тип шифрования передаваемых данных. Чем надёжней тип шифрования, тем с большей безопасностью будут передаваться ваши данные. На сегодняшний день самым наилучшим типом шифрования является WPA-PSK/WPA2-PSK. Но тут также следует обратить внимание на то, что не все устройства поддерживают данный тип шифрования и поэтому возможно, что при его выборе вам необходимо будет находить «золотую середину» для всех устройств.

Как настроить Wi-Fi на компьютере и ноутбуке
Давайте вкратце расскажем, как настроить Wi-Fi на Windows 7 и на Windows 8. Для того чтобы настроить Wi-Fi на ноутбуке или компьютере - необходимо в списке Wi-Fi устройств выбрать ваш Wi-Fi роутер, которому вы дали оригинальное имя. Затем нажимаем по его имени 2 раза мышкой, и нам предлагается ввести пароль – вводим пароль, он проверяется, и если вы ввели всё правильно – устройство подключается к Wi-Fi. После этого рекомендуем проверить как по сети, так и по Wi-Fi. Учтите, что скорость Wi-Fi может быть ограничена пропускной способностью роутера. Поэтому она может разниться от той, которая имеется по LAN.Иногда для подключения ноутбука по Wi-Fi необходимо отдельно включить Wi-Fi модуль. Как правило, на ноутбуках за это отвечает соответствующая кнопка, она может быть как отдельной, так и совмещённой с клавишей F7.
Более подробную информацию о настройке Wi-Fi соединения вы сможете узнать из размещённого ниже видеоролика.
Сегодня во многих семьях уже давно имеется парочка компьютеров или ноутбуков, а иногда и то, и другое. Плюс ко всему этому еще и умные телефоны, а может и планшет. Ну и, конечно же, центом развлечений каждого члена семьи – это большой . До какого-то момента все обычно идет нормально, пока все домашние пользуются своими девайсами, но потом появляется желание чего-то большего.
Для этого необходима домашняя беспроводная сеть. Она помогает избавиться от лишних проводов, быть более мобильными, конечно же, делает доступным для всех весь медиа контент, накопленный членами семьи.
Такая домашняя беспроводная сеть организуется
при помощи wi-fi роутера, который раздает сигнал на многие устройства, поддерживающие беспроводное соединение. Или же можно присоединиться к раздаче при помощи сетевых кабелей, но для этого нужно будет прописывать IP адреса для каждого подключенного устройства.
Для большего комфорта доступа контенту, пользуются NAS сервером. Это может быть как отдельный системный блок с несколькими HDD дисками, так и готовое коробочное решение. Такой домашний сервер позволяет подключать по беспроводной сети любое устройство и просматривать HD-видео, музыку, играть в игры и многое другое, а самое главное хранить все это на своих дисках. Подключается домашний сервер также к wi-fi роутеру.
Самые распространенные варианты подключения к интернету
- С динамическим IP (Автоматический IP или DHCP)
- Со статическим IP-адресом (Конфигурирование вручную поле Настройка IP-адреса WAN, маску, шлюз…)
Будем рассматривать 2-ой вариант, со статическим IP адресом. Как только вы его выберите станут активными поля для ввода параметров статического подключения - «Настройка IP-адреса WAN», которые необходимо заполнить согласно данным, полученным от интернет-провайдера.
Нажмите «No» и последовательно заполните все поля.
Стоит отметить, что в этом случае IР-адрес и прочие сетевые параметры фиксированы, их следует вводить в точности так, как указано у провайдера.
Если выбран вариант с динамическим IP-адресом, либо PPPoE или L2TP, то настройка упрощается и все параметры подключения роутер получит от провайдера автоматически. Только для двух последних типов подключения необходимо указать имя и па роль, которые выдает провайдер (или в редких случаях «Имя службы»).
Завершите настройки, нажав кнопку «Применить» или «Сохранить».
В некоторых случаях провайдер привязывает пользователя к MAC-адресу (физическому адресу) его компьютера, чтобы никто другой не мог подключиться вместо него. В этом случае, попытка доступа в интернет с помощью роутера станет невозможной.
Чтобы избежать этого, MAC-адрес внешнего интерфейса маршрутизатора следует изменить так, чтобы он совпадал с MAC-адресом, к которому привязал вас провайдер (обычно это адрес сетевого интерфейса вашего компьютера).
Эта операция называется клонированием MAC-адреса, правда, эта функция в веб-интерфейсе роутера не всегда имеет одноименное название.
Чтобы клонировать MAC-адрес вашего компьютера, который был подключен кабелем к интернету до установки роутера, впишите его в поле MAC раздела «Специальные требования поставщика услуг Интернета» в разделе WAN, закладка Интернет-соединение.
Сохраните настройки, нажав кнопку «Применить».
Как узнать MAC-адрес компьютера
Чтобы узнать MAC-адрес компьютера и ввести его при настройке подключения к интернету на роутере,
проделайте следующее:
1. Щелкните по значку компьютера в области задач (трей), нажмите «Центр управления сетями и общим доступом»
и в открывшемся окне выберите «Подключение по локальной сети».
2. Нажмите на кнопку «Сведения», чтобы увидеть MAC-адрес.
MAC-адрес будет расположен в поле «Физический адрес».
Настройка параметров Wi-Fi вручную
Если вы все сделали правильно и указали корректные параметры подключения, то после перезагрузки роутера вы получите доступ в интернет с компьютера, на котором выполняли настройки. Откройте браузер и наберите
адрес любого веб-сайта, например . Страница сайта открылась, следовательно, можно приступать
к настройке беспроводной сети (wi-fi).
В меню веб-интерфейса роутера выберите раздел «Беспроводная», закладка «Общие».
Обратите внимание, что некоторые роутеры поддерживает работу беспроводной сети сразу в двух диапазонах (5 ГГц и 2,4 ГГц). Настройте беспроводную сеть в более востребованном диапазоне 2,4 ГГц.
Укажите режим работы беспроводной сети. Лучший вариант — универсальная настройка, обеспечивающая совместимость как с новыми, так и старыми версиями стандарта Wi-Fi. Она имеет название «Смешанный» или «Auto» (автоматический режим).
Укажите SSID сети (Имя сети, которое будет отображаться при сканировании) в одноименном поле. Выберите вариант защиты в поле «Метод проверки подлинности», рекомендую WPA2-Personal, почему, читайте в рубрике Wi-Fi. Укажите пароль (или ключ) в поле «Предварительный ключ WPA». Данный ключ и имя сети (SSID) потребуются для настройки доступа на ваших беспроводных устройствах, поэтому рекомендуется сохранить их в файл или записать где-нибудь, храня в надежном месте.
Рекомендуется скрыть SSID, чтобы ваша домашняя беспроводная сеть не была видна извне, но вы все равно сможете подключиться к ней, так как SSID вам уже известен. Для сохранения настроек нажмите на кнопку «Применить» или «Сохранить». К слову, беспроводная сеть в диапазоне 5 ГГц настраивается аналогично.
Внимание! Будьте осторожны при обновлении прошивки роутера. Необходимость в ней обуславливается некорректной работой роутера и неполадками связи. Внимательно изучите раздел руководства пользователя об обновлении программного обеспечения роутера и строго следуйте рекомендациям. Обновление прошивки роутера — крайнее средство, не стоит прибегать к нему без крайней необходимости, так как при начальной настройке беспроводной сети такой надобности нет.
P.S. Буду очень благодарен, если вы укажете на те моменты, которые необходимо разобрать подробнее.
Инструкция
Приобретите Wi-Fi роутер, если проводной интернет уже проведен в ваш дом и работает должным образом. Вы можете обратиться изучить сайт вашего провайдера или обратиться к нему напрямую, чтобы узнать, какие модели устройств наиболее подходят для действующего подключения.
Подключите кабель проводного интернета к разъему WAN роутера, а само устройство подсоедините к компьютеру или ноутбуку. Для этого вставьте другой кабель, идущий в комплектации с роутером, в один из слотов LAN прибора с одного конца и в разъем сетевой карты компьютера с другого конца (вместо кабеля проводного интернета). Подключите роутер к электросети, используя адаптер питания, и нажмите кнопку запуска.
Ознакомьтесь с инструкцией к роутеру от производителя. В ней должен быть указан сетевой адрес устройства для его настройки, например, http://192.168.1.1. Откройте любой интернет-браузер и введите соответствующую комбинацию в адресную строку. В появившемся окне введите в качестве логина и пароля “admin”, после этого перед вами откроется меню настроек роутера.
В меню «Тип подключения WAN» выберите соответствующее значение, например, «L2TP Россия». Тип вашего подключения можно узнать у провайдера. Далее укажите в соответствующих полях ваши логин и пароль, которые вы использовали для подключения к . Выберите автоматический способ подключения к сети.
В последнее время у некоторых пользователей, помимо персональных стационарных компьютеров, стали появляться ноутбуки, которыми также можно пользоваться для работы в интернете с помощью домашней сети. Для этого необходимо установить маршрутизатор. Его функция заключается в разветвлении выхода в интернет на два компьютера. Соответственно и скорость распределяется приоритетно, в зависимости от выполняемых задач.
Чтобы установить маршрутизатор правильно, необходимо определить степень нагрузки на имеющиеся . Например, если планируется использовать для просмотра сайтов, а компьютер – для скачивания видеофильмов или программ, то скорости нужно установить в пользу «качающего» . Но в то же время сам маршрутизатор будет вносить корректировки и распределять скорость таким образом, чтобы и обеспечить благоприятный скоростной режим. Если скачивать файлы одновременно, тогда маршрутизатор будет делить скорость пополам между компьютерами.
Чтобы оптимизировать совместную работу двух компьютеров дома, необходимо приобрести и установить маршрутизатор самостоятельно. Прежде всего, нужно программы сетевой безопасности, чтобы не создавалась блокировка трафика локальной сети. После того, подключен к компьютерам, нужно зайти в свойства «Мой компьютер» и на вкладе «Имя компьютера» изменить (добавить) имя рабочей группы.
Другими словами, оба компьютера должны быть в одной рабочей группе, а IP-адреса компьютеров должны быть в одной подсети. По умолчанию IP-адрес и подсети маршрутизатор назначает автоматически, также как и основной шлюз, и адреса DNS-серверов. Также бывает необходимо задействовать NetBIOS через TCP/IP. С помощью «Панели управления» на вкладке «Сетевые подключения» нужно активировать «Подключение по локальной сети», затем выбрать «Протокол (TCP/IP)» и перейти в «Свойства». Выбрать раздел «Дополнительно» и перейти в новом окне на вкладку «WINS». Остается лишь галочку в кружочке рядом с пунктом «Включить NetBIOS через TCP/IP» и маршрутизатор настроен для работы.
Видео по теме
Интернет-маршрутизатор (роутер) - устройство, используемое для подключения локальной компьютерной сети к интернету. Маршрутизатор имеет два независимо назначаемых IP адреса, каждый со своими настройками для локальной и для внешней сети.
Вам понадобится
- Для подключения маршрутизатора необходимо само устройство и кабель «витая пара», соединяющий роутер с локальной сетью.
Инструкция
Зайдя в настройки установленного беспроводного соединения, вы сможете выбрать разные опции соединения, например, автоматическая установка связи при нахождении в зоне доступности беспроводной сети, что может быть весьма удобно, поскольку не требует постоянного ручного подключения после загрузки ноутбука.
Источники:
- беспроводное подключение интернету
С активным развитием компьютерной техники и сопутствующих технологий, постепенно меняется отношение пользователей к проводному интернету . Основная причина тому – приоритет ноутбуков перед стационарными компьютерами. Многие провайдеры уже сейчас предлагают провести в ваш дом или квартиру Wi-Fi интернет. Минусы таких услуг следующие: во-первых, за них нужно платить дополнительные денежные средства, а во-вторых, выбор оборудования, чаще всего, остаётся именно за провайдером. К счастью, небольшие знания в области компьютерной техники позволяют создать собственную беспроводную сеть с доступом в интернет.

Вам понадобится
- - Wi-Fi роутер
Инструкция
После применения заданных параметров перезагрузите Wi-Fi маршрутизатор. Иногда для этого требуется полностью обесточить оборудование.
Источники:
- как самостоятельно настроить в 2018
Совет 10: Как подключиться к интернету через маршрутизатор
Маршрутизатор позволяет "разветвить" домашний интернет-канал на несколько компьютеров при помощи как проводного, так и беспроводного соединения. Прежде чем подключиться к интернету через маршрутизатор, необходимо выполнить его настройку, которая делается несколькими способами.

Инструкция
Приобретите маршрутизатор и внимательно изучите руководство по его установке и настройке, которое прилагается в специальном буклете. Наиболее простой способ настроить маршрутизатор - воспользоваться специальным диском, идущим в комплекте с устройством. Перед подключением маршрутизатора вставьте диск в привод, дождитесь его запуска, а затем следуйте всем указаниям мастера настройки маршрутизатора. В процессе настройки данным способом сначала подключите устройство к сети, затем подключите его к сетевой при помощи специального кабеля, после чего введите логин и пароль, предоставленный вам провайдером. В случае, если вы соединяетесь при помощи оптоволоконного кабеля - просто вставьте его в WAN-порт.
Подключите маршрутизатор к при помощи сетевого кабеля, идущего в комплекте и включите питание. Начните настройку устройства вручную. Для этого в впишите адрес доступа к интерфейсу маршрутизатора (как правило, он имеет вид 192.168.x.x.), войдите в него с помощью (у большинства моделей - admin и admin соответственно). Затем, если маршрутизатор после , впишите логин и пароль для выхода в , предоставленный провайдером. Если вы подключаетесь к сети с помощью оптоволокна и ваше соединение привязано к MAC-адресу, то поставьте галочку "Clone MAC-adress" в интерфейсе модема.
Подключите к маршрутизатору устройства, использующие интернет. Если маршрутизатор не беспроводной - соедините его с компьютерами при помощи кабеля Ethernet. Если маршрутизатор поддерживает Wi-Fi - настройте беспроводное подключение на каждом устройстве-клиенте. При этом вещание Wi-Fi можно защитить особым шифрованием, паролем или ограничением на количество подключаемых клиентов (по числу домашних компьютеров).
Видео по теме
Совет 11: Как подключить интернет к wi-fi сети из ноутбуков
Ноутбук для многих сегодня - неотъемлемая часть жизни. Это и средство общения, и мультимедиа-центр, и офис. Главный плюс "книжек" - их мобильность, поэтому пользователи предпочитают wi-fi-подключение, которое можно настроить и дома, и на улице, и в общественном месте. К тому же, в последние годы стало возможным входить в интернет практически в любом месте, за плату и даже без.

Вам понадобится
- - ноутбук;
- - точка доступа (хотспот).
Инструкция
Самый простой способ подключения ноутбука к беспроводной сети - это щелкнуть левой кнопкой мыши по значку в правой нижней части экрана. Этот значок становится активным при попадании ноутбука в зону действия одной или нескольких сетей. Если точка доступа общедоступна, то есть бесплатна, то подключение происходит автоматически. Если же сеть защищена или таких сетей много, то для входа потребуется специальный ключ. После щелчка мыши нажмите кнопку "Беспроводные сети" в открывшемся окне.
В операционной системе Windows подключение можно произвести через "Центр управления сетями и общим доступом", выводимый на экран при выборе пункта "Подключение к сети" в "Панели управления" через стартовое меню "Пуск". Выберите беспроводную сеть и нажмите "Подключиться".
После запроса подключения вы увидите окно с предложением ввести закрытый ключ. Если он вам известен (например, владелец сети - ваш знакомый, или вы находитесь в своем офисе), вводите его и можете пользоваться интернетом. В общественных точках доступа (вокзалах, аэропортах, гостиницах, кафе) могут возникнуть проблемы при подключении. Или, если оно пройдет успешно, вы не сможете зайти в интернет. В этом случае запустите браузер; иногда он открывается на странице сети, где вы сможете посмотреть расценки и узнать о способах оплаты. Если же и это не поможет, обратитесь к соответствующему сотруднику.
Ключ доступа, как правило, вводится один раз. В следующий раз при подключении к этой сети система "вспомнит" введенные параметры и автоматически произведет подключение, когда вы окажетесь в зоне действия.
Отключение от беспроводной сети производится обратными методами. Щелкните по значку в правом нижнем углу экрана либо войдите в окно "Подключения" через "Пуск" и выберите "Отключиться".
Видео по теме
Обратите внимание
Обилием точек доступа могут похвастаться лишь крупные города.
Многие точки доступа (в основном, отели) используют карточный метод оплаты. Пользователь покупает карту определенного номинала и вводит при запросе ключ, расположенный под защитным слоем.
Полезный совет
О наличии защиты сети свидетельствует изображение замка на ее значке.
Источники:
- интернет вай фай как подключить
Совет 12: Как подключить ноутбук к интернету по беспроводной сети
Мобильные компьютеры обладают встроенными устройствами, позволяющими работать с сетями Wi-Fi. Это позволяет подключаться к интернету , не используя при этом сетевые кабели. Такой метод позволяет сохранить мобильность ноутбука .

Вам понадобится
- - Wi-Fi маршрутизатор.
Инструкция
Если вам необходимо подключить ноутбук к интернету в пределах квартиры или дома, то приобретите Wi-Fi маршрутизатор. Это оборудование объединяет несколько компьютеров и ноутбуков в единую локальную сеть, предоставляя им возможность подключения к интернету . Посетите сайт производителя вашего мобильного компьютера. Выясните, с какими типами сетей Wi-Fi может работать его адаптер.
На основании полученных данных приобретите Wi-Fi маршрутизатор. Обязательно уточните, через какой разъем осуществляется соединение устройства с сервером. Обычно это порты LAN (сетевой кабель) и DSL (телефонная линия). Подключите маршрутизатор к электросети, установив его в нужном месте. Не прячьте устройство в шкаф и не ставьте в самый дальний угол. Это может негативно отразиться на качестве сигнала беспроводной сети.
Подключите к разъему Internet (WAN) кабель, который предоставил вам провайдер. К порту LAN, в свою очередь, подключите витую пару. Другой ее конец воткните в сетевую карту ноутбука . Включите маршрутизатор и мобильный компьютер.
Откройте руководство пользователя к сетевому оборудованию. Выясните, какой внутренний IP-адрес использует данная модель. Введите это значение в url-строку браузера, предварительно запущенного на . Перейдите в меню Internet Settings после входа в web-интерфейс настроек устройства.
Заполните требуемые поля открывшегося меню. Лучше использовать те параметры, которые вы задаете при осуществлении прямого подключения ноутбука к интернету . Проверьте активность функций NAT и DHCP.
Сохраните настройки соединения с интернетом и перейдите к пункту Wireless Settings. Задайте параметры работы беспроводной точки доступа. Используйте режимы, которые поддерживает адаптер беспроводной связи мобильного компьютера. Сохраните настройки маршрутизатора и перезагрузите оборудование.
Отключите сетевой кабель от ноутбука . Выполните подключение к вашей беспроводной сети. Проверьте его активность.
Маршрутизатор представляет собой средство вывода внутренней локальной сети в интернет посредством специального устройства – роутера. Проще говоря, благодаря ему несколько компьютеров могут выходить в интернет одновременно с использованием одного канала.

Вам понадобится
- - компьютер, подключенный к интернету;
- - коммутатор.
Инструкция
Убедитесь, что на компьютере, который вы хотите перевести в режим маршрутизатора, установлено две сетевые карты. В одну сетевую карту подключите провод от провайдера. В окне «Сетевое окружение» должно быть два интерфейса: один отвечает за работу локальной сети, второй – за доступ в интернет. Настройте доступ в интернет: для этого вам понадобятся данные, предоставляемые вашим провайдером.
Настройте локальную сеть между компьютерами. Для этого подключите сетевым кабелем компьютеры к коммутатору, а от него включите кабель в основной ПК, выступающий в роли роутера/маршрутизатора. Операционная система по умолчанию назначает необходимые настройки локальной сети. Проверьте, правильно ли настроена адресация.
Если на компьютере не используется файерволл, включите его. Нажмите кнопку «ОК», компьютер будет активирован в режиме роутера. Над сетевым интерфейсом появится символ ладони. Таким образом, вы выполнили настройку работы компьютера в режиме маршрутизатора.
Пользователи ноутбуков и нетбуков, планшетов и смартфонов сегодня предпочитают использовать беспроводную связь для выхода в интернет. Такая связь дает возможность беспрепятственно передвигаться по жилищу с компьютером или мобильным устройством, общаясь при этом с друзьями или просматривая фильмы он-лайн. Для того чтобы осуществить такой беспроводной выход в интернет необходимо создать специальную точку доступа по средствам вай-фай планшета
Перейдите к настройке TCP/IP и установите необходимые значения IP-адреса и маски подсети. Вы можете узнать их у вашего провайдера или попробовать параметры по умолчанию, указанные в руководстве пользователя. Установите такие же значения IP-адреса и маски подсети на компьютере. Сверните окно браузера, перейдите в «Панель управления», затем в «Сетевые подключения», выполните необходимые настройки через меню «Свойства» текущего подключения к сети. Для проверки подключения введите в командной строке Windows PING и установленный IP-адрес, затем нажмите Enter.
Далее попробуйте подключить Wi-Fi , перейдя к пункту меню «Беспроводной режим». Укажите желаемое название подключения к Wi-Fi и активируйте пункт «Включить беспроводное вещание». Здесь же (или в меню настройки сетевого подключения) можно указать пароль для подключения к Wi-Fi. Сохраните настройки и закройте окно. Кликните по значку сетевых подключений в правом нижнем углу панели задач Windows. Среди доступных беспроводных подключений выберите ваше. Введите пароль. Как только связь будет установлена, попробуйте открыть любой сайт в браузере, чтобы проверить подключение на работоспособность.
Поэтапный процесс подключения wi-fi роутера к компьютеру
1. После вскрытия коробки с роутером его нужно подключить к сети. Сзади находится кнопка питания, которую необходимо нажать. В случае исправного состояния должны загореться лампочки.
2. В том месте, где расположена клавиша включения, находятся гнезда. Одно из этих гнезд всегда находится с краю и выделяется определенным цветом. На нем написано WAN. В него и надо подключать кабель интернета.
Если был слышен щелчок, значит кабель был вставлен верно.
3. Если необходим кабель, который присоединяется к компьютеру, то его можно подключить в любые другие гнезда. Если загорелась лампочка, значит сигнал поступает.
4. В случае беспроводного подключения все стальные настройки производятся на компьютере. Для этого вам необходимо иметь данные от поставщика услуг интернета.
Подключение компьютера к wi-fi роутеру через кабель:
1. Провод следует вставить в гнездо роутера с надписью WAN.
2. Сетевой провод подключается в любое другое гнездо роутера.
3. Другой конец провода следует включить в порт компьютера, который называется Ethernet. После проделанных действий должна замигать лампочка.
В случае возниковения затруднений нужно удостовериться в правильности подключения проводов к девайсу. Самая рапространенная причина, по которой не получается подключить роутер к компьютеру, заключается в ошибочном присоединении кабелей.
Если вы справились с подключением роутера к стационарному компьютеру, то имейте в виду, что с ноутбуком процесс будет проходить аналогичным образом.
На сегодняшний день почти у каждого в доме есть своя точка доступа wi-fi (как правило, она закрыта). Рассмотрим, как же подключить интернет через wi-fi роутер.
3. Если вам необходим кабель для присоединения к компьютеру, то подключить его можно в любые гнезда роутера.
2 этап - настройка wi-fi
Самым распространенным на сегодняшний день способом является использование wi-fi адаптера типа USB. Рассмотрим на примере операционной системы Windows 7.
1. Для того чтобы поступал наилучший сигнал, адаптер подключают в переднее гнездо. Но если нет возможности, то сзади в верхний разъем.
2. Чтобы улучшить сигнал, можно использовать удлинитель, который идет в комплекте с роутером. Затем включается беспроводное соединение на компьютере.
3. В командную строку необходимо ввести "sete". В высветившемся окошке следует зайти во вкладку "просмотр сетевых подключений". В этом разделе должно быть активно беспроводное соединение. В противном случае следует правой кнопкой мыши кликнуть на значок соединения и включить.
4. Многие ноутбуки имеют определенные команды на горячих клавишах. Их можно использовать при подключении к wi-fi. Например, некоторые модели ноутбуков Dell подключаются к сети нажатием клавиш Fn + F2.
5. Теперь можно с легкостью пользоваться интернетом через wi-fi.
Таким образом, настроить интернет через wi-fi довольно просто. Самое главное - правильно подключить роутер, чтобы избежать в дальнейшем различных проблем.
Также немаловажен такой фактор, как тариф: ведь от него зависит скорость передачи данных, а соответственно, и спектр возможностей пользователя.