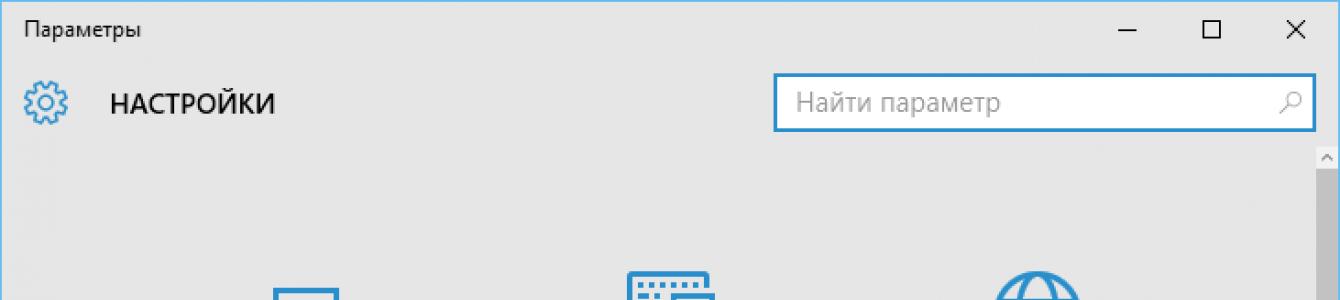В процессе установки Windows 10, система предлагает создать или использовать новую учетную запись Microsoft или (более мелким шрифтом) использовать локальную учетную запись.
Мы уже писали о том, какую учетную запись лучше использовать в Windows 10 и не будем на этом останавливаться, но хочется отметить, что большое количество впервые устанавливающих систему пользователей даже и не видят, что существует возможность использовать локальную учетную запись, поэтому создают аккаунт Microsoft, придумывают для него пароль и продолжают установку.
После установки и загрузки системы, Windows 10 автоматически подставляет учетную запись на экране приветствия и конечно же просит ввести от нее пароль. Вот тут-то и хватается за голову пользователь, понимая, что придумал слишком сложный пароль (что-то вроде H73$5KdE^dS2) и что вводить его каждый раз очень неудобно. Конечно, можно отключить запрос пароля при включении компьютера или использовать ноу-хау Windows 10 - так называемые ПИН-коды, но пароль от самой учетной записи помнить надо всегда. Сегодня мы расскажем вам как его поменять.
А делается это довольно просто: запустите "Параметры" (через меню ПУСК) и в открывшемся окне выберите раздел "Учетные записи".

В открывшемся окне необходимо выбрать пункт "Параметры входа" и на правой панели под словом "Пароль" нажать на кнопку "Изменить".

Появится новое окно с надписью: "Подождите минутку". Пока вы ждете, рекомендую вспомнить текущий пароль, ведь он вам потребуется на следующем шаге.
Итак, после того, как надпись "Подождите минутку" пропала, вам необходимо будет ввести текущий пароль в единственно появившемся на экране поле и нажать кнопку "Вход":

Если ваш пароль введен верно, система еще немного подумает и откроет следующее окно:

Тут собственно тоже должно быть все предельно ясно: в верхнем поле со значением "Старый пароль" необходимо ввести тот же пароль, который вы использовали на предыдущем шаге, а вот в двух нижних полях нужно ввести новый пароль, который вы хотите использовать с этого момента (естественно, в обоих полях пароли должны быть одинаковыми).
После того, как вы ввели все запрашиваемые данные, нажмите "Далее".
Система опять немного подумает, отправляя новые данные на сервер авторизации Microsoft, после чего вы получите окно, сообщающее о том, что пароль для вашей учетной записи был изменен. Следующую авторизацию в системе необходимо производить уже с новым паролем.
Если вы все же забыли пароль от вашей учетной записи, можно восстановить его на привязанную электронную почту или мобильный телефон (если такая привязка делалась) или попробовать воспользоваться вот этой инструкцией.
Как сменить пароль своей учетной записи на компьютере.Операционная система Виндовс поддерживает возможность работы за компьютером нескольких пользователей на отдельных персональных аккаунтах. Каждая учетная запись сохраняет собственные настройки, имеет свои директории для хранения информации и установки программ и позволяет надежно защитить личную информацию владельца. Для того чтобы на ваш аккаунт не смогли зайти посторонние, его можно защитить паролем. В данной статье подробно описывается, как сменить текущий пароль от своей учетки на персональном компьютере под управлением Виндовс 7.Панель управления
Достаточно простой метод, как сменить пароль на компьютере, — это меню управления учетками в Windows. Вы можете добраться до него, следуя представленной подробной инструкции:
Таким образом, вы изменили текущий код доступа к своей операционной системе с помощью специального интерфейса Windows.
Управление другими пользователями
Если вы обладаете правами администратора, вы сможете самостоятельно изменять данные других пользователей, не завершая текущей сессии. Для того чтобы сменить ключ доступа к чьей-то учетке, необходимо проделать следующее:
С помощью данной инструкции администратор компьютера сможет легко установить код для любого юзера системы.
Командная строка
В операционной системе также существует специальный инструмент для быстрого изменения любых параметров работы Windows – консоль. Она лишена графического интерфейса, и управление в ней осуществляется с помощью команд. У многих пользователей подобные факторы вызывают замешательство, однако работать в консоли очень просто:
Инструкция
Чтобы сменить пароль учетной записи пользователя , откройте меню Пуск – Панель-Управления – Учетные записи пользвателей и семейная безопасность – Учетные записи пользователей. Откроется окно вашей учетной записи . Выберите строку «Изменение своего пароля». Далее вам будет предложено несколько полей: одно для ввода текущего пароля и два для ввода и повтора нового. В качестве подсказки можно вписать подсказку к паролю в специальное поле, но помните, что она будет видна другим. Затем нажмите « ». В следующий раз вы уже будете входить с новым .
Наверняка, у вас есть аккаунт в . Смена пароля в этой сети осуществляется в настройках (ни находятся в меню, в левой части странички). Выберите Мои настройки, в списке настроек найдите Изменить пароль. Опять будет три поля: одно для записи текущего пароля и два для нового и его повтора. При заполнении полей справа подсказка: минимальная длина пароля 6 символов, лучше использовать буквы ; убедитесь, что при создании нового пароля клавиша Caps Lock отключена. Иначе в следующий раз, когда вы будете вводить пароль при отключенном капсе, он окажется некорректным (это будет уже другой пароль). Затем нажмите кнопку Изменить пароль.
В вы входите в учетную запись также при помощи пароля. Чтобы изменить его здесь, найдите меню под вашим фото, нажмите Изменить настройки. В появившемся списке настроек выберите Пароль . Поверх страницы появится окошко с полями для ввода пароля: одно поле для текущего и два для нового, как в предыдущих случаях. Пароль придумывайте посложнее, подлиннее. Когда будете довольны, нажмите Сохранить.

При регистрации на форумах мы тоже заполняем со своими личными данными и защищаем свои странички паролями. Форма смены пароля присутствует в форумах в меню Профиль. Вы входите в редактирование и по уже знакомой схеме пишете старый пароль, затем новый, затем повторяете его. Внизу страницы, после всех данных, имеется кнопка Сохранить изменения.
Ваш почтовый аккаунт на коммуникационных интернет-порталах (Mail, Yandex, Google) также имеет пароль. Чтобы сменить пароль электронной почты Mail.ru следует воспользоваться Настройками (они находятся в , под кнопкой Выход), далее – Пароль , традиционные три поля для . Но ниже есть еще одно – для ввода цифр, которые изображены искаженно (это делается затем, чтобы система идентифицировала вас как человека, который вручную водит текст, а не бота, который регистрируется автоматически). Аналогичный порядок смены пароля используется и на других коммуникационных порталах.
Продолжаю тему заблокированных паролем систем Windows. Очень часто пользователи забывают пароли от учетных записей. я рассматривал сброс пароля Windows очень простым способом, с помощью очень интересной программы, в данном случае метод не поможет, потому что учетная запись привязана к серверам Mircosoft.
Исправить проблемы можно очень просто, если загрузиться с установочного диска в среду восстановления и создать там нового пользователя, чтобы он имел права администратора, а потом войти, дальше мы меняем пароль учетной записи Microsoft. Для более понятного усвоения метода я подготовил данную статью, где постараюсь рассказать обо всем максимально подробно. Поехали.
Берем флешку, либо диск с Windows 8 или любой другой системой. При появлении окна с выбором языка нажимаем клавиши Shift+F10 , чтобы открыть командную строку.
Напишем команду для открытия обычного блокнота – notepad .

В окне программы щелкнем на «Файл» — «Открыть».

Открывается окошко «Компьютер», где мы смотрим, на каком диске расположена Windows, обычно это (С:), но все может быть.
Мы в курсе буквы системного диска, теперь возвращаемся в окно CMD (командная строка), вводим следующие команды:

copy c:\windows\System32\utilman.exe c:\ — мы создаем копию utilman на системном диске;
copy c:\windows\system32\cmd.exe c:\windows\system32\utilman.exe – благодаря этой команды мы заменим файл utilman на файл командной строки (cmd.exe). Далее нужно подтвердить это действие вводом фразы yes .
Перезагрузите устройство и когда загрузится окно приветствия, где нужно вводить учетные данные нажимаем на кнопку центра специальных возможностей.

Окно, которое открывается нажатием данной кнопки заменится открытием командной строки. И тут мы начинаем вводить следующие команды:
net user Andrey /add – создание нового пользователя (Andrey – имя пользователя, вы можете вписать все, что хотите);
netplwiz – открывает окно «Учетные записи пользователей»;
В данном окне мы выбираем пользователя, которого только что создали и чуть ниже нажимаем на «Свойства» .

Нажмите на вкладку «Членство в группах» .
Переключите чекбокс на вариант – «Администратор» и примените изменения.

Мы дали новому пользователю права администратора, теперь поменяем пароль, для чего нужно нажать кнопку «Сменить пароль» .

Жмем везде ОК. Перезагружаем компьютер. После того, как мы снова окажемся на окне приветствия нажмите на стрелку слева вверху экрана.
Нажимаем на пользователя, которого мы создали и вводим заданный нами пароль.

Система произведет некоторые настройки и загрузит компьютер в стандартном режиме.

Как сбросить пароль учетной записи Microsoft?
Теперь переходим к смене пароля Microsoft. Заходим на их официальный сайт, и жмем по ссылочке «Reset your password» (Сбросить пароль). http://windows.microsoft.com/ru-ru/windows-live/account-reset-password-forgot-faq .
Появится окошко, где нужно указать причину, почему вы не моете войти. Выбираем пункт «Я не помню пароль» .
Вводим почту от учетной записи, либо указанный вами логин.

Дабы убедиться, что это действительно вы подаете заявку на восстановление нужно пройти проверку. Код безопасности можно получить либо на E-mail, либо на телефон по СМС, но первый вариант, наверное, легче.

Заходим на свой электронный ящик и копируем оттуда код, вставляем в поле «Вот ваш код» .
Придумайте новый пароль и введите в указанные поля.

Вот мы и поменяли пароль, который вы забыли. Для того, чтобы все заработало нужно перезагрузить компьютер нажать на стрелочку слева вверху, а потом выбрать учетную запись, в которую вы не могли войти. Потом введите туда новый пароль, указанный вами при смене на сайте Microsoft.

Все довольно просто, не так ли?
Если вам необходимо удалит ново созданный профиль, то зайдите в Панель управления и выберите пункт «Учетные записи…» .

Потом выбираете раздел «Учетные записи пользователей» .

Пункт «Управление другой учетной записью» .

Нажимаем на учетную запись.

Выбираем пункт «Удаление учетной записи» .

Нажимаем кнопку «Удалить файлы» .

Ну вот и все.
Если вам кажется, что кто-то знает ваш пароль от ноутбука и личная информация находится под угрозой, то необходимо как можно быстрее сменить код доступа. Сделать это совершенно не сложно, но так как многие пользователи впервые столкнулись с интерфейсом Metro — проблематично. В данной статье мы рассмотрим два способа, с помощью которых вы сможете изменить пароль для разных типов аккаунтов.
Каждому пользователю необходимо защищать свой ПК от чужого вмешательства и самый простой способ сделать это — поставить защиту паролем, а также регулярно обновлять ее. В данной операционной системе вы можете создать два типа учетных записей: локальную или Майкрософт. А это значит, что и способов изменить пароль будет также два.
Изменяем пароль локального аккаунта

Изменяем пароль учетной записи Microsoft

Таким образом вы в любой момент сможете сменить пароль от своей учетной записи. Между прочим, менять пароль рекомендуется хотя бы раз в полгода в целях поддержания безопасности. Не забывайте об этом, чтобы вся личная информация так и оставалась личной.