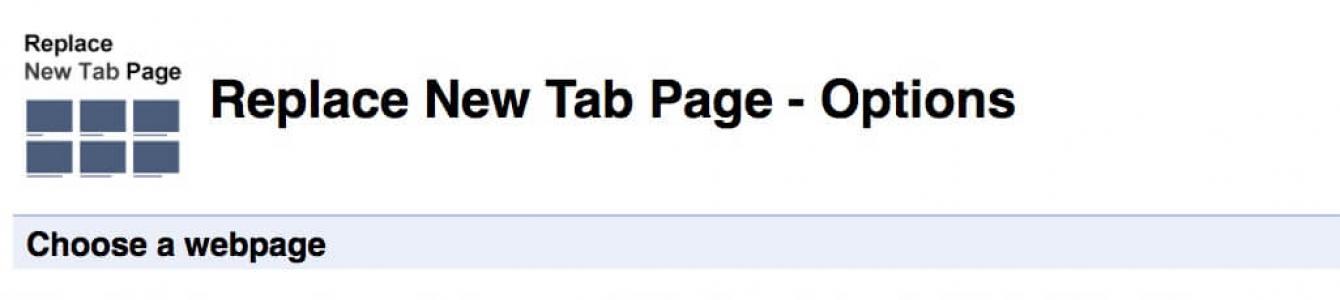Основы работы в интернете
Итак, что требуется для начала работы в интернете? Все просто - если Вы читаете этот текст, значит - работать в интернете Вы УЖЕ начали, то есть как минимум найти на рабочем столе ярлык «Выход в интернет» и запустить его Вы можете. А значит, Вам теперь эту работу надо упростить и объяснить некоторые моменты.
Начнем с браузеров. Браузер - это программа, с помощью которой Вы лазите в интернете - смотрите сайты, скачиваете фильмы, игры, программы, проверяете веб-почту, узнаете прогноз погоды на завтра и т.д. Сейчас для Windowsиспользуются в основном следующие четыре браузера:
InternetExplorer(Интернет Эксплорер или просто ИЕ)
Opera (Опера)
Mozilla Firefox (Мозила)
Google Chrome (Хром)
С 99-процентной вероятностью можно утверждать, что у Вас на рабочем столе есть один из этих значков, и с его помощью Вы и выходите в интернет.
Адресная строка . Там, где на картинке написано www.kudz.ru , там и располагается адресная строка. В нее, Вы не поверите, вводят адрес сайта, на который хотят попасть. Как правило, вполне достаточно ввести адрес наподобие yandex.ru, google.comили kudz.ru, нажать после ввода Enterна клавиатуре, и Вы попадете на нужный сайт. Хотя иногда нужно вводить адрес как www.yandex.ru. Как понять, что и когда нужно вводить? Опытным путем, это самое простое.
Слева от адресной строки расположены кнопки управления:
стрелки назад-вперед позволяют перемещаться по посещенным страницам. Предположим, вы сейчас на сайте yandex.ru находитесь (т.е. написали в адресной строке yandex.ru и нажали Enter). Потом Вам взгрустнулось и Вы решили перейти на сайт google.ru. Перешли, т.е. написали в адресной строке google.ru и нажали Enter. РАНЬШЕ Вы были на yandex, СЕЙЧАС Вы находитесь на google, следите за мыслью? Теперь, Если Вы нажмете на кнопку со стрелкой назад, Вы попадете обратно на yandex, если после этого Вам снова взгрустнется и Вы снова захотите на google- Вам нужно будет нажать на кнопку со стрелкой вперед. Попробуйте, не бойтесь - такие перемещения иногда сильно облегчают жизнь.
Круговая стрелка - это кнопка «Обновить». Нажав на нее, Вы убедительно попросите браузер загрузить из интернета и показать Вам самую новую, последнюю версию страницы. Зачем это нужно? Интернет - это очень динамичная вещь, и информация в нем постоянно обновляется. Вот смотрите Вы курсы акций, например. Зашли на какой-нибудь биржевой сайт, нашли страничку, где есть курсы акций, и смотрите на них. Минуту смотрите, вторую, десятую… А потом Вы думаете - «А чего это я на старые цифры-то смотрю? Акции каждую секунду меняются, а у меня данные десятиминутной давности! Дай-ка я обновлю их!». Нажимаете на кнопку «Обновить» и получаете курсы акций на нынешний момент.
Остальные кнопки вряд ли представляют для Вас практический интерес.
Теперь перейдем к сайтам и страницам.
Сайт - это место в интернете, кем-то созданное, созданное ДЛЯ ЧЕГО-ТО, объединяющее как правило, множество разных материалов (но посвященных одной теме) и имеющее свой адрес.
Например, kudz.ru - это сайт, созданный мной, посвященный компьютерным курсам разной направленности, и у него есть адрес - kudz.ru.
yandex.ru - это сайт, созданный большущей такой серьезной компанией, специализирующийся на поиске в интернете информации и предоставлении разных интересных сервисов посетителям, и у него есть адрес - yandex.ru.
Страница - это составной элемент сайта. Т.е. любой сайт - хоть самый маленький, хоть гигантский - состоит из страничек. Каждая страница тоже имеет свой адрес, но в этот адрес ВСЕГДА включается имя сайта. Никаких адресов страниц Вам, естественно, помнить и знать не нужно - еще чего, память забивать!
Вам вполне достаточно знать адрес сайта - а уж по всем остальным страницам Вы сможете пройти с помощью ссылок.
Ссылка - это такая строчка текста, выделенная особым цветом (как правило, синим, хотя бывают и любые другие) и подчеркнутая. А еще при наведении на нее мыши указатель мышки меняет вид. И если, наведя на ссылку указатель, вы еще и нажмете левую кнопку мыши, то Вы перейдете на ту страницу, куда указывает эта ссылка.
Все эти подчеркнутые строчки текста - это ссылки. Кстати, ссылок полно и на самом сайте КУДЗ. Можете найти их и пощелкать по ним мышкой, и посмотреть что получится.
Работа с вкладками (удобное перемещение по страницам).
Что такое вкладки и зачем они нужны ? Представьте себе, что Вы сидите в интернете, смотрите, например, сайт об автомобилях. Находитесь Вы на странице с каталогом автомобилей. И вот приглянулся Вам один из них. Вы щелкаете по нему левой кнопкой мышки и… переходите на страницу с ним, которая замещает страницу с каталогом автомобилей. Потом Вы решили посмотреть другую модель автомобиля. Что Вы сделаете? Нажмете на панели управления кнопку «Назад» и вернетесь в каталог. В нем уже выберете другую модель авто и щелкните уже по ней. И снова она заместит собой страницу с каталогом. Не очень удобно. А если Вы хотите открыть и сравнить две модели автомобиля между собой? По мощности там, по скорости… Ну это уж совсем неудобно будет - постоянно нажимать то «Назад», то «Вперед», щелкать мышкой то по одной модели автомобиля, то по второй… Одна морока и головная боль!
Разработчики браузеров, видимо, тоже так подумали-подумали и сделали всем пользователям классный подарок - вкладки. Благодаря им Вы можете в одном браузере открыть много страниц сразу. Итак, вверху экрана у Вас будет небольшая полоса вкладок - кнопок с названиями интернет-страниц. Посмотрите сейчас на верхнуюю часть своего браузера. Там должна быть как минимум одна вкладка. На картинке вкладки помечены красными стрелками.
Каждая вкладка - это одна страница. Отображается в основной части браузера только одна - та, которая сейчас активна.
На рисунке сейчас активной является с автомобилем JaguarXK, и ее содержимое показывается на основной части экрана. Чтобы другую вкладку сделать активной, нужно щелкнуть по ней левой кнопкой мышки. Только щелкайте, пожалуйста, по самой вкладке, а не по крестику! Многие по неизвестной причине нажимают именно на него, из-за чего вкладка закрывается, а потом удивляются…
Таким образом, вверху экрана у Вас, предположим открыто 3 вкладки, т.е. как бы 3 страницы. Первая с каталогом автомобилей, вторая - с одной моделью, третья - с другой моделью автомобиля. И вот с помощью мыши Вы можете практически мгновенно переключаться между этими вкладками-страницами. Щелкнули по одной - и Вы смотрите на AlfaRomeoSpider, щелкнули по другой - и Вы уже изучаете JaguarXK. Время переключения между вкладками исключительно мало, благодаря чему они очень удобны.
Как открывать новые вкладки ? Есть два пути.
Первый - просто создать «пустую» вкладку. Для этого нужно щелкнуть левой кнопкой мыши по кнопке создания вкладки.
Посмотрите на рисунок, и Вы поймете, где эта кнопка находится в Опере. В других браузерах она может быть другого вида, но в любом случае она будет находиться либо слева, либо справа от самих вкладок. Попробуйте - Вы обязательно найдете ее!
Второй - это открывать страницы в новой вкладке. Например, Вы смотрите каталог автомобилей, и Вам приглянулся Ягуар. Вы хотите перейти на его страницу, НЕ ЗАКРЫВАЯ страницу с каталогом. Т.е. открыть Ягуар в новой вкладке. Для этого наведите указатель мыши на ссылку с приглянувшимся Вам Ягуаром, нажмите правую кнопку мыши и в выпадающем меню выберите «Открыть в новой вкладке».
Либо, что еще проще, просто щелкните по ссылке СРЕДНЕЙ кнопкой мыши. Чаще всего в роли средней кнопки выступает колесико мыши. Да-да, колесико можно не только крутить, но и нажимать, как обычную кнопку. Попробуйте и так, и сяк. И попереключайтесь между вкладками.
Как закрывать вкладки? Это совсем просто. Посмотрите внимательно на вкладку. В правой ее части Вы обязательно найдете крестик. Нажав на него, Вы закроете вкладку. Если хотите закрыть вообще все вкладки, можете на любой вкладке щелкнуть правой кнопкой мыши и в выпадающем меню выбрать «Закрыть все».
У меня вообще нет вкладок в браузере!!! К сожалению, может быть и такое (хотя и маловероятно). Это может быть только если Вы используете браузер InternetExplorerверсии 6 или ниже. Мой Вам совет - вообще не используйте его. Ставьте лучше Оперу или Мозилу.
Как сменить браузер (на Оперу, Мозилу, Хром)?
Опишу все для браузера Опера.
1. Открываете тот браузер, который у Вас есть (скорее всего, это Интернет Эксплорер).
2. Заходите на сайт opera.ru. Т.е. в адресной строке вводите opera.ruи нажимаете Enter.
3. Внимательно ждете, пока сайт загрузится.
4. На появившейся странице находите большущую кнопку «Загрузить Opera версии такой-то для Windows». Жмете на нее.
5. Перед Вами появляется окно, подобное представленному на картинке.
Жмете «Запустить».
6. Появляется окно загрузки, в котором показывается время, которое осталось подождать. Терпеливо ждете (или нетерпеливо, это уж как хотите).
7. Когда время подойдет, скачанный файл установки автоматически запустится. Перед Вами возникнет окно установки Оперы. В нем СО ВСЕМ СОГЛАШАЕТЕСЬ, ВЕЗДЕ ГДЕ ТОЛЬКО МОЖНО жмете Далее, Да, Согласен, и все в таком духе. Никаких Отмен и Прервать НЕ НАЖИМАЕТЕ. Таким образом у Вас устанавливается Опера.
После этого на Вашем рабочем столе появляется значок Оперы. Теперь Вы можете прекрасно выходить в интернет через этот значок. Поздравляю! Можете таким образом скачать другой браузер, но просто имейте в виду, что все (вообще все) уроки будут рассмотрены на примере именно Оперы.
Новая вкладка в Chrome может быть достаточно удобной, если вы часто посещаете одни и те же сайты, хотя, как и в большинстве программ, ее конфигурация по умолчанию может быть не идеальной для всех. Google встроил некоторые базовые варианты настроек для тех, кто хочет персонализировать новую вкладку, и можно добавить намного больше настроек, если добавить расширения.
По умолчанию в новой вкладке располагаются ярлыки недавно посещенных сайтов. Для того, чтобы удалить сайт из списка достаточно навести курсор на ярлык и нажать “X”в верхнем правом углу. В случае, если вы удалили сайт по ошибке, то, при помощи опций «Отменить» или «Восстановить все» вы можете отменить последнее редактирование или начать все заново.
Само собой разумеется, что простое закрытие ярлыка никак не повлияет на Вашу историю просмотров (следовательно, ярлык можно восстановить одним щелчком мыши).
Начните с чистой вкладки или добавьте новую страницу по умолчанию
Если вы беспокоитесь о том, что Ваша история просмотров отображается при открытии новой вкладки, вы всегда можете сделать эту страницу пустой. Это можно сделать с помощью таких расширений как Empty New Tab Page или Blank New Tab Page , доступных в Интернет-магазине Chrome.
Альтернативой этим расширениям также являются регулярная очистка истории или включение режима инкогнито.
При желании вы можете сделать так, чтобы при открытии новой вкладки отображалась страница выбранного Вами веб-сайта. Это можно сделать, например, при помощи расширений Replace New Tab Page . Его установка проста и после настройки каждая новая вкладка будет открывать указанный вами веб-сайт.

Настройте новую вкладку по своему вкусу
Существует множество дополнительных расширений Chrome, которые изменяют и добавляют всевозможные дополнительные функции на страницу «Новая вкладка» и что именно выберете вы будет зависеть только от Ваших предпочтений. Тем не менее, несколько расширений, которые порадуют глаз оформлением и добавят продуктивности, например с помощью ярлыков быстрого доступа к часто посещаемым сайтам (Opera/Safari Speed Dial Style)
Momentum заменяет вашу новую вкладку оформленной в спокойных тонах, но при этом мощной и настраиваемой страницей, которая предлагает классные обои, информацию о погоде, поиск, вдохновляющую цитату и список дел, которые могут быть привязаны к вашей учетной записи в Wunderlist, Trello или Google Tasks. Dream Afar несколько похож на Momentum, он столь же гибкий и настраиваемый, но с бОльшим упором на поиск, кроме у него есть ненавязчивая панель с ярлыками быстрого доступа в нижней части страницы.

Dayboard – популярное расширение, которое заменяет вашу новую вкладку минимальным списком дел. Его идея состоит в том, чтобы установить до 5 целей каждый день и вычеркнуть их одно за другим при этом отвлекаясь как можно меньше. Dayboard будет вести историю, покажет прогресс и может синхронизировать цели на разных компьютерах.

Если Вам нужен исключительно быстрый доступ, то существует несколько хороших расширений для этой цели. TabMark (см. скриншот ниже) и Speed Dial 2 пользуются популярностью и хорошо просматриваются.

Исключительно для целей красоты можно порекомендовать, например, расширение Earth View from Google Earth , которое будет показывать красивое изображение Земли со спутника из Google Earth каждый раз, когда вы открываете новую вкладку. Он также позволит вам сохранить эти изображения, и использовать их в качестве обоев для рабочего стола. К сожалению, вверху картинки отсутствует удобный пользовательский интерфейс. Хотелось бы, чтобы в дополнение к потрясающим фотографиям со спутника Google добавил хотя бы минималистичную функциональность быстрого набора.

Стоит отметить, что надо бы обратить пристальное внимание на разрешения, которые потребуются некоторым расширениям. Например, расширение под названием «Speed Dial 3», (и которое мы бы не рекомендовали устанавливать) предлагает быстрый доступ к вашим приложениям, закладкам и истории, но оно может считывать и изменять Ваши данные на посещаемых веб-сайтах, закладках, а также историю просмотров.
Конечно, ради удобства можно кое-чем и пожертвовать, но просто постарайтесь учесть все за и против, прежде чем добавлять то или иное расширение.

Добавьте тему
Если вы предпочитаете использовать стандартную новую вкладку от Google, знайте, что вы можете устанавливать темы новой вкладки, которые представляют из себя красивые фоны и дополнительный стиль оформления, но без добавления расширений. Чтобы добавить тему нужно просто установить ее из Интернет-магазина Chrome ; если тема вам не нравится, просто зайдите в меню «Настройки» в Chrome и нажмите «Сброс темы по умолчанию».

Я, по правде говоря, немного удивлен тем, что Google не встроил больше параметров настройки непосредственно в интерфейсе страницы, хотя, с другой стороны, простота использования редко бывает плохой идеей, особенно учитывая то, что существует большой выбор расширений, которые позволят Вам добавить гибкости и функционала по своему усмотрению.
Для большинства из нас браузер - это самая популярная и чаще всего запускаемая программа на компьютере. Мы используем его для прослушивания музыки, просмотра фильмов, проверки почты и так далее. И хотя браузеры обновляются чуть ли не каждую неделю, проблем у них хватает . Одна из них - это не самая удобная работа с большим количеством вкладок.
На самом деле работа с вкладками - это как в той шутке про кошек. Вам не нравятся кошки? Вы просто не умеете их готовить. Нужно просто научиться работать с вкладками и использовать подходящие для этого функции браузера. И вы не сможете понять, как жили раньше.
Клавиатурные сокращения (хоткеи)
Горячие клавиши - очень удобный способ управления вкладками. Особенно когда вкладки становятся такими крошечными, что по ним даже неудобно кликать.
- Ctrl + Tab - переключение между вкладками в правую сторону.
- Ctrl + Shift + Tab - переключение между вкладками в левую сторону.
- Ctrl + W / Cmd + W на Mac - закрыть активную вкладку.
Это всего лишь несколько комбинаций, которые позволят вам быстро переключаться между вкладками. Клавиатурных сокращений существует . И некоторые из них могут заставить вас использовать клавиатуру вместо мыши для управления вкладками.
Запоминание открытых вкладок
Когда вы постоянно переключаетесь между браузером и другой программой, есть вероятность, что вы можете случайно закрыть браузер, и тогда вам придётся всё открывать заново. И хорошо, если вы запомнили, что у вас было открыто. От всей этой головной боли может спасти функция браузера, которая позволяет запоминать, какие вкладки были открыты перед его закрытием.
Включите эту функцию и тем самым освободите себя от лишней работы в будущем:
- Google Chrome: Настройки → Начальная группа → Продолжать работу с того же места.
- Firefox: Настройки → Основные → При запуске Firefox → Показать окна и вкладки, открытые в прошлый раз.
- Apple Safari: Настройки → Основные → Safari открывается при старте → Всех окон из последнего сеанса.
Добавление вкладок в избранное
Ещё один быстрый способ сохранить открытые вкладки, чтобы поработать с ними потом, - это добавить их в отдельную папку в закладках. Для этого кликните на вкладке правой клавишей мыши и выберите пункт «Добавить вкладки в избранное». Название пункта может различаться в разных браузерах, но легко понять, что это именно тот пункт, который вам нужен. В результате у вас в закладках появится папка с нужными вам адресами сайтов. Далее сделайте правый клик на этой папке, выберите пункт «Открыть все закладки» - все вкладки снова перед нами.
Сортировка вкладок по отдельным окнам браузера
Кто сказал, что все вкладки должны быть в одном окне браузера? Вы можете отсортировать ваши вкладки по разным окнам. Например, все вкладки, которые касаются одного проекта, вы можете перенести в одно окно браузера, а всё, что касается развлечений, в другое и так далее. Просто потяните вкладку на пустое место рабочего стола, и у вас откроется новое окно. Ещё один способ - сделать правый клик по ссылке или закладке и выбрать из списка «Открыть в новом окне».
Выбор сразу нескольких вкладок
Вы можете совершать различные действия не с одной вкладкой, а сразу с несколькими. Но для этого сначала нужно выбрать эти самые вкладки. Зажмите клавишу Ctrl (или Cmd на Mac) и выберите необходимые вам в данный момент вкладки. Всё, теперь можете их закрывать, перезагружать, добавлять в закладки и так далее.
Закрепление вкладок
В современных браузерах от хороших разработчиков есть замечательная функция «Закрепить вкладку». Это очень удобно, если вы держите постоянно открытой ту или иную вкладку. Например, это может быть вкладка с Gmail или музыкальным сервисом. После того как вы закрепите вкладку, её будет сложнее закрыть и она будет занимать меньше места на панели вкладок. Просто кликните на вкладке правой клавишей и выберите нужный пункт в списке.

Восстановление закрытой вкладки
Иногда получается так, что случайно закрываешь вкладку, которую вовсе не хотел закрывать. Рука дёрнулась или передумал в момент закрытия - всякое бывает. Чтобы открыть эту вкладку заново, можно, конечно же, зайти в историю браузера и найти этот сайт. А можно использовать клавиатурное сокращение Ctrl + Shift + T (или Cmd + Shift + T на Mac в Chrome и Firefox и Cmd + Z в Safari), чтобы вернуть эту вкладку. Также вам может помочь правый клик мышью на любой вкладке вашего браузера.
Группы вкладок в Firefox
Почти пять лет назад разработчики добавили в браузер Firefox очень крутую функцию , которая называется «Группы вкладок», или «Панорама». Она практически выполняет трюк, который описан выше. Речь идёт об использовании разных окон браузера для вкладок. Только здесь всё это выполнено более красиво, и вам не нужно плодить множество окон. Пара кликов, и вы уже переключились на работу с другим проектом или, наоборот, развлекаетесь после работы. Чтобы запустить группы вкладок, воспользуйтесь клавиатурным сокращением Ctrl + Shift + E или Cmd + Shift + E на Mac.
Надеюсь, что теперь ваша работа с большим количеством вкладок браузера станет немного проще.
Н овая вкладка Firefox Quantum содержит множество материалов, начиная от рекомендуемых статей и заканчивая историей. Но если Вам не нравится этот дизайн, то Вы можете восстановить старую новую вкладку Firefox или задать любой адрес, который Вам нравится, в качестве новой вкладки.
Как настроить новую вкладку
Вы можете удалить различные элементы с новой вкладки, чтобы сделать ее проще. Для этого просто откройте новую вкладку и нажмите на иконку шестеренки в правом верхнем углу страницы.

Снимите отметку с того, что Вы не хотите видеть, и нажмите «Готово». Список включает в себя панель поиска, наиболее посещаемые Вами сайты, страницы из Ваших закладок и истории, а также фрагменты с информацией из Mozilla, которые иногда появляются внизу новой вкладки.

Чтобы настроить Топ сайтов, если Вы оставили их, наведите указатель мыши на раздел «Лучшие сайты» и нажмите «Изменить» в правом верхнем углу. Вы можете нажать «Добавить» и добавить свои любимые сайты в этот раздел для более быстрого доступа.

Как получить старую новую страницу вкладки (или использовать пустую страницу)
Если Вам просто не нравится новый дизайн в Firefox Quantum, то Вы можете вернуть старую новую вкладку из предыдущих версий Firefox.
Для этого Вам нужно использовать интерфейс about:config . Введите about:config в адресную строку Firefox и нажмите Enter, чтобы открыть его.
Вы увидите предупреждение, в котором говорится, что «Будьте осторожны, а то лишитесь гарантии!». Интерфейс about:config — это инструмент, который позволяет Вам изменять разные настройки. Вы можете испортить конфигурацию своего браузера, что вызовет проблемы, если Вы измените неправильные настройки. Просто следуйте нашим инструкциям, не изменяя никаких других настроек, и все будет в порядке.
Нажмите «Я принимаю на себя риск!», чтобы продолжить.

Введите «newtabpage» в поле поиска вверху страницы about:config
, чтобы найти соответствующие настройки.
Дважды нажмите на параметр в списке, чтобы установить его на «False».

Вы снова увидите новую вкладку Firefox с новыми значками миниатюр. Вы можете нажать на иконку с шестеренкой в правом верхнем углу страницы и выбрать «Отображать пустую страницу», если Вы хотите использовать пустую страницу.

Чтобы отменить это изменение, вернитесь к about:config
и дважды нажмите на параметр browser.newtabpage.activity-stream.enabled
еще раз, чтобы установить его в «True».
Как настроить пользовательскую новую вкладку
У Firefox больше нет встроенной опции для установки любой веб-страницы в качестве новой вкладки, поскольку это использовалось рекламным ПО. Тем не менее, Firefox позволяет добавлять расширения для этого изменения. Вы можете установить надстройку и использовать ее для выбора любой новой закладки.
Если Вы хотите установить свой собственный адрес в качестве новой вкладки, мы рекомендуем использовать расширение «New Tab Override ». Установите его и нажмите кнопку «Новая вкладка — Настройки», которая отображается на панели инструментов, чтобы найти ее параметры.
По умолчанию расширение позволяет Вам установить собственный URL-адрес в поле URL. Просто вставьте адрес веб-страницы, которую вы хотите использовать в качестве новой вкладки..
Это работает только с адресами, начинающимися с http: // или https: //.

Вы также можете выбрать другие параметры. Просто нажмите на поле под пунктом «Опция» и выберите вариант из списка. Например, Вы можете заставить Firefox всегда открывать новую вкладку с пустой страницей, текущей домашней страницей или локальным файлом.
Параметр «локальный файл» позволяет Вам выбрать HTML-файл, который Firefox будет использовать на своей новой вкладке, чтобы Вы могли создать свою собственную веб-страницу и настроить ее как пользовательскую новую вкладку, если хотите.

Браузер Mozilla Firefox – функциональный веб-обозреватель, который имеет массу возможностей для кастомизации. В частности, пользователь может настроить и отображение новой вкладки.
Вкладками пользуется абсолютно любой пользователь браузера Mozilla Firefox, Создавая новые вкладки, мы можем посещать несколько веб-ресурсов одновременно. А настроив новую вкладку на свой вкус, веб-серфинг станет еще продуктивнее.
Еще некоторое количество версий Mozilla Firefox назад, а именно до сороковой версии включительно, в браузере, используя меню скрытых настроек, можно было настроить новую вкладку, задав абсолютно любой адрес веб-страницы.
Напомним как надо было действовать. Требовалось в адресной строке Mozilla Firefox перейти по ссылке:
about:config
Пользователи соглашались с предупреждением и переходили в меню скрытых настроек.

Здесь требовалось найти параметр. Проще всего это сделать, нажав сочетание клавиш Ctrl+F, чтобы отобразить поисковую строку, а через нее уже найти следующий параметр:
browser.newtab.url

Дважды щелкнув по параметру, вы могли задать абсолютно любой адрес веб-страницы, который бы каждый раз автоматически загружался при каждом создании новой вкладки.

К сожалению, впоследствии данная возможность была удалена, т.к. компания Mozilla посчитала данный способ эффективной борьбой с вирусами, которые, как правило, нацелены на изменение адреса новой вкладки.
Теперь же не только вирусы не могут менять новую вкладку, но и пользователи.
В связи с этим изменить вкладку можно двумя способами: стандартными средствами и сторонними дополнениями.
Настройка новой вкладки стандартными средствами
При создании новой вкладки по умолчанию Mozilla отображает топ веб-страниц, посещаемых вами в браузере. Данный список нельзя дополнять, но ненужные веб-страницы можно удалять. Для этого наведите курсор мыши на миниатюру страницы, а затем щелкните по отобразившейся иконке с крестиком.

Кроме этого, если вы не хотите, чтобы страница меняла свое положение, например, после появления новых плиток, ее можно закрепить в нужном положении. Для этого зажмите курсором миниатюру страницы, переместите в необходимое положение, а затем наведите курсор на плитку и щелкните по иконке с булавкой.

Разбавить список часто посещаемых страниц можно предложениями Mozilla. Для этого щелкните в правом верхнем углу новой вкладки по иконке с шестеренкой и в отобразившемся окне поставьте галочку около пункта «Включая предлагаемые сайты» .

Если же вы и вовсе не хотите, чтобы в новой вкладке отображались визуальные закладки, в том же меню, скрывающимся под иконкой с шестеренкой, поставьте галочку около пункта «Отображать пустую страницу» .

Настройка новой вкладки с помощью дополнений
Наверняка вы в курсе, что используя дополнения, можно полностью переиначить работу браузера Mozilla Firefox.
Так, если вас не устраивает стороннее окно новой вкладки, вы сможете его переработать с помощью дополнений.
На нашем сайте уже рассматривались дополнения Визуальные закладки, Speed Dial и Fast Dial. Все эти дополнения направлены на работу с визуальными закладками, которые будут отображаться при каждом создании новой вкладки.
Разработчики Mozilla регулярно выпускают обновления, которые добавляют новые возможности, при этом убирая старые. Насколько эффективен шаг убрать возможность настроить новую вкладку – покажет время, ну а пока пользователям приходится искать другие решения.