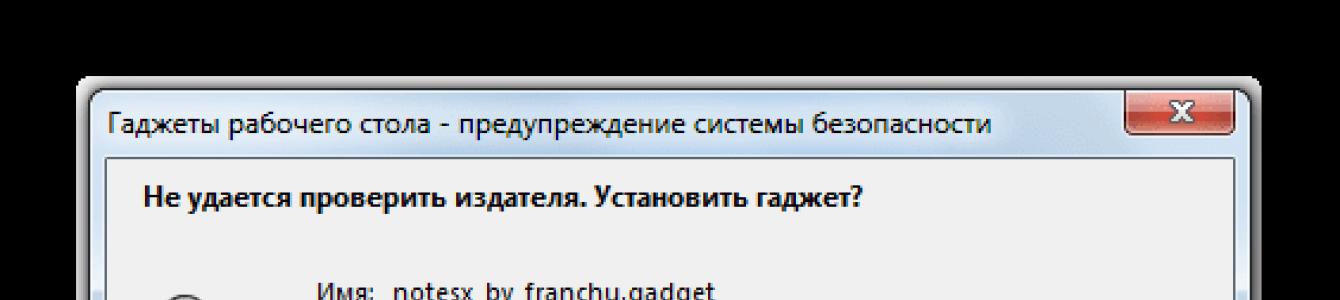Всегда удобно иметь на «Рабочем столе» актуальные заметки или напоминания о каких-то важных, предстоящих событиях. Их отображение можно организовать в виде стикеров, которые выводятся с помощью гаджетов. Давайте изучим самые известные приложения данного класса для Виндовс 7.
Хотя в исходной версии Windows 7 не имеется встроенного гаджета стикеров, его можно было загрузить с официального веб-ресурса разработчика ОС – компании Microsoft. Позже корпорация отказалась от поддержки этого типа приложений по причине повышения уровня уязвимости ПК из-за них. В то же время до сих пор существует возможность при желании установить себе на компьютер гаджеты стикеров других разработчиков. О них мы подробно и поговорим в данной статье, чтобы каждый пользователь имел возможность подобрать себе наиболее подходящий вариант на свой вкус.
Способ 1: NoteX
Начнем изучение приложений для организации заметок и напоминаний на «Рабочем столе» с описания работы популярного гаджета NoteX.
- Запустите закачанный файл с расширением gadget. В открывшемся диалоговом окне нажимайте «Установить» .
- Оболочка NoteX будет отображена на «Рабочем столе» .
- Выделите надпись «Header» и нажмите кнопку Delete на клавиатуре.
- Надпись будет удалена. После этого таким же образом удаляйте «The Title» и «Some text here» .
- После того как интерфейс стикера будет очищен от посторонних надписей, можете вводить текст своей заметки.
- Оформлять заметку можно, как вам заблагорассудится. Например, на месте надписи «Header» можно разместить дату, вместо «The Title» — название, а на месте «Some text here» — собственно текст заметки.
- При желании можно изменить стиль оформления заметки. Для этого наведите на неё курсор и щелкните по значку ключа, который отобразится справа.
- В открывшемся окошке настроек из выпадающего списка «Color» выберите предпочтительный цвет. Нажмите «OK» .
- Цветовая раскраска интерфейса стикера будет изменена на выбранный вариант.
- Для того чтобы закрыть стикер, наведите курсор на его оболочку и среди появившихся значков щелкните по крестику.
- Гаджет будет закрыт. Но следует помнить, что при повторном его открытии ранее введенная информация не сохранится. Таким образом, внесенная заметка хранится до перезагрузки компьютера или закрытия NoteX.










Способ 2: Chameleon Notescolour
Следующий гаджет заметок, который мы рассмотрим, называется Chameleon Notescolour. Он отличается большими возможностями в выборе оформления интерфейса.
- Распакуйте скачанный архив в формате 7Z . Зайдите в папку «gadget» , которая находилась в нем. Тут содержится набор гаджетов «Chameleon» различного назначения. Кликните по файлу под названием «chameleon_notescolour.gadget» .
- В открывшемся окошке выберите «Установить» .
- Интерфейс гаджета Chameleon Notescolour отобразится на «Рабочем столе» .
- В оболочке Chameleon Notescolour с помощью компьютерной клавиатуры наберите текст заметки.
- При наведении курсора на оболочку стикера в его нижнем правом углу отобразится элемент в виде значка «+» . Его следует нажать, если вы хотите создать ещё один лист с заметками.
- Таким образом можно создавать неограниченное количество листов. Для навигации между ними необходимо использовать элемент с нумерацией страниц, размещенный в самом низу интерфейса Chameleon Notescolour. При клике на стрелочку, направленную влево, будет осуществляться переход на страницу назад, а при клике на стрелку, направленную вправо – вперед.
- Если вы решите, что нужно удалить всю информацию на всех страницах стикера, то в этом случае наведите курсор на его нижний левый угол на любом листе и щелкните по элементу в виде крестика. Все страницы будут удалены.
- Вы также можете поменять цвет оболочки интерфейса Chameleon Notescolour. Для этого наведите на него курсор. Справа от стикера отобразятся элементы управления. Кликните по значку в форме ключа.
- В открывшемся окне настроек путем кликов по значкам в виде стрелок, направленных вправо и влево, можно выбрать один из шести цветов оформления, который вы считаете наиболее удачным. После того как нужная расцветка отобразилась в окошке настроек, жмите «OK» .
- Цвет интерфейса гаджета будет изменен на выбранный вариант.
- Для того чтобы полностью закрыть гаджет, наведите на него курсор и кликните по появившемуся значку в виде крестика справа от его интерфейса. Так же, как и у предыдущего аналога, при закрытии вся ранее внесенная текстовая информация будет утрачена.











Способ 3: Longer Notes
Гаджет Longer Notes по своему внешнему виду и функционалу очень похож на Chameleon Notescolour, но имеет одно важное отличие. Интерфейс его оболочки имеет более узкую форму.
- Запустите закачанный файл под названием «long_notes.gadget» . В открывшемся окошке установки, как всегда, жмите «Установить» .
- Открывается интерфейс Longer Notes.
- Можно внести в него любое напоминание тем же способом, как это было сделано в предыдущем случае.
- Процедура добавления нового листа, навигация между страницами, а также очистка содержимого полностью идентичны алгоритму действий, который был описан при рассмотрении Chameleon Notescolour. Поэтому снова подробно останавливаться на этом мы не будем.
- А вот настройки имеют некоторые различия. Потому на них мы обратим внимание. Сам переход к параметрам управления осуществляется так же, как и у всех остальных гаджетов: путем нажатия на значок ключа справа от интерфейса.
- Регулировка цвета интерфейса осуществляется точно так же, как и в Chameleon Notescolour, но в Longer Notes, кроме того, имеется возможность изменить тип шрифта и его размер. Для этого, соответственно, из выпадающих списков «Font» и «Font Size» необходимо выбрать приемлемые варианты. После того как все нужные настройки выставлены, не забывайте нажать «OK» , иначе изменения не вступят в силу.
- После этого интерфейс Longer Notes и содержащийся в нем шрифт изменятся.
- Закрывается гаджет, как и рассмотренные выше аналоги, путем нажатия на значок в виде крестика справа от интерфейса заметок.








Это далеко не полный перечень всех возможных гаджетов стикеров для Виндовс 7. Их гораздо больше. Но каждый из них нет смысла описывать отдельно, так как интерфейс и функционал данного типа приложений очень похож. Поняв, как работает одно из них, вы без труда разберетесь и с другими. В то же время существуют и некоторые мелкие отличия. Например, NoteX предельно прост. В нем можно изменять только цвет темы оформления. Chameleon Notescolour является более сложным, так как тут можно добавлять несколько листов. У Longer Notes ещё больше возможностей, потому что в этом гаджете можно менять тип и размер шрифта заметки.
Для тех, кто любит использовать в жизни стикеры и другие виды напоминаний есть хорошая новость – вы можете это делать также и на рабочем столе Windows. Теперь даже если вы будете включать компьютер для развлечений и игр, то о важных делах вам напомнят стикеры на рабочем столе. Это такой вид напоминаний-наклеек, который характеризуется маленьким размером и ярким цветом для привлечения визуального внимания человека. Но в сравнении с бумажными, стикеры на рабочий столе имеют ряд преимуществ таких как:

Sticky Notes – заметки для Windows рабочего стола
Это приложение от создателей Windows и оно поставляется в комплекте с операционной системой. Приложение создано для быстрого и простого создания напоминаний без особых знаний системы для среднестатистического пользователя. Выглядят они подобно настоящим стикерам, наклеенным на стол или монитор компьютера. Стикеры внедрены еще с 7 версии Windows.
Само название напоминалок Sticky Notes появляется уже в 10 версии. В Виндовс 10 стикеры «обросли» новыми функциями, но принцип использования остался прежним. В предыдущих версиях приложение называлось просто «Записки» и было доступно в магазине от Microsoft.
Как пользоваться программой Sticky Notes
- В Windows 10 его найти можно, открыв меню «Пуск» и пролистав список установленных приложений.
- Откроется небольшой клочок, напоминающий лист бумаги, прикрепленный к монитору.
- В верхней части листа расположены кнопки для управления заметкой.
- В этом листе можно записать текст, который будет напоминать вам о важном деле или событии.
- Чтобы скопировать текст, написанный вами в заметки, нажмите правую кнопку мыши и выберите из контекстного меню соответствующий пункт. Таким же способом можно вставить текст из другой программы или текста.
Кнопка «+» в левом углу приложения Sticky Notes позволяет создать заметку. Справа выбрав «…», вы можете установить цвет фона будущей заметки, выбрав нужный из списка. Установить стикер можно в любую часть монитора, просто перетащив его мышкой. Вы можете также закрепить напоминание в панели задач, если вам такой вариант покажется удобнее.
Stickies – программа для создания заметок
Эта программа – одна из лучших в своем роде и остается таковой уже долгое время. Она представляет собой небольшое окно, которое можно изменять в размерах, а также настраивать под свои нужды. Stickies способна изменять цвет фона стикера на рабочем столе, настраивать шрифт записок, устанавливать прозрачность фона, прикреплять в нужное место стикеры на мониторе и т.д. В ней есть также менеджер управления заметками и поиск по ним.
Программа имеет еще несколько удобных функций, таких как: поддержка нескольких экранов, стили пользователя, использование в сети заметок и отправление их по почте. Одной из нужных функций является возможность прикреплять заметку к определенному окну. При следующем открытии такого окна заметка откроется вместе с ним. Таким образом, вы можете прикреплять заметку к интернет-страницам, и другим подобным текстовым редакторам. Но всегда проверяйте, чтобы стикеры не находились под программами, т.е. были поверх окон с веб-страницей или ворд-файлами.
При создании нового стикера есть возможность прикрепить к нему тематическое изображение или нарисовать его вручную. Но нет возможности рисовать или добавлять графику в текстовую часть заметки. Сначала вы добавляете графику, а уже потом пишете тело заметки. Скачать приложение-стикер можно по ссылке – http://www.zhornsoftware.co.uk/stickies/download.html .
PNotes.net — удобный и понятный менеджер стикеров
Приложение PNotes схоже по функциям с предыдущим и имеет практически те же возможности управления заметками. Распространяется эта программа в двух вариантах – в портативном и с инсталлятором. При добавлении графики в стикер не стоит загружать большие изображения с высоким разрешением, PNotes.net из-за этого может зависать на время и тормозить до тех пор, пока не прекратится загрузка изображения.
Приложение также обладает рядом особых функций, одна из них – добавление в программу плагина, который позволяет пользоваться заметками в ваших социальных сетях. Или наоборот – заливать свои посты в заметки на рабочий стол Windows.
Как пользоваться PNotes.net
- Для того чтобы скачать приложение для создания стикеров перейдите по ссылке — .
- Установите его и запустите.
- В управлении и настройке стикеров у вас не возникнет сложностей.
- В открывшемся окне вы увидите внизу панель со стандартным набором кнопок для форматирования текста, которые многим знакомы из других текстовых редакторов, таких как Microsoft Word и др.
Что же такое стикеры на рабочий стол, о которых идет речь?
Самая простая аналогия – физические бумажные стикеры с липкой полосой, которые, обычно, наклеивают на поверхности, с которыми постоянно взаимодействуют.
Аналогичным образом работают стикеры для рабочего стола вашего ПК.
Они имеют следующие отличительные особенности:
- Отображаются поверх ярлыков и программ (хотя есть возможность настройки этой функции);
- Могут быть перемещены по рабочему столу, если мешают;
- Могут быть разной величины в зависимости от объема информации, прописанной на стикере;
- Обычно, имеют яркий цвет, который невозможно игнорировать (хотя этот показатель также настраивается);
- В некоторых программах есть даже настройка, позволяющая размещаться «наклейку» поверх окна работающей программы;
- Часто даже по внешнему дизайну напоминают бумажные стикеры.
Использование таких «напоминалок» удобно в случае незначительной загруженности рабочего стола. Так как в противном случае они будут лишь мешать, закрывая необходимые ярлыки.
Создать стикер можно с помощью стандартной программы, входящей в сборку . Для более старых операционных систем придется скачать дополнительную программу для этого.
Создание стикеров в Windows
Такая программа в базовой сборке операционной системы носит название «Записки» . Необходимо найти ее на компьютере одним из доступных способов:
- В – перейти по пути Пуск - Все программы - Стандартные и найти соответствующую программу там;
- Также можно ее найти с помощью поиска через Проводник .
После того, как вы кликните по названию программы, она запустится. На рабочем столе появится стикер с полем ввода и установленным в нем курсором.
Просто пропишите в нем то, что необходимо, а затем кликните на том рабочем месте стола, в котором хотите закрепить наклейку.
Такой стикер будет находиться поверх всех ярлыков. Исчезнет он только в случае когда «поверх» него будет открыта какая либо программа, или если будут свернуты все окна с использованием горячих клавиш.
Однако в этом случае, на панели задач в нижней части экрана появится значок программы.
В верхней части каждого стикера расположено две функциональные кнопки. Это «+» в левом верхнем углу и крестик в правом верхнем.
При нажатии на плюс вы создадите новый стикер, при нажатии на крестик – удалите существующий.

Она не требует большого количества системных ресурсов, установки, не занимает место в меню и т. д.
Основной ее недостаток – разработка строго под . Кроме того, во многих источниках она реализуется на английском языке, без русификатора.

<Рис. 4 Скачивание>
Сторонние программы
Софта для создания стикеров очень много. Но популярностью пользуются, преимущественно, две программы.
Они позволяют выполнять широкий спектр задач и не занимают на компьютере много места.

<Рис. 5 DeskStikers>
- DeskStikers позволяет менять цвет наклейки и стиль ее отрисовки. Также позволяет делить текст на абзацы, группы, подгруппы, создавать заголовки и подзаголовки. Отличительной чертой является возможность вставлять иконки и нетребовательность к ресурсам устройства;
В данном видеовыпуске я покажу вам два способа применения стикеров на своем рабочем столе в Windows.
Многие привыкли к данной функции и уже не представляют свою работу за компьютером без нее. Но не путайте их с .
Стикеры могут быть вам полезны когда вы хотите оставить напоминалки, или просто оставить любую запись, которая всегда должна мелькать у вас перед глазами.
СПОСОБ-1: Для применения первого способа использования стикеров достаточно встроенной функции Windows 10. Для этого в Windows 10 зайдите в меню «Пуск» — и найдите там приложение Sticky Notes .
В более ранних версиях виндовс это приложение называется «Записки» и находится в папке «Стандартные» .
СПОСОБ-2: Второй способ позволяет нам устанавливать любые гаджеты стикеров, которые нам понравятся. Но для этого необходимо установить программу Desktop Gadgets .
Все более подробно я записал для вас в видео!
ВИДЕО: Стикеры на Рабочий Стол Windows 7, 8, 10. Два способа!
Кстати! Большой выбор разных стикеров и других гаджетов есть на этом сайте: https://wingad.ru/gadgets/zametki/
Форматирование текста записки для СПОСОБА-1
Можно выполнить форматирование текста записки, добавить маркеры списка или изменить размер текста с помощью соответствующих сочетаний клавиш. Выполните следующие действия.
Выделите изменяемый текст.
Используйте следующие сочетания клавиш для форматирования текста записки:
- Выделение полужирным шрифтом - CTRL+B
- Выделение курсивом - CTRL+I
- Подчеркивание текста - CTRL+U
- Перечеркивание текста - CTRL+T
- Создание маркированного списка - CTRL+SHIFT+L (Еще раз нажмите эти клавиши, чтобы переключиться к нумерованному списку.)
- Увеличение размера текста - CTRL+SHIFT+ (скобка на клавише «ю»)
- Уменьшение размера текста - CTRL+SHIFT+ (скобка на клавише «б»)
Ну а на сегодня все! Напишите пожалуйста в комментариях получилось ли у Вас установить стикеры на рабочий стол Windows?
А также если вам понравилось данное видео, поддержите его пальцем вверх и не забудьте подписаться на мой YouTube канал и оповещения, нажав на колокольчик рядом с кнопкой подписки!
Чтобы ничего не забывать и повысить свою эффективность, рекомендуется использовать стикеры. Но со временем письменный стол загрязняется старыми напоминаниями. Чтобы этого не происходило и во имя экономии бумаги, вы можете скачать приложение Стикеры 2.3. Это бесплатная утилита, которая повторяет реальные бумажки, но переносит их на рабочий стол. Принцип работы максимально прост и вы можете видеть его на скриншотах внизу страницы. Утилита не только копирует возможности реального бумажного варианта, но и предлагает возможности, которых нет и не будет ни у одной бумажки.
Программа Стикеры 2.3 – напоминания на рабочем столе
Установка занимает не больше 2 минут. После нее утилита прописывается в реестр и запускается одновременно со стартом операционной системы. Это позволяет получить доступ ко своим напоминаниям сразу же, без необходимости запускать утилиту, ведь это также можно забыть сделать. Далее у вас есть доступ к интерфейсу создания новых напоминалок, разработчики постарались сделать этот процесс максимально реалистичным и похожим на оригинальное создание, но добавили несколько уникальных возможностей:- Напоминания могут иметь срок жизни и испаряться по его истечению;
- Доступна блокировка изменений, которая призвана предотвратить возможные проблемы;
- Вы можете выбрать любой цвет и отрегулировать расположение напоминалки;
Чтобы напоминание было всегда перед глазами, вы можете при создании задать любой цвет, желательно максимально яркий, так он будет привлекать внимание. И вам не потребуется создавать подложку в или , так как вы сможете выбрать из уже готовой коллекции. Также вам доступна функция закрепления поверх всех окон. Чтобы вы после этого не открыли на рабочем столе, напоминалка всегда будет превыше всего. В результате, приложение Стикеры 2.3 – лучшая альтернатива оригиналу.