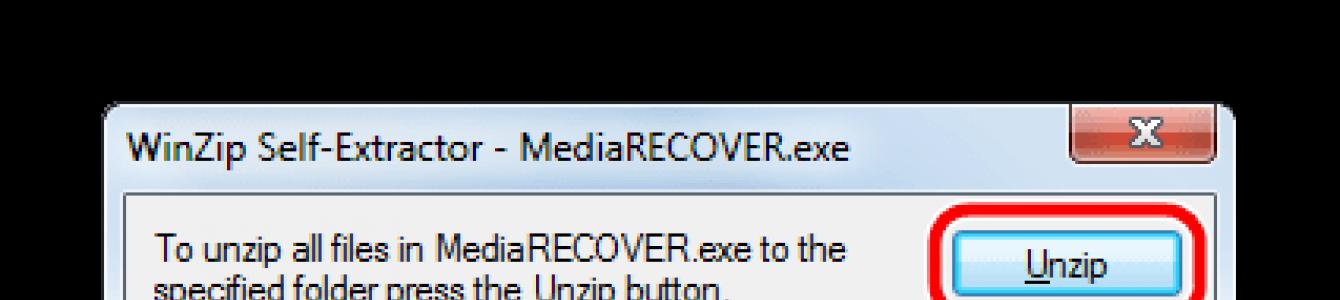У вас есть неработоспособная USB флешка или прочий носитель и вы задумались какую же программу выбрать для восстановления?
Нами были рассмотрены самые популярные утилиты. Какая из приведенных выше программ подойдёт вам и выполнит востановление флешки со 100% гарантией?
Вытащить все данные поможет единственная в своем роде программа Hetman Partition Recovery. Она любима как новичками, так и профи за удобство, скорость работы и продвинутый алгоритм восстановления информации. Ваши файлы будут найдены и скопированы даже когда к ФС носителя уже нет доступа или она повреждена.
JetFlash Recovery Tool - то фирменная утилита, которая обладает максимально простым интерфейсом и поддержкой работы с накопителями Transcend, JetFlash и A-DATA. Управление всего двумя кнопками, явно придется вам по душе. Не стоит забывать, что очищенные данные, восстановить уже не получится, поэтому предварительное сохранение информации с флешки, не станет лишним.
Если же у вас возникла необходимость постоянно иметь при себе универсальную программу, которую удобно применять как на домашнем компьютере, так и вне его пределов, советуем D-Soft Flash Doctor, её платформа не предполагает предварительной установки, запуск производится мгновенно на любом ПК. Программное обеспечение подходит для ремонта, разблокировки,
восстановления объема флешки и ее работоспособности.
При необходимости восстановления SD-карт, советуем загрузить F-Recovery SD, обладающую эффективным набором простых опций для работы с поврежденными флешками от цифровых фотоаппаратов и прочих портативных устройств. С точки зрения профессионального подхода к Flash-накопителям, будет интересно использование Flash Memory Toolkit, приложение содержит целый комплекс дополнительного функционала, способного тестировать флешки, кроме того, программа работает с любыми версиями ОС от Microsoft.
Распознавать максимальное количество различных типов флешек Flash Drive, среди вышеприведенных утилит, а также быстро реанимировать работоспособность накопителей, может утилита форматирования и восстановления USB Disk Storage Format Tool, обладающая очень понятным и удобным интерфейсом. Программа ремонта флешки USB Disk Storage сумеет быстро восстановить данные поврежденных разделов жесткого диска даже если обнаружены проблемы прошивки флешки.
Если ни одна программа восстановления флешки не помогла, рекомендуем проверить состояние контроллера памяти при помощи утилиты ChipGenius. Прога работает с USB, микро сд, SD, SDHC и ЮСБ-Мпз плеерами производителей Kingston, Silicon Power, Transcend, Adata, PQI. Дальнейшие действия по исправлению ошибок, восстановлению потерянных данных целесообразны только ксли
флешка определяется в Chip Genius.
Флешки фирмы Kingston пользуются большой популярностью из-за того, что они достаточно недорогие и надежные. Нельзя сказать, что они стоят дешевле остальных, но их стоимость все равно можно назвать низкой. Но, так как в нашем мире ломается абсолютно все, вовсе неудивительно, что и съемные носители Kingston тоже могут выходить из строя.
Это происходит достаточно просто – Вы вставляете флешку в компьютер, а он «не хочет» читать данные с нее. Накопитель может определяться, но все будет выглядеть так, будто никаких данных на нем нет. Или же попросту могут определяться не все данные. В общем, ситуации могут быть самыми разными. В любом случае, мы разберем несколько действенных способов восстановления работоспособности накопителя фирмы Kingston.
У Kingston есть собственные средства восстановления флешек. Существует также универсальный способ восстановления съемных носителей, который актуален для устройств любых фирм. Мы разберем все наиболее работающие способы.
Способ 1: MediaRECOVER
Это одна из двух фирменных программ от Kingston. Чтобы воспользоваться ею, необходимо сделать следующее:


Второй вариант выглядит более «гуманным
» для флешки. Он как раз предполагает восстановление флешки. В любом случае, если использование MediaRECOVER не помогает, переходите к следующему способу.
Способ 2: Kingston Format Utility
Это еще одна фирменная программа Kingston. Подходит она для всех флешек данной марки, начиная с серии DTX 30 и заканчивая устройствами USB Datatraveler HyperX. Эта утилита тоже форматирует флешку без шанса сохранить какую-либо информацию. Чтобы воспользоваться Kingston Format Utility, сделайте следующее:


Способ 3: HDD Low Level Format Tool
Судя по отзывам пользователей, данная программа прекрасно справляется с поврежденными флешками фирмы Kingston. Low Level Format Tool работает на низком уровне, поэтому она достаточно успешна в своем деле. И это касается не только съемных носителей от Kingston. Но, опять же, утилита форматирует флешку и восстанавливает ее работоспособность, но не данные с нее. Чтобы воспользоваться данной программой, нужно сделать совсем немного, а конкретно:

Способ 4: Super Stick Recovery Tool
Еще одна очень простая программа, предназначенная для восстановления флешек Kingmax, но подойдет и для Kingston (хотя для многих это покажется достаточно неожиданным). Итак, чтобы воспользоваться Super Stick Recovery Tool, сделайте следующее:
- программу, вставьте флешку и запустите исполняемый файл.
- Если все хорошо и программа может работать с Вашей флешкой, в главном окне появится информация о ней. Нажмите на кнопку «Update », чтобы начать форматирование. После этого просто дождитесь, пока процесс закончится, и попытайтесь снова работать с флешкой.

Способ 5: Поиск других утилит для восстановления
Далеко не всем моделям флешек Kingston подойдут те программы, которые указаны в способах 1-4. На самом деле, подобных программ существует очень много. Кроме того, есть единая база с информацией о программах, предназначенных для восстановления. Находится она на сервисе iFlash сайта . Процесс использования этого хранилища выглядит следующим образом:


Этот способ подходит для всех флешек.
Способ 6: Стандартные средства Windows
Если все вышеописанные способы не помогли, всегда можно воспользоваться стандартным средством форматирования Виндовс.


Также можно воспользоваться стандартным средством Windows для форматирования флешки. Попробуйте разные комбинации порядка действий – сначала отформатировать, потом проверить и исправить ошибки, а потом наоборот. Вполне возможно, что-то все-таки поможет и флешка снова станет работоспособной. Чтобы отформатировать съемный носитель, снова нажмите правой кнопкой мыши на выбранном диске в «Компьютере
». В выпадающем меню нажмите «Форматировать…
». Дальше, в следующем окне, просто нажмите на кнопку «Начать
».
Стоит сказать, что все вышеописанные способы, кроме проверки диска стандартным средством Виндовс, предполагают полную и безвозвратную потерю данных с носителя. Поэтому перед тем, как выполнять все эти способы, воспользуйтесь одной из утилит восстановления данных с поврежденного носителя информации.
Флеш-накопители Kingston отличаются своей надежностью и длительным сроком службы, но они тоже не защищены от различных сбоев. Иногда накопитель действительно «умирает» и восстановить его не представляется возможным. Чаще встречаются ситуации, когда флешку можно вернуть к жизни с помощью специальной утилиты для прошивки.
Чаще всего ломаются флешки Kingston dt100g2 и datatraveler.
Можно ли восстановить флешку
Признаки того, что накопитель можно восстановить:
- При подключении флешки появляется уведомление, что обнаружено новое устройство.
- Система предлагает отформатировать съемный диск.
- Накопитель не открывается, но отображается в проводнике.
- Возникают ошибки при чтении и записи данных.
Эти проблемы устраняются прошивкой контроллера или форматированием носителя, но если на флешке есть важная информация, то перед выполнением любых восстановительных процедур её нужно попробовать «вытащить». Используйте для извлечения программы восстановления типа Recuva или , чтобы не потерять нужные файлы .
Поиск программы для прошивки контроллера
Для восстановления вам понадобится специальная утилита для флешки Kingston. Чтобы не ошибиться и загрузить правильную программу, необходимо знать модель контроллера накопителя.
Способ 1
Посмотреть нужную информацию можно на сайте flashboot.ru в разделе iFlash, использовав в качестве фильтра значения VID и PID флешки.
- Подключите накопитель к компьютеру.
- Откройте диспетчер устройств (правой кнопкой по иконке «Компьютер» — Управление).
- Найдите «Запоминающее устройство для USB».
- Кликните правой кнопкой и откройте свойства.

- Перейдите в раздел «Сведения» и выберите свойство «ИД оборудования».
Способ 2
Другой способ получения нужных сведений – скачать программу Flash Drive Information Extractor и нажать кнопку «Получить данные». В отчете будут строки «VID» и «PID»; используйте их значение, чтобы найти утилиту, которая сможет корректно провести восстановление флешки Kingston Datatraveler.

Скачать программу можно в разделе «Файлы» на сайте flashboot.ru. Если здесь утилиты нет, попробуйте найти её на других веб-ресурсах.
Утилиты для восстановления
Найти нужную программу можно и без модели контроллера – достаточно набрать в поисковике запрос «утилита восстановления kingston». В результатах вы увидите несколько утилит, среди которых обязательно будут такие программы, как Phison Preformat, AlcorMP AU698x RT, и т.д.
Проблема в том, что программы для восстановления флешки Kingston работают лишь в том случае, если они совместимы с контроллером, установленном в накопителе . Поэтому если вы скачаете первую попавшуюся утилиту для ремонта, то она может не обнаружить подключенный носитель.
Когда нужная программа найдена, можно приступать к её восстановлению. Обязательно посмотрите инструкцию, которая должна быть запакована в архив вместе с утилитой восстановления – возможно, у программы есть особый порядок работы. Общий же порядок восстановления выглядит так:

Больше ничего делать не нужно: программа самостоятельно исправит ошибки и вернет флеш-накопитель в работоспособное состояние. На этом восстановление флешки Kingston окончено; если прошивка контроллера не помогла устранить проблему, то причину некорректной работы стоит искать среди аппаратных неисправностей.
Доброго дня!
Если ваша флешка стала постоянно сбоить: не форматируется, при подключении к компьютеру - тот часто подвисает, при копировании файлов на нее - вылетают ошибки, но она не подвергалась механическому воздействию - ШАНСЫ на восстановление ее работоспособности есть!
Хорошо бы, если при подключении флешки - она хоть как-то определялась, например: издается звук подключения, флешка отображается в "моем компьютере" , на ней моргает светодиод и пр. Если компьютер совсем не видит флешку, то сначала рекомендую ознакомиться вот с этой статьей:
Вообще, дать универсальную инструкцию, как и какой программой что делать, чтобы восстановить флешку - невозможно! Но я в этой небольшой статье попытаюсь дать алгоритм, который поможет, даже начинающим пользователям, разобраться с проблемой и решить ее.
Восстановление работоспособности флешки // по шагам
Определение модели контроллера
Оказалась по воле судьбы у меня одна флешка, которую Windows отказывалась форматировать - вылетала ошибка "Windows не удается завершить форматирование" . Флешка, по заверениям владельца, не падала, на нее не попадала вода, и вообще, с ней довольно бережно обращались...
Все что было ясно, осмотрев ее, это то, что она на 16 GB, и ее марка - SmartBuy. При подключении к ПК - загорался светодиод, флешка определялась и была видна в проводнике, но работала со сбоями.

SmartBuy 16 GB - "подопытная" не работающая флешка
Чтобы восстановить нормальную работу флешки , необходимо перепрошить микросхему контроллера. Делается это специальными утилитами, и для каждого типа контроллера - своя утилита! Если утилита будет выбрана неверно, то с высокой долей вероятности, вы испортите флешку на совсем... Скажу даже больше, у одного модельного ряда флешек - могут быть разные контроллеры!
У каждого устройства есть свои уникальные идентификационные номера - VID и PID , и флешка здесь не исключение. Чтобы выбрать правильно утилиту для перепрошивки - необходимо определить эти идентификационные номера (а по ним модель контроллера).
Один из самых простых способов узнать VID, PID, и модель контроллера флешки - это использовать специальные утилиты. Одна из лучших в своем роде - это .
Flash Drive Information Extractor
Небольшая бесплатная утилита, для получения максимум информации о флешке. Устанавливать ее не нужно!
Программа определит модель USB-флешки, модель и тип памяти (поддерживаются все современные флешки, по крайней мере, от нормальных производителей )...
Программа будет работать даже в тех случаях, когда не определяется файловая система флешки, когда завис компьютер при подключении носителя.
Получаемая информация:
- модель контроллера;
- возможные варианты установленных во флешке чипов памяти;
- тип установленной памяти;
- заявленный производителем максимальный потребляемый ток;
- версия USB;
- полный физический объем диска;
- объем диска, сообщаемый операционной системой;
- VID и PID;
- Query Vendor ID;
- Query Product ID;
- Query Product Revizion;
- Controller Revision;
- Flash ID (не для всех конфигураций);
- Chip F/W (для некоторых контроллеров) и др.
Важно! Программа работает только с USB-флешками. MP3-плееры, телефоны и прочие устройства - она не распознает. Желательно, перед запуском программы, оставить подключенной к USB-портам только одну единственную флешку, с которой вы хотите получить максимум информации.
Работа с Flash Drive Information Extractor
- Отключаем от Usb-портов все, что подключено (по крайней мере все накопители: плееры, внешние жесткие диски и т.д.).
- Вставляем ремонтируемую флешку в Usb-порт;
- Запускаем программу;
- Жмем кнопку "Получить информацию о флешке" ;
- Через некоторое время получаем максимум информации о накопителе (см. скриншот ниже).
- Если программа зависла - ничего не делайте и не закрывайте ее. Выньте флешку через пару минут из USB-порта, программа должна "отвиснуть", и вы увидите всю информацию, что она успела вытащить с флешки...

Теперь мы знаем информацию о флешке и можем приступить к поиску утилиты.
Информация о флешке:
- VID: 13FE; PID: 4200;
- Модель контроллера (Controller): Phison 2251-68 (вторая строка на скриншоте выше);
- SmartBuy 16 GB.
Дополнение
Определить достоверно модель контроллера можно, если разобрать флешку. Правда, не каждый корпус у флешки разборный, и не каждую потом соберешь обратно .
Обычно, чтобы вскрыть корпус флешки, нужен нож и отвертка. При вскрытии корпуса будьте аккуратны, чтобы не повредить внутренности флешки. Пример контроллера показан на скрине ниже.

Разобранная флешка. Модель контроллера: VLI VL751-Q8
Дополнение 2
Узнать VID и PID флешки можно с помощью диспетчера устройств (в этом случае - ничего и устанавливать не нужно). Правда в этом случае мы не узнаем модель контроллера, и есть некоторый риск, что по VID и PID не получится точно идентифицировать контроллер. И тем не менее, вдруг вышеприведенная утилита зависнет и не даст вообще никакой информации ...

Как найти утилиту для прошивки флешки
Важно! После прошивки флешки - вся информация на ней будет удалена!
1) Зная модель контроллера - можно просто воспользоваться поисковиками (Google, Яндекс например) и найти нужное.
Алгоритм работы такой:
- Заходим на сайт:
- Вводим свои VID и PID в строку поиска и ищем;
- В списке результатов, скорее всего, вы найдете десятки строк. Среди них нужно найти такую строку, у которой совпадет: модель контроллера, ваш производитель, VID и PID, размер флешки .
- Далее в последней колонке - вы и увидите рекомендуемую утилиту. Кстати, обратите внимание, версия утилиты так же имеет значение! Осталось скачать нужную утилиту и применить ее.

После того, как найдете и скачаете нужную утилиту, запускаете ее и форматируете носитель - в моем случае нужно было нажать всего лишь одну кнопку - Restore (восстановление) .

Formatter SiliconPower v3.13.0.0 // Format and Restore. Утилита конечного пользователя, предназначенная, как для низкоуровневого, так и высокоуровневого (FAT32) форматирования флэшек на контроллерах фирмы Phison линейки PS2251-XX.
Спустя пару минут моргания светодиода на флешке, она стала нормально работать, сообщения от Windows о невозможности форматирования - больше не появлялись. Итог: флешка была восстановлена (стала рабочей на 100%), и отдана владельцу .
На этом, собственно, всё. За дополнения по теме - буду признателен. Good Luck!
Эпоха CD и DVD-дисков уже практически окончательно завершилась. Сегодня в качестве универсальных носителей информации везде используются флешки. USB-накопители имеют небольшие размеры, обладают достаточным количеством встроенной памяти и позволяют дописывать или удалять любые файлы без какого-либо вреда для уже имеющихся.
Вроде бы всё хорошо, но есть у флешек один существенный недостаток - при неправильной эксплуатации они довольно часто выходят из строя... Наиболее типичной поломкой является определение компьютером накопителя как неизвестного устройства или диска с нулевым объёмом памяти:
Если Вы имели неосторожность выдернуть свой USB-накопитель из гнезда, не воспользовавшись перед этим функцией безопасного извлечения, то вполне возможно, что он станет жертвой короткого замыкания и перестанет читаться. Возможно ли восстановить флешку после такого эксцесса, читайте далее...
Виды поломок флешек
Итак, если Вы читаете данную статью, то, скорее всего, у Вас уже имеется "трупик" флешки. Перед тем как пытаться его реанимировать нужно выяснить, что за беда приключилась и как реагирует Ваш USB-накопитель на подключение к ПК. Иными словами, смотрим, насколько всё плохо:)
Отреагировать флешка может двумя способами: либо индикаторный диод на ней загориться, либо нет. Если диод не горит, то можно диагностировать физическую поломку. В этом случае попытаться починить накопитель можно только в том случае, если у Вас есть паяльник и Вы умеете с ним работать (об этом последний раздел статьи).
Гораздо более оптимистичный прогноз можно дать, если индикатор загорелся и не тухнет. Это означает, что поломка у нас программная и её можно исправить при помощи специального софта. В этом случае нас ожидает один из двух сценариев: флешка может определиться как неотформатированный диск ёмкостью 0 байт, или может не определиться вообще.
Если компьютер видит пустой накопитель, то всё может решиться правильным форматированием. Однако, чаще всего проблема в том, что из-за резкого скачка напряжения, повреждается прошивка флешки и нам придётся искать её в Интернете.
Резюмируя алгоритм диагностики поломки, предлагаю Вам действовать согласно нижеприведённой схеме:

Лечение форматированием
Самая лёгкая поломка, которая может приключиться с Вашей флешкой - сбой файловой системы. Сбой может быть двух типов: с нарушением разметки кластеров и без. В последнем случае Вы, даже, сможете обойтись без форматирования и сохранить все данные на флеш-диске!
Диагностировать сбой без нарушений можно в том случае, если флешка определяется компьютером, но не открывается. Компьютер просто зависает при попытке отобразить её содержимое, поэтому не пытаемся ничего открывать. Смотрим, под какой буквой определился съёмный носитель, запускаем Командную строку (Пуск - Выполнить - cmd) и вводим команду "CHKDSK G(или другая буква): /f":

Ключ /f автоматически попытается исправить ошибки файловой системы, которые привели к нечитабельности Вашей флешки и, при успешном завершении работы команды, Вы получите полностью исправный носитель со всеми данными, которые на нём были до появления ошибки!
К сожалению, так легко отделаться получается нечасто... Гораздо чаще приходится сталкиваться с флешками, чей размер определяется компьютером как 0 байт. В этом случае может спасти форматирование. Причём не штатными средствами, а специальными утилитами. Одной из наиболее универсальных в этом плане является HP USB Disk Storage FormatTool (можете скачать в архиве по ссылке в конце статьи):

Данная утилита позволяет правильно отформатировать любые носители в системах FAT32 и NTFS. Для этого достаточно выбрать из выпадающего списка нужный девайс и нажать кнопку "Старт". По умолчанию активирована опция быстрого форматирования, но данный режим может не сработать с повреждённой флешкой. В случае неудачи нужно перед началом повторной процедуры снять соответствующий флажок.
В особо запущенных случаях, когда даже HP USB Disk Storage FormatTool выдаёт ошибку, но флешка всё же распознаётся как съёмный носитель, может помочь так называемое низкоуровневое форматирование. При нём происходит побайтное стирание всех секторов памяти и заполнение их нулями, что делает невозможными попытки восстановить данные в будущем.
Если спасти флешку для Вас важнее, чем сохранить данные, которые были на ней, то помочь отформатировать её вышеупомянутым способом может утилита HDD Low Level Format Tool (есть в архиве к статье):

При запуске программы отобразится окошко, где нас спросят, в каком режиме мы хотим использовать HDD Low Level Format Tool. Нам, естественно, нужен бесплатный, поэтому жмём кнопку "Continue for free" или просто закрываем окошко. Появится основное окно со списком дисков. Выделяем нужный, жмём "Continue", подтверждаем своё согласие и дожидаемся окончания процесса.
Само низкоуровневое форматирование длится довольно медленно, поэтому заранее настраивайтесь на то, что это может занять около часа времени (зависит от ёмкости флешки и скорости её чтения/записи). Мало того, в бесплатном режиме скорость форматирования ограничена на уровне 50 мегабайт в секунду (примерно 180 гигабайт в час).
Определение типа контроллера
Если форматирование не дало результатов или флешка изначально определяется компьютером как неизвестное USB-устройство, то проблема, вероятнее всего, в повреждении прошивки. Найти прошивку для популярных моделей носителей в Интернете не так уж трудно, однако нужно точно знать, что искать. А для этого, первым делом нужно определить тип контроллера флешки.
Сделать это можно двумя способами: при помощи специальных программ или по идентификаторам PID и VID. Предпочтительнее пользоваться, естественно, программами с хорошими базами данных, поскольку одинаковые идентификаторы могут иметь контроллеры совершенно разных фирм и придётся долго искать подходящую утилиту для прошивки...
Лучшими в плане определения типа контроллера являются программы китайского происхождения ChipGenius и ChipEasy, а из русских, пожалуй, Flash Drive Information Extractor (все есть в архиве). Использовать можно любую из них, однако, недостатком русскоязычной является отсутствие ссылок на загрузку утилит для прошивки (на скриншоте выделены розовым):

Все они выдают довольно много различной информации, однако, нас интересует, в основном, два параметра: идентификаторы устройства (на скриншоте выделены желтым) и, непосредственно, модель контроллера (выделено зелёным). Зная эти данные мы сможем найти в Интернете программу для прошивки.
Кстати, китайские программы уже дают нам ссылки на такие программы, но скачать их не всегда получается, даже, если использовать переводчик страниц от Гугла, поэтому о поиске речь пойдёт ниже отдельно. Жалко, конечно, что наши разработчики не смогли интегрировать в свою программу поиск ссылки на прошивку, ну да ладно:)
Пока же стоит упомянуть, что узнать идентификаторы (но не данные о контроллере!) флешки можно и без специальных утилит. Для этого нужно зайти в Диспетчер устройств (контекстное меню значка "Мой Компьютер" - "Свойства" - "Диспетчер устройств"), выбрать наш накопитель из списка, вызвать его свойства и во вкладке "Сведения" выбрать свойство "ИД оборудования":

В нашем распоряжении есть безымянная флешка (увы, рабочая:)) и мы узнали её идентификаторы, а также тип контроллера и его модель. Теперь настало время самой сложной процедуры - поиска программы для прошивки.
Прошивка флешки
Прошивка или firmware (сокращённо F/W) - это микропрограмма, которая управляет работой контроллера флешки. В случае её выхода из строя накопитель, оставаясь физически исправным, перестаёт отвечать на стандартные запросы компьютера из-за чего Вы не можете ни считать с него информацию, ни записать.
К счастью, для большинства контроллеров прошивки имеются в свободном доступе в Интернете. Поэтому основной проблемой является только их поиск. Искать можно как напрямую в поисковых системах по запросам, типа: "Alcor (производитель чипа) AU6982 (модель чипа) VID: 058F PID: 6387 firmware", так и на специализированных сайтах.
Одним из лучших русскоязычных ресурсов для поиска и скачивания прошивок любых флешек является FlashBoot.ru :

На странице поиска нам нужно ввести идентификаторы PID и VID, после чего нажать кнопку "Search". Мы получим целый список флешек, которые имеют те же ID, что и наша. Задача теперь сводится к тому, чтобы найти девайс с такой же моделью контроллера, как у нас.
Если Вы нашли в таблице флешку по всем параметрам напоминающую Вашу, нажмите на её имя и увидите подробную информацию о ней:

Здесь нас интересует в первую очередь строка UTILS, в которой имеется название утилиты, нужной для прошивки нашей флешки. Копируем это название и ищем по нему в Интернете. Можно поступить и по-другому. Искать можно на том же сайте. Для этого перейдите в раздел "Файлы" в верхнем меню. Правда, названия программ из списка и тех, что есть на сайте различаются, поэтому не всегда поиск будет удачным.
В любом случае мы выяснили, что флешка у нас на чипе Alcor и модель его AU6982. Этого уже достаточно для успешного поиска, который приводит нас к необходимости скачать утилиту AlcorMP одной из версий, доступных на сайте:

Распаковываем скачанный архив в папку, проверяем, совпадает ли версия программы с той версией, которую мы определили по идентификаторам и запускаем исполняемый файл. Если версия "прошивальщика" подходящая, то мы увидим в одной из ячеек рабочего окна данные о нашей флешке. Останется только нажать кнопку "Auto" или "Setup" (если Вы умеете настраивать параметры) и дождаться окончания прошивки.
Если в рабочем окне пусто, что часто бывает, значит нам с первого раза не повезло:) Нужно попробовать скачать другие версии программ, подходящие для тех же чипов, что и у Вашей флешки. Словом, тут уже начинается лотерея и иной раз можно перепробовать до десятка разных утилит, пока найдётся та единственная, которая корректно определит Ваш накопитель.
После прошивки безопасно отключите флешку и снова вставьте её. Если всё получилось, то она должна определиться компьютером без каких-либо проблем. Если нет, пробуйте другие программы для прошивки, пока не добьётесь успеха.
Лечение при физических повреждениях
Самый тяжёлый случай поломки флешки - это, когда она при подключении к ПК не подаёт никаких признаков жизни: индикатор не мигает, сообщений о неизвестном оборудовании не появляется, а в Диспетчере устройств нет никаких неопределённых устройств. В этом случае можно констатировать реальное физическое повреждение.
Однако, если флешка не падала с большой высоты, не подвергалась воздействию высокой температуры и не ронялась в воду, у Вас есть небольшой шанс спасти её (а иногда даже данные на ней!). Скорее всего проблема в том, что из-за короткого замыкания на плате флешки что-нибудь отпаялось. Часто отпаиваются ножки, по которым идёт питание.
В любом случае нам придётся вскрывать корпус флешки, чтобы попытаться восстановить её. Для этого может потребоваться, увы, раскурочить его, если он не разбирается. Внутри мы увидим примерно такую плату:

Основными "проблемными" местами являются ножки USB-штекера и стабилизатор питания, которые со временем имеют свойство отпаиваться или перегорать из-за замыканий. Если Вы умеете работать с паяльником, попробуйте первым делом пропаять крайние выводы штекера, которые отвечают за питание и заземление. Это должно восстановить нормальное электроснабжение флешки.
Если после манипуляций с пропайкой крайних ножек флешка при подключении к ПК начала мигать индикатором, но не определяется, возможно, проблема в отпаявшихся ножках, приёма и передачи данных. Пропаяйте их тоже и снова проверьте. Если же подключение не сопровождается миганием индикатора, тогда, вероятнее всего, нужно пропаять или заменить стабилизатор питания.
Выводы
Увы, иногда бывает так, что и после всех попыток реанимации флешка не подаёт признаков жизни. В этом случае стоит признать, что Вы сделали всё, что смогли, и с чистой совестью отправить носитель в мусорное ведро.
Хотя, если флешка Вам сильно дорога, можно отнести её в хороший сервисный центр. Там Вам могут выпаять чип памяти и пересадить его на новую плату. Правда, стоимость такой операции сравнима со стоимостью нового девайса, а иногда и превосходит её! Поэтому, делать это целесообразно лишь в том случае, если на флешке есть какая-то важная информация.
Впрочем, чаще всего до сервисного центра дело не доходит. Большинство флешек вполне можно восстановить в домашних условиях. В этом Вам поможет наша статья и архив программ, который Вы можете скачать по ссылке ниже. Желаю успехов!
P.S. Разрешается свободно копировать и цитировать данную статью при условии указания открытой активной ссылки на источник и сохранения авторства Руслана Тертышного.